Il Cursore Quad
Informazioni

- Cliccare sul campo Quad nella barra di stato.
- Premere il tasto funzione F12.
- Modificare la variabile di sistema QUADDISPLAY nella finestra di dialogo Impostazioni.
- Digitare QUADDISPLAY nella Barra dei comandi, quindi premere Invio.
- Cliccare sul campo RT nella barra di stato.
- Digitare ROLLOVERTIPS nella Barra dei comandi, quindi impostare un valore.
Layout del Quad
Il Quad dispone di un diverso gruppo di funzioni in base al contesto, a seconda di ciò che si sta evidenziando o meno e di ciò che è possibile selezionare nell'area di lavoro corrente.
- In base al tipo di entità evidenziata, il Quad visualizza lo strumento utilizzato più di recente (1) con il nome dell'entità (2).Nota: Quando sotto il cursore si trovano più entità, premere il tasto TAB per scorrere le diverse entità fino a raggiungere quella desiderata.

- Quando l'impostazione Proprietà Rapide (rollovertips) è attiva, un insieme limitato di proprietà (3) dell'entità appare nel Quad.
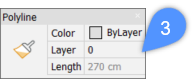
I valori delle proprietà nelle Proprietà Rapide possono essere modificati.
La seguente figura mostra il colore di un arco che viene modificato usando le Proprietà Rapide.
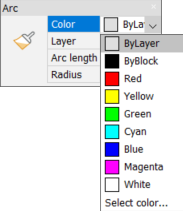
Nota: Per visualizzare le Proprietà Rapide, è sufficiente cliccare sulla barra del titolo del Quad dopo averlo ampliato. - Quando il cursore viene spostato sul Quad, un numero variabile di schede degli strumenti viene visualizzato nella parte inferiore (4).Nota: Il numero di schede degli strumenti è controllato dalla preferenza utente Quadwidth (default = 6).
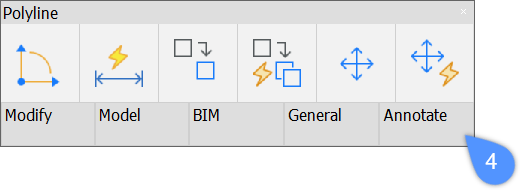
- Quando si sposta il cursore sulla scheda del quad Generale (5), i gruppi di strumenti si espandono sotto il cursore, fornendo ulteriori opzioni, come il comando UNISOLATEOBJECTS (6). Oltre a questo comando sono disponibili i comandi ISOLATEOBJECTS e HIDEOBJECTS.Nota: Il numero di gruppi di comandi disponibili e il numero di comandi all'interno di un gruppo di strumenti dipendono dal tipo di entità sotto il cursore.
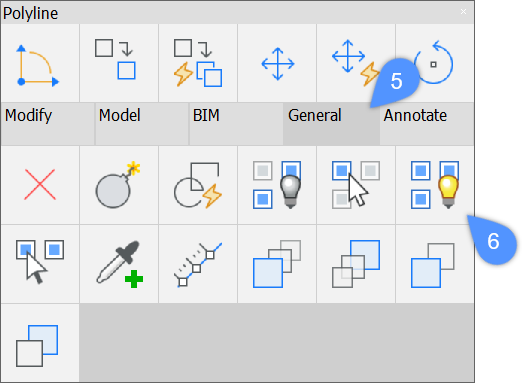
- È possibile accedere al Quad anche senza selezione. Se il cursore si trova su un'entità, tenere premuto il pulsante destro del mouse più a lungo per visualizzare il Quad su Nessuna Selezione (7). In alternativa, quando nel disegno non è presente alcuna entità selezionata/evidenziata, cliccare il pulsante destro del mouse per visualizzare il Quad su Nessuna Selezione.
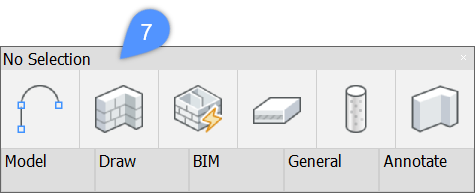
- Quando un'entità viene selezionata e ne viene evidenziata un'altra, accanto al tipo di entità (la barra del titolo in alto) appare +1 (8) tra parentesi. Il conteggio, indipendentemente dal tipo di elemento, aumenta ogni volta che si seleziona un'entità. Per vedere i tipi di entità che sono nascosti tra parentesi, espandere il quad spostando il cursore su di esso.
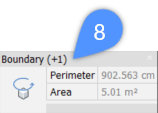
Nota: Il Quad si adatta anche al tipo di entità che sono state selezionate. Se vengono selezionate due superfici, verranno fornite diverse opzioni di strumenti nel Quad, rispetto alla selezione di un solido e una superficie.
Informazioni: selezionare entità
- Selezionando uno spigolo, viene visualizzato il Quad che mostra la lunghezza dello spigolo stesso, la pendenza e l'elevazione (9).
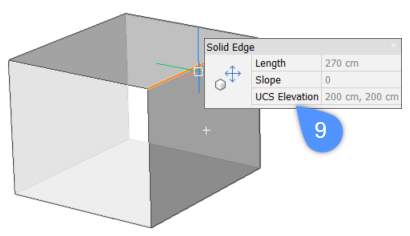
- Selezionando una faccia di un solido, l'area della superficie viene mostrata nel Quad (10).

- Evidenziando un contorno, il Quad mostra il perimetro e l'area di questo contorno (11).
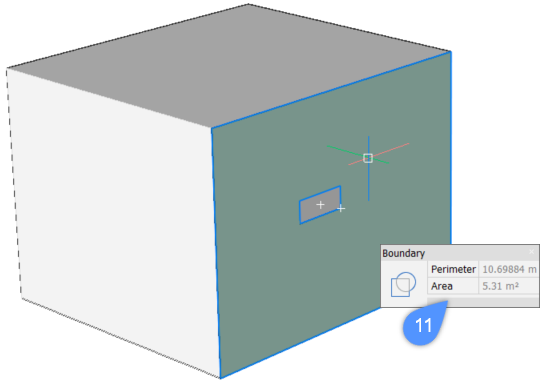
- Evidenziando un solido, il Quad visualizza il colore, il layer e l'elevazione del solido (12).
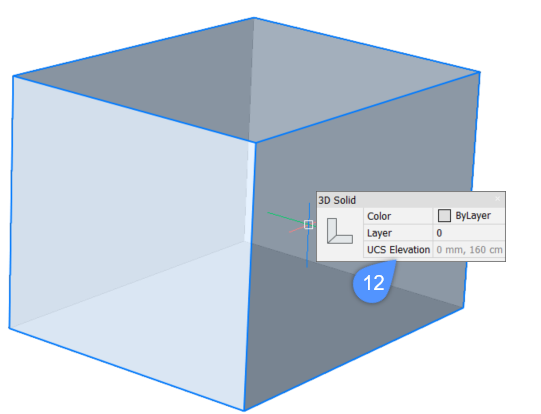
Procedura: utilizzare il quad
Di seguito sono riportati i passaggi generali per utilizzare il cursore Quad.
- Passare il cursore sopra l'entità che desidera manipolare.
L'entità sotto al cursore viene evidenziata.
Il Quad visualizza una singola icona (13), che è lo strumento utilizzato più di recente con questo tipo di entità, e una serie limitata di proprietà (14) dell'entità evidenziata.
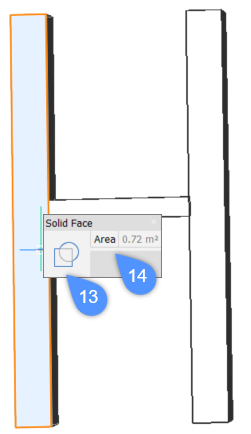
- Cliccare il pulsante destro del mouse per avviare lo strumento utilizzato di recente. In alternativa, spostare il cursore sull'icona singola per espandere il Quad (15), quindi selezionare uno degli strumenti disponibili per manipolare l'entità.
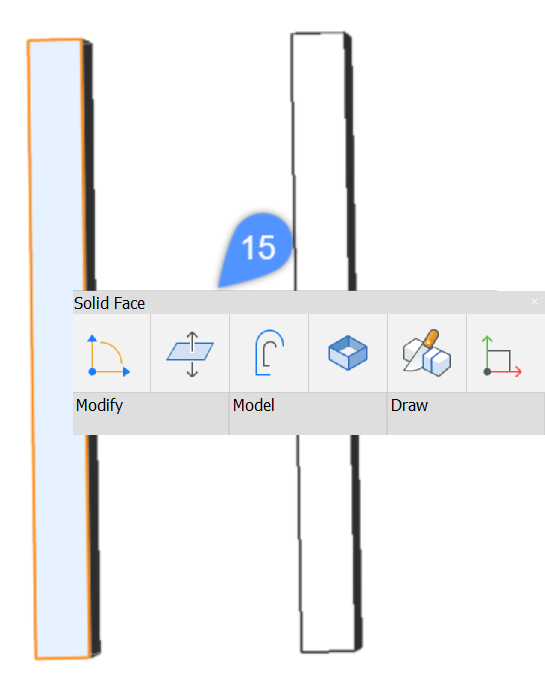
- Spostare il cursore sul campo blu per espandere ulteriormente il Quad.
Vengono visualizzati tutti i gruppi di strumenti del Quad per l'area di lavoro corrente. Quando viene espanso il primo gruppo di strumenti, cliccare su un'icona per utilizzare uno strumento o spostare il cursore su un diverso gruppo di strumenti.

