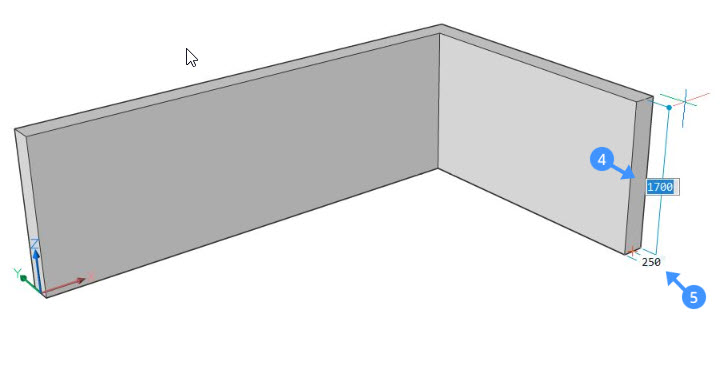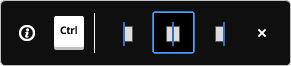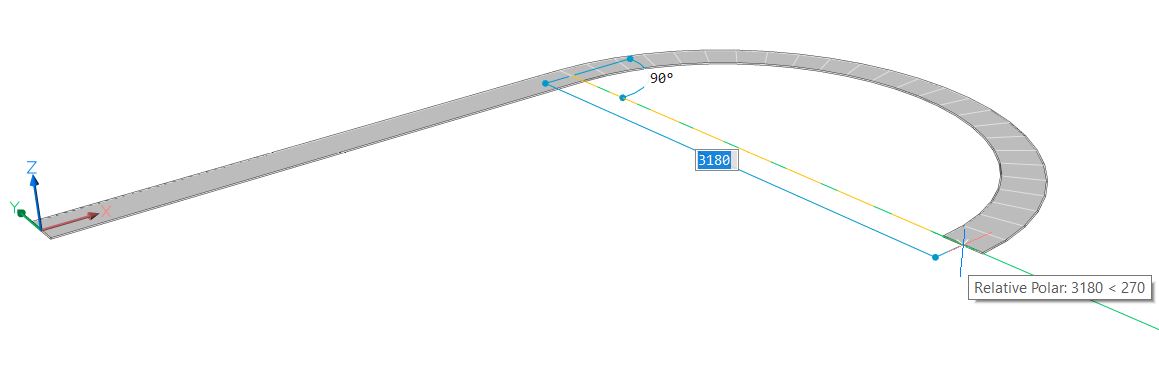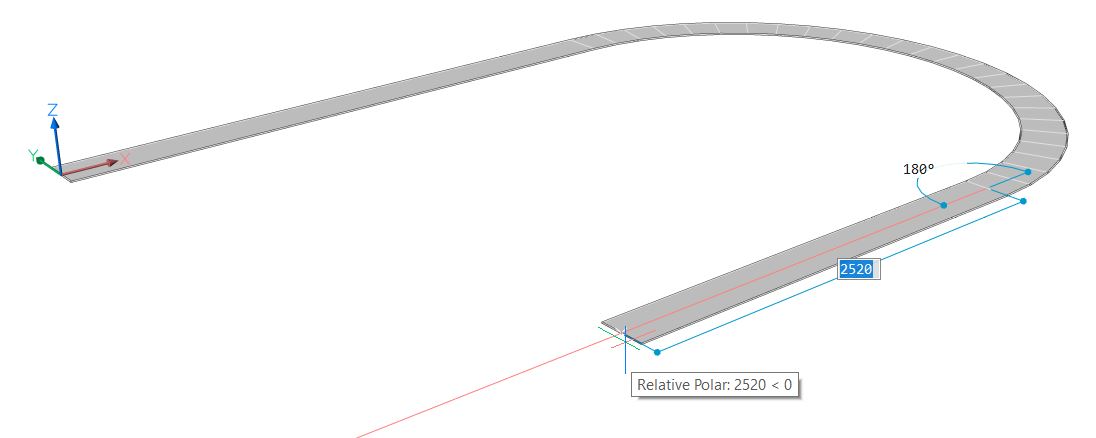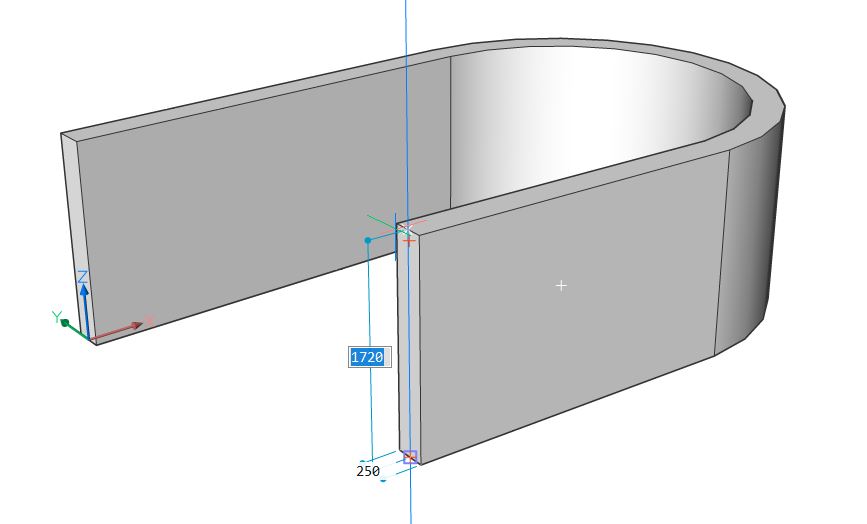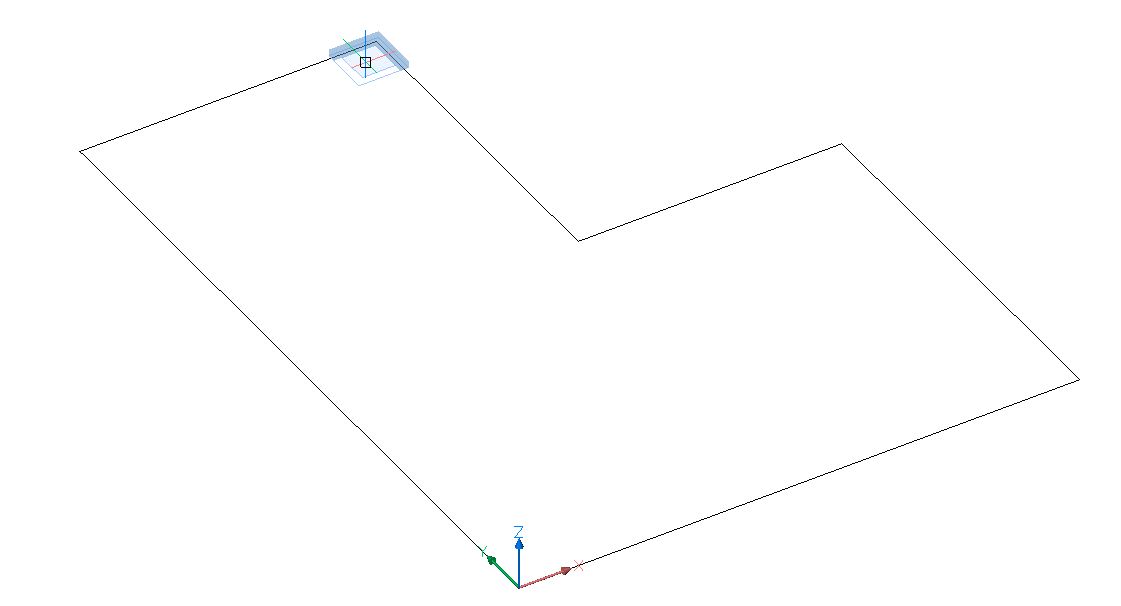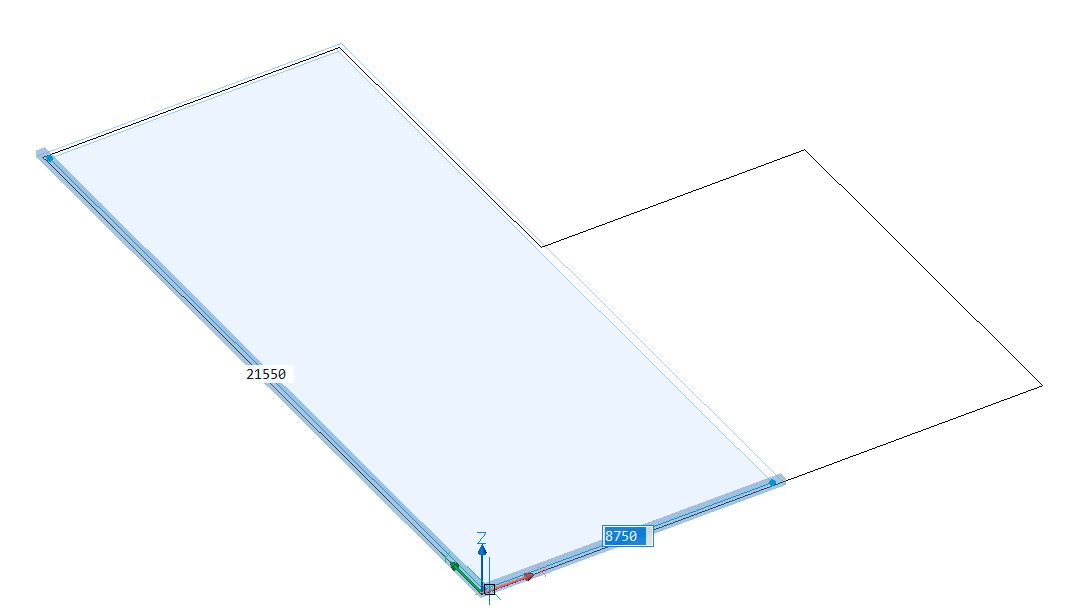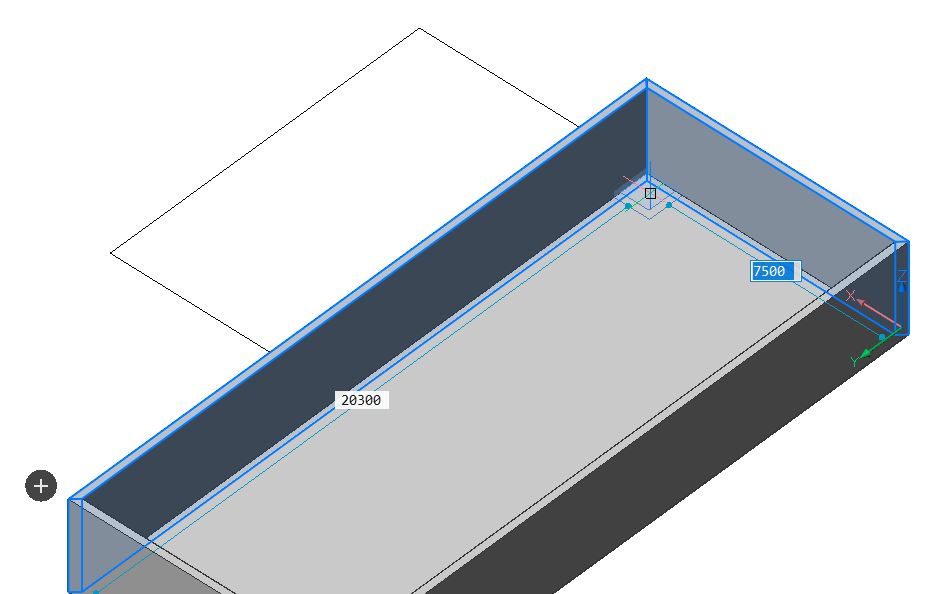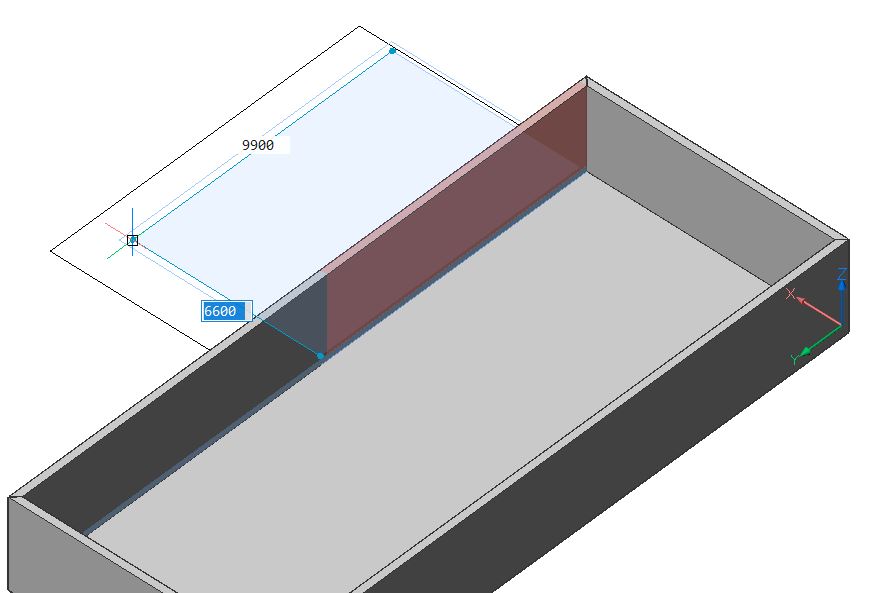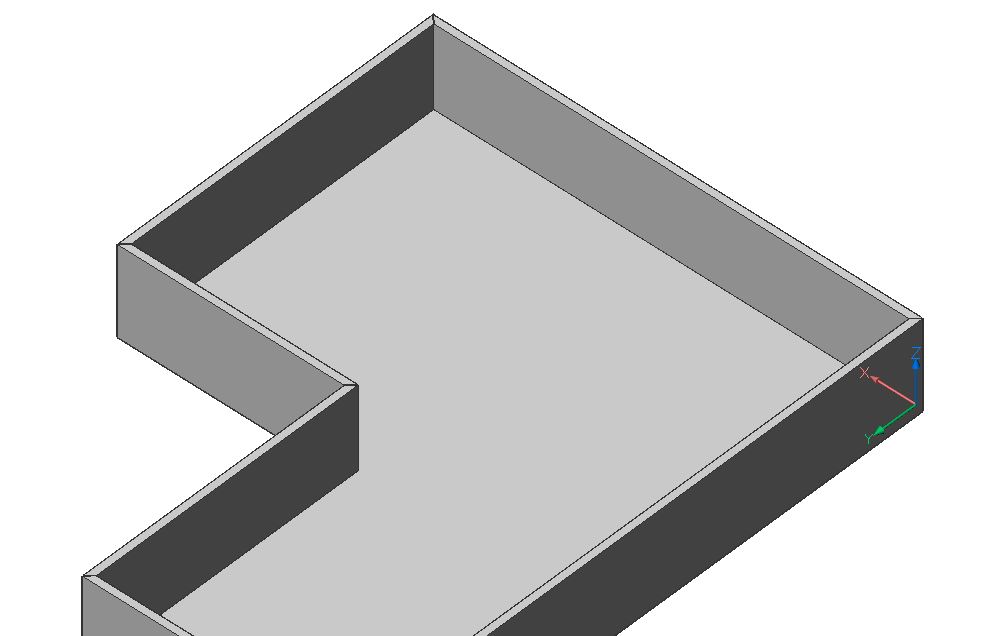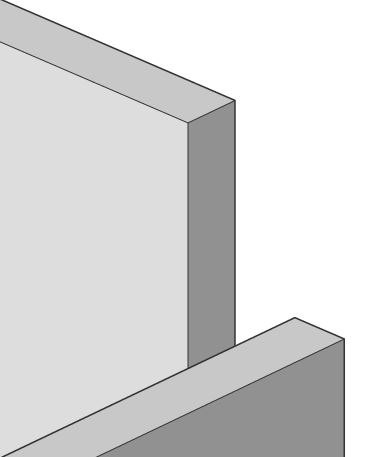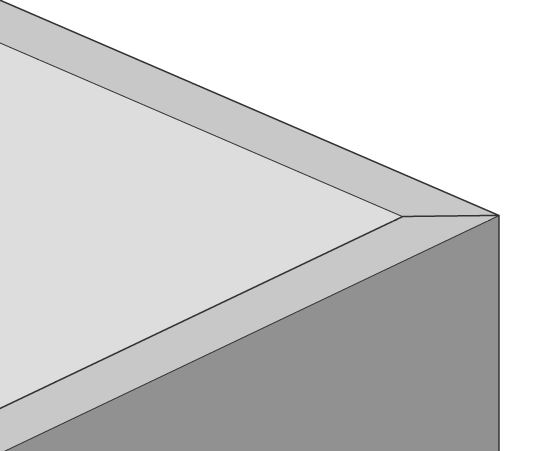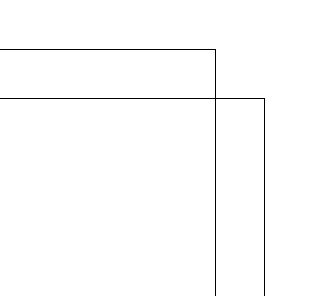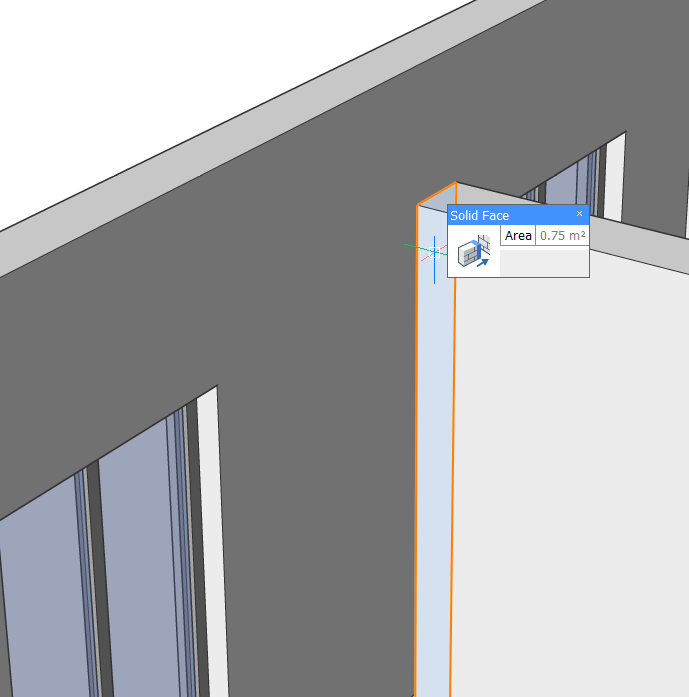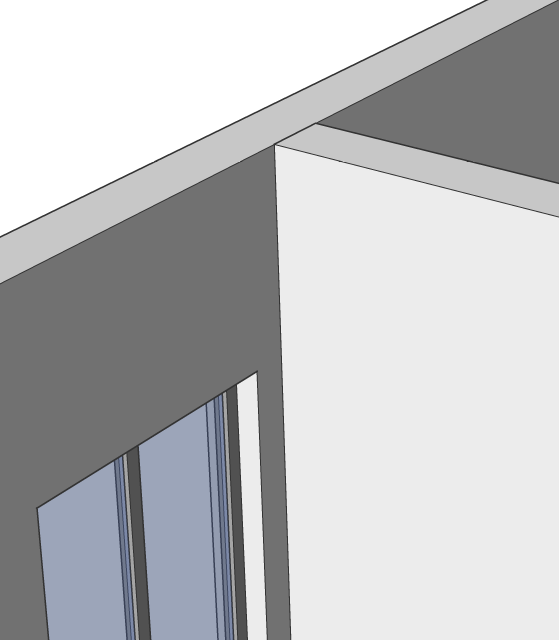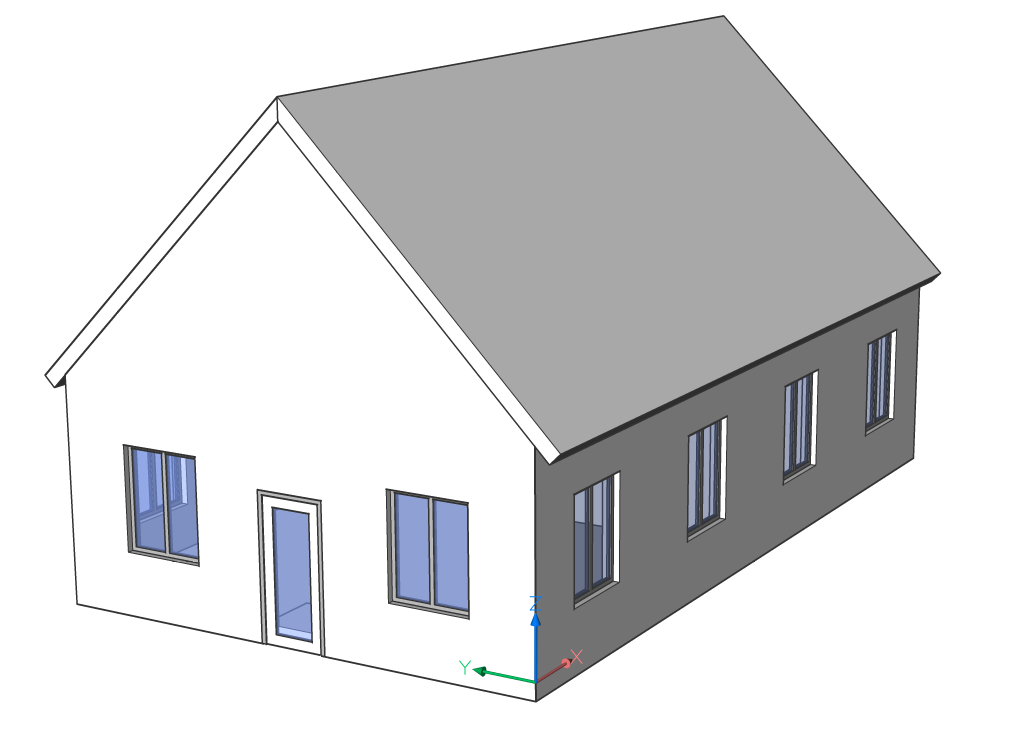Creazione di muri
Comandi
POLISOLIDO, LCONNETTI, TCONNETTI, BIMQUICKDRAW
Avviare lo strumento Polisolido.
Lo strumento Polisolido consente di creare solidi di muri selezionando un punto di partenza, un finale e inserendo un'altezza. Si noti che, in BricsCAD BIM, si inizia sempre creando prima la geometria e in un secondo momento si aggiungono materiali o composizioni. In questo modo non è necessario preoccuparsi dei dettagli durante la modellazione di un progetto preliminare.
Si consiglia di utilizzare le Quote Dinamiche e il Tracciamento Polare. Le Quote Dinamiche possono essere utilizzate per specificare la lunghezza del muro e il Tracciamento Polare per controllare la direzione.
Per ulteriori informazioni su questo comando, consultare l'articolo di Riferimento Comandi POLISOLIDO.
Procedura: Creare di un semplice muro
- Avviare lo strumento Polisolido.
- Selezionare un punto iniziale, l'impronta (1) del muro viene visualizzata automaticamente.
Spostare il cursore nella direzione desiderata, il valore della lunghezza corrente viene visualizzato nel campo di immissione dinamica della lunghezza (2).
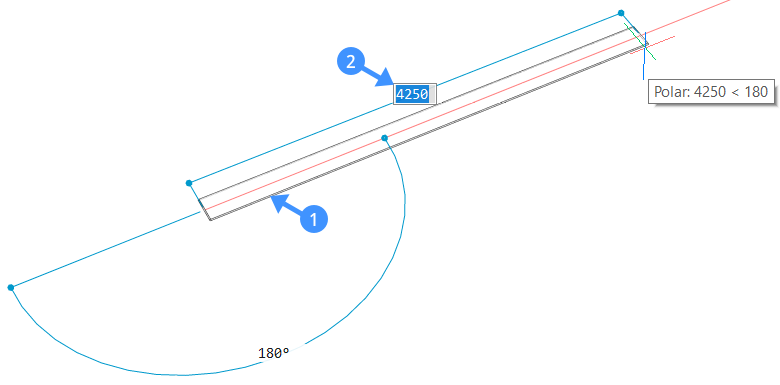
- Selezionare un punto finale o immettere un valore nel campo di immissione dinamica e premere Invio. Viene visualizzata l'impronta (3) del muro consecutivo. Selezionare un nuovo punto finale o immettete valori nel campo di immissione dinamica per creare segmenti di muro consecutivi.
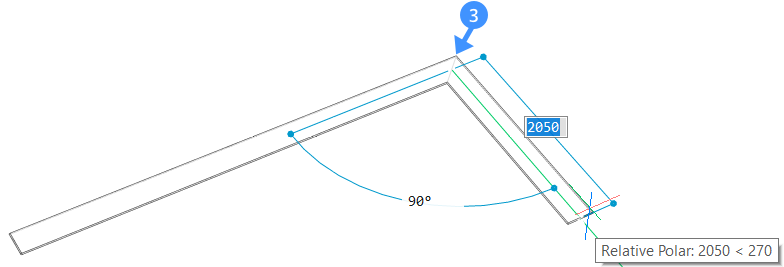
- Premere di nuovo Invio o cliccare il pulsante destro del mouse. L'altezza del muro viene visualizzata dinamicamente nel campo dell'altezza (4). Qui, è possibile modificare l'altezza predefinita del muro. Per modificare la larghezza del muro, utilizzare il campo della larghezza (5). È possibile passare tra i due campi di immissione dinamica premendo Tab.
- Per modificare la giustificazione del muro, premere il tasto CTRL mentre il widget "Assistente del comando Polisolido" appare nella parte inferiore dello schermo.
Nota: La larghezza e l'altezza del muro precedente saranno i nuovi valori predefiniti del prossimo Polisolido.
Procedura: creazione di un muro curvo
- Avviare lo strumento Polisolido.
- Selezionare un punto di partenza e spostare il cursore per impostare la lunghezza o cliccare per impostare il punto finale.
- Per creare un muro curvo, digitare A e premere Invio per scegliere Arco o Arco nel menu contestuale.
- Ora spostate il cursore nella direzione desiderata per il muro curvo. Immettere un valore nel campo di immissione dinamica per impostare il grado e la lunghezza dell'arco. Premere Invio.
- È possibile continuare a creare segmenti di muro curvo e consecutivi cliccando o immettendo valori nei campi di immissione dinamica. Per tornare al disegno di segmenti di muro dritto, digitare LI e premere Invio o selezionare Linea nella finestra di dialogo delle opzioni.
- Premere di nuovo Invio o cliccare il pulsante destro del mouse. L'altezza del muro viene visualizzata dinamicamente nel campo dell'altezza. Digitate un valore per modificare l'altezza predefinita del muro. Per modificare la larghezza del muro, utilizzare il campo larghezza. È possibile passare tra i due campi di immissione dinamica premendo Tab.
Procedura: Utilizzare una pianta 2D esistente per creare i muri
- Cliccare sullo strumento Polisolido dal Quad e digitare E sulla barra dei Comandi oppure selezionare Oggetto nel menu contestuale. L'opzione Oggetto del comando Polisolido consente di creare geometrie 3D da un layout 2D.
- Scegliere un'entità lineare 2D che sarà la base del Polisolido.
Linee, polilinee aperte o chiuse, archi, cerchi, ellissi, archi ellittici e spline sono accettate come base di polisolidi.
- Spostare il solido in alto o in basso e cliccare il pulsante sinistro del mouse per impostare l'altezza del muro, inserire un valore nel campo della dimensione dinamica o cliccare il pulsante destro del mouse per accettare il valore predefinito.
- La larghezza corrente del muro viene visualizzata nel campo Larghezza. Premere Tab per passare tra il campo Altezza e Larghezza.
- Viene visualizzato l'Assistente Tasti di scelta rapida e vengono visualizzate le possibili opzioni di giustificazione. Premere CTRL per scorrere le opzioni di giustificazione del muro.
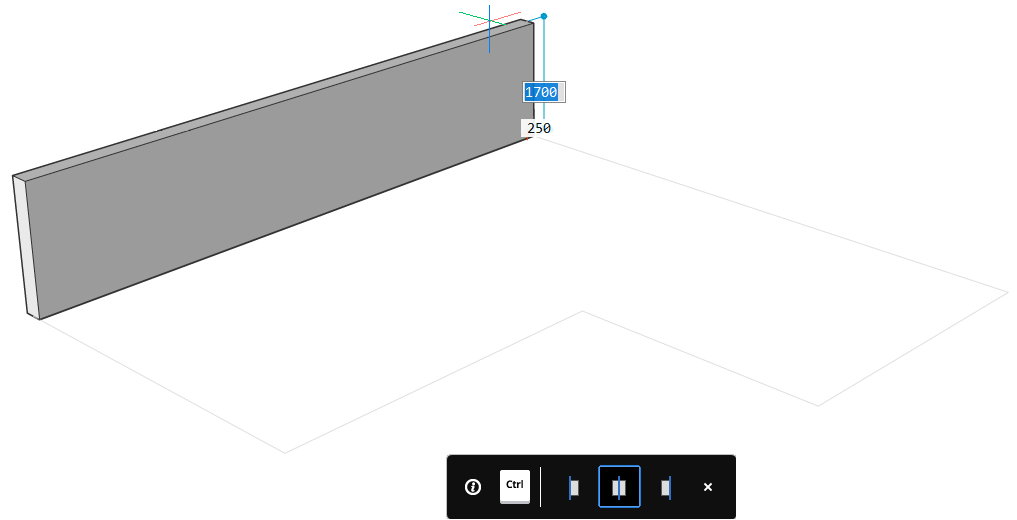
- Avviare lo strumento QuickDraw dal Quad o digitare BIMQUICKDRAW nella Barra dei Comandi.
- Il cursore si aggancia automaticamente alle linee del disegno 2D. Posizionare il cursore nel punto in cui si desidera posizionare il primo angolo e cliccare il pulsante sinistro del mouse.
- Passare il mouse sull'angolo opposto e cliccare il pulsante sinistro del mouse di nuovo oppure digitare i valori delle lunghezze dei lati nei rispettivi campi e premere Invio.
- Lo strumento Quickdraw utilizza sempre le impostazioni predefinite di altezza e larghezza.
È possibile modificare questi valori nel pannello contesto comando Quick Draw.
- Per finire la forma a forma a L, è possibile disegnare un nuovo rettangolo sulla seconda parte della figura. Il muro comune dei due rettangoli verrà rimosso automaticamente se si disegna un secondo rettangolo a partire dal lato interno del primo rettangolo come indicato di seguito:
- Durante il disegno del secondo rettangolo, è possibile visualizzare in rosso il muro che verrà eliminato.
Per maggiori informazioni su Quickdraw, leggere l'articolo Utilizzo di BIM Quickdraw.
Informazioni sullo strumento Connetti a L

Per ulteriori informazioni su questo comando, consultare l'articolo di Riferimento Comandi LCONNETTI.
Procedura: connessione di due muri
- Selezionare due muri e applicare lo strumento Connetti-L.
Quando due muri si intersecano, viene creata una connessione ad angolo per impostazione predefinita.
- Modificare il layout delle connessioni muro utilizzando il widget "Assistente Tasti di scelta rapida" del comando LConnetti.
Il tipo di connessione selezionato è indicato da una cornice blu.
La connessione può essere (da sinistra a destra) una connessione a L sulla bisettrice, L parallelo tipo 1, L parallelo di tipo 2 o una disconnessione.
Passare da un'opzione all'altra premendo CTRL.- Raccordo a L (bisettrice)
Quando si seleziona il Connetti-L bisettrice, i muri vengono collegati con un angolo di 45°.
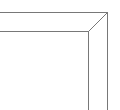
- Collegamento a L parallelo 1 Collegamento a L parallelo 2
Quando si selezionano le connessioni a L parallele di tipo 1 o tipo 2, i muri vengono collegate con un angolo di 90°.
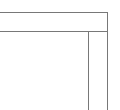
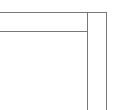
- Disconnessione
Quando si seleziona l'opzione disconnessi, la connessione esistente tra le pareti viene rimossa.
Premere il tasto Invio per accettare il tipo di connessione corrente o premere il tasto CTRL per scorrere le possibili opzioni di connessione.
- Raccordo a L (bisettrice)
Connessione di muri ad altri elementi
Lo strumento Connetti con più Vicino consente di connettere la faccia minore di un muro alla faccia principale di un altro elemento, indipendentemente dall'orientamento delle facce. Questo strumento può essere utilizzato per collegare il lato superiore di un muro a un tetto, il lato inferiore a un solaio o il lato di un solaio a un muro.
Per collegare la faccia all'oggetto più vicino, selezionare la faccia dell'oggetto che si desidera connettere con l'oggetto più vicino e scegliere lo strumento Connetti con più Vicino nel Quad.

Per ulteriori informazioni su questo comando, consultare l'articolo di Riferimento Comandi TCONNETTI.
Procedura: creazione di connessioni a T tra due muri
- Nell'area di disegno, evidenziare la faccia che si desidera collegare a un altro muro.
- Utilizzare lo strumento Connetti con più Vicino dal Quad.
Lo strumento Connetti con più Vicino crea automaticamente una connessione a T tra i due muri estrudendo la faccia del primo muro alla faccia dell'altro muro.
Informazioni sullo strumento Seleziona Facce Allineate

Per ulteriori informazioni su questo comando, consultare l'articolo di Riferimento Comandi SELEZIONAFACCEALLINEATE.
Procedura: collegamento delle facce di più muri alla soletta del tetto
- Per selezionare tutte le facce complanari alla selezione corrente, evidenziare la faccia superiore di uno dei muri e cliccare sullo strumento Seleziona Facce Allineate nella scheda Generale del Quad.
- Avviare lo strumento Connetti con più Vicino. Le facce superiori dei muri verranno collegate al tetto.