Utilizzare parametrizza
Comandi
PARAMETRIZZA, APRIPANNELLOPARAMETRIZZA
Informazioni
La parametrizzazione è un processo che aggiunge automaticamente vincoli e parametri a un insieme di solidi 3D, senza alcun lavoro manuale. Per ogni valore univoco, viene creato un parametro specifico. I vincoli e i parametri sono rappresentati dal nome e dall'espressione nel Navigatore Meccanico. Ciascun parametro può essere animato per mostrare a quali parametri corrisponde nel modello. La geometria parametrizzata diventa controllabile in termini di forma e dimensione. Quando uno dei parametri viene modificato, il modello geometrico verrà aggiornato automaticamente.
Procedura: parametrizzazione automatica di un componente
- Aprire il modello geometrico che rappresenta il componente.
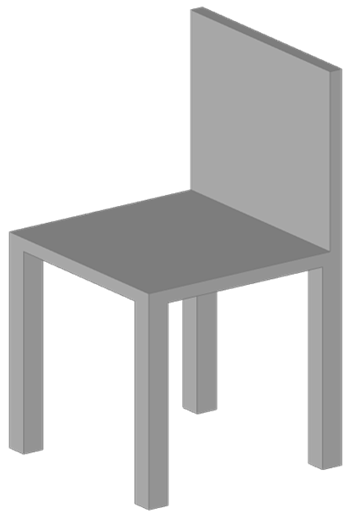
Figura 1, un modello geometrico di una sedia di esempio.
- Aprire il Navigatore Meccanico cliccando sulla relativa icona nel pannello della Barra degli strumenti o digitare APRINAVIGATOREMECCANICO nella Barra dei comandi.Note: Se le icone di Navigatore o Parametri non vengono visualizzate nel pannello Barra degli strumenti, posizionare il cursore su una barra degli strumenti, quindi Cliccare il pulsante destro del mouse per aprire Pannelli e scegliere Navigatore Meccanico (1) nel menu contestuale.
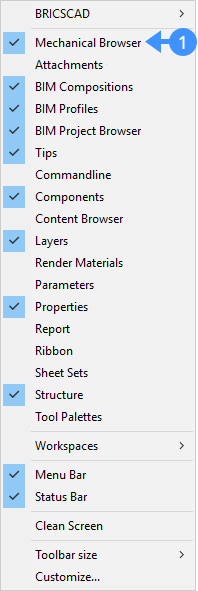
Se il modello non contiene parametri e vincoli, verrà visualizzato solo il solido 3D nella sezione Corpi (2). Se il modello contiene vincoli o parametri, lo strumento parametrizza chiede se si desidera riutilizzare quelli esistenti.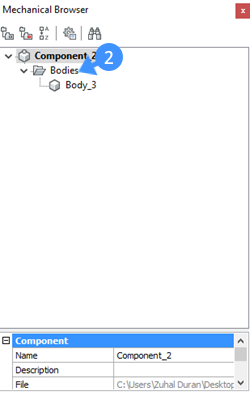
- Selezionare la geometria del componente che si desidera parametrizzare.
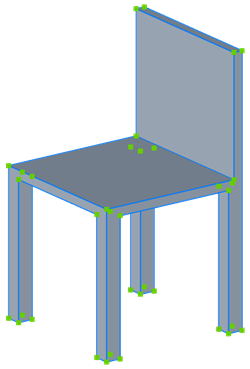
Figura 2, oggetto selezionato.
- Avviare lo strumento Parametrizza nella scheda Vincoli del Quad.
O digitare PARAMETRIZZA nella barra dei comandi.
Un insieme di parametri e vincoli viene definito automaticamente.
Questi parametri e vincoli vengono visualizzati nel Navigatore Meccanico (3 e 4).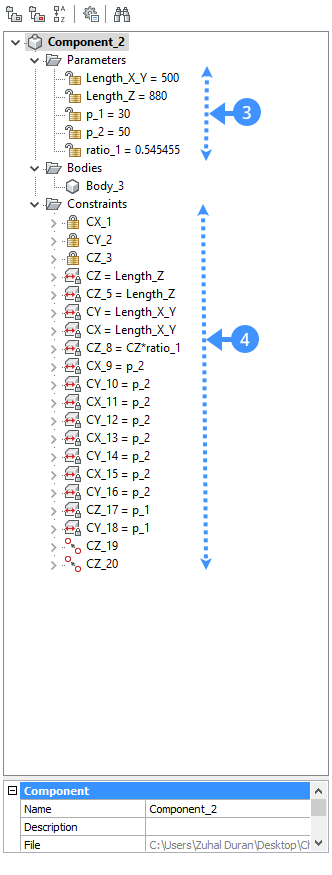
Note: Parametrizza crea vincoli Distanza, Raggio, Gruppo Rigido, Fisso, Coincidenza, Concentrico a seconda del modello geometrico.Note: La funzione perpendicolarità e tangenza può essere impostata (se applicabile) modificando la variabile di sistema DMRECOGNIZE nella finestra di dialogo Impostazioni. - Per verificare facilmente quale parametro corrisponde a cosa, Cliccare il pulsante destro del mouse su uno dei parametri e selezionare Anima (5) nel menu contestuale.
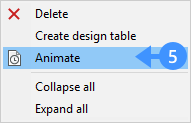
Note: Nel file.dwg allegato dopo aver parametrizzato la geometria della sedia, i parametri e i vincoli verranno assegnati e visualizzati nel Navigatore Meccanico. Ogni parametro corrisponde a una misura nella geometria della sedia. Ad esempio, Length_X_Y controlla la larghezza e la profondità, Length_Z controlla l'altezza complessiva, p_1 controlla lo spessore del sedile, p_2 controlla lo spessore della gamba, ratio_1il rapporto tra altezza della seduta e altezza totale.
Procedura: modificare i parametri e i vincoli nel gestore parametri
- Selezionare una delle facce (6) del componente. Il tipo di vincolo (ad es. distanza, fisso) in merito alla faccia viene visualizzato.
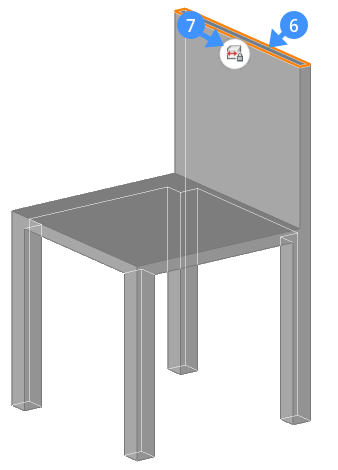
- Cliccare sull'icona del vincolo distanza (7) sull'elemento. Le dimensioni modificabili sono mostrate all'interno della casella.
- Cliccare sulla casella della dimensione modificabile (8).
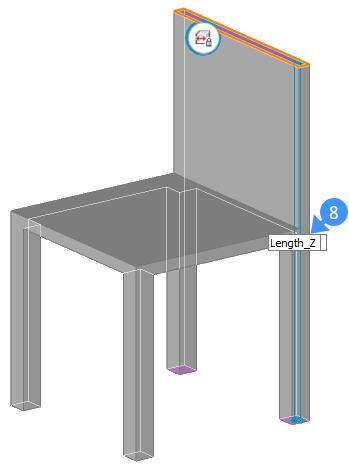
Viene visualizzato il gestore parametri (9). Il gestore parametri mostra le espressioni del vincolo di distanza (10) e del parametro (11) in base alla faccia selezionata.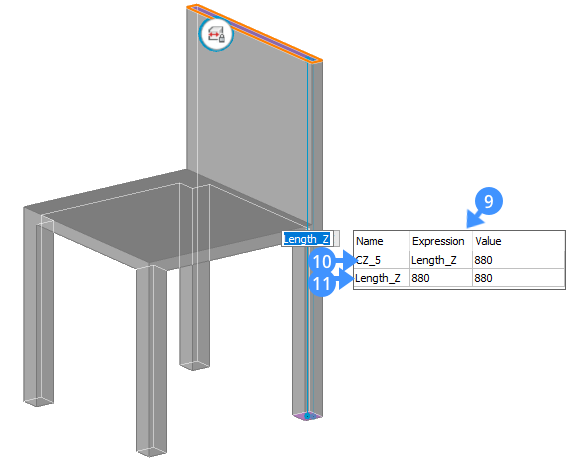
- Modificare il nome del parametro cliccando sul relativo campo (12) nel gestore parametri.
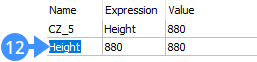
- (Facoltativo) È possibile definire un nuovo parametro utilizzando l'opzione Nuovo nel menu contestuale del gestore dei parametri.
- Per fare ciò, Cliccare il pulsante destro del mouse sul gestore parametri e selezionare Nuovo (13).
- Un nuovo parametro viene aggiunto all'elenco (14).
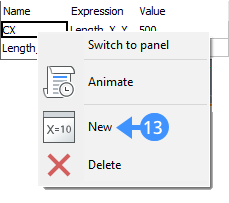
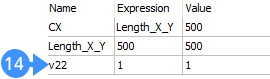
- Specificare un Nome (15) per il parametro appena creato e immettere un'espressione utilizzando il campo Espressione (16).
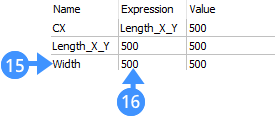
- Per collegare il parametro appena creato con un vincolo esistente, modificare il campo dell'espressione del vincolo con il nuovo nome del parametro (17).
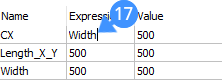
Note: La procedura di cui sopra può essere eseguita anche utilizzando il Navigatore Meccanico.

