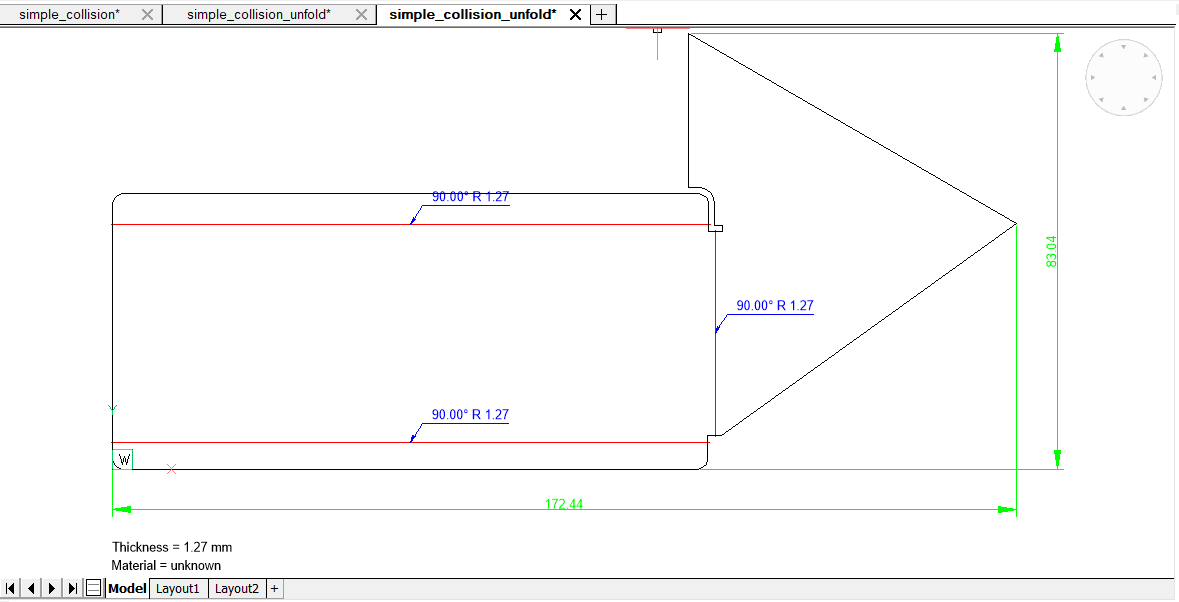Rappresentazioni Associative dello Spiegamento 2D di Solidi 3D
Panoramica
BricsCAD offre associatività bidirezionale tra la parte 3D della Lamiera e il suo aspetto spiegato. In questa modalità esistono entrambe le rappresentazioni in documenti separati: la parte originale che è memorizzata nel documento nativo e la parte spiegata che è memorizzata in un documento temporaneo. L'associatività è temporanea ed esiste solo durante l'apertura di entrambi i documenti. Per poter lavorare in modalità associatività nella prossima sessione di BricsCAD o una volta chiuso il documento, è necessario ripetere nuovamente i passaggi.
Cosa significa associativo?
- Creazione di piegature complesse, non standard e scarichi d'angolo.
- Evitare le autointersezioni nello sviluppo 2D.
In questi 2 scenari, entrambi sono semplici da fare in 2D anziché in 3D. In modalità spiegata la parte di lamiera è rappresentata come un insieme di solidi piatti separati (per funzione). Utilizzare il comando SMELIMINA per eliminare le flange solide e le piegature sui modelli spiegati.
L'associazione è bidirezionale; le modifiche possono essere propagate dalle parti spiegate ai modelli 3D e viceversa. Le modifiche apportate a una delle rappresentazioni vengono propagate al documento con l'altra rappresentazione quando diventa attivo.
Passaggio alla Modalità Associativa
La modalità associatività viene attivata utilizzando il comando SMSPIEGAMENTO. Assicurarsi che non ci siano facce selezionate.
Dalla sezione Lamiera della barra multifunzione, selezionare l'icona Spiegamento Associativo del Corpo ( ) e selezionare la faccia di una Flangia.
) e selezionare la faccia di una Flangia.
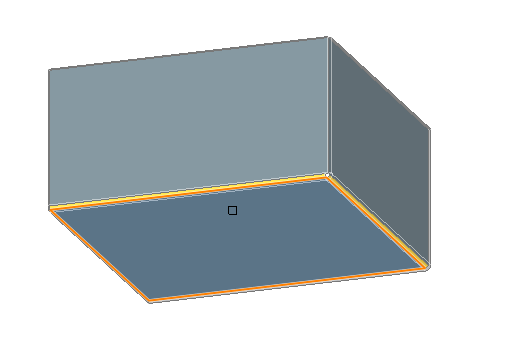
L'applicazione calcolerà lo spiegamento della parte specificata e la commuterà in modalità associativa. La condizione di successo di una determinata operazione è la stessa del normale spiegamento. Continuare a lavorare in modalità associatività solo se durante l'operazione non sono stati visualizzati errori o avvisi. Verrà creato un nuovo documento temporaneo contenente la parte spiegata.
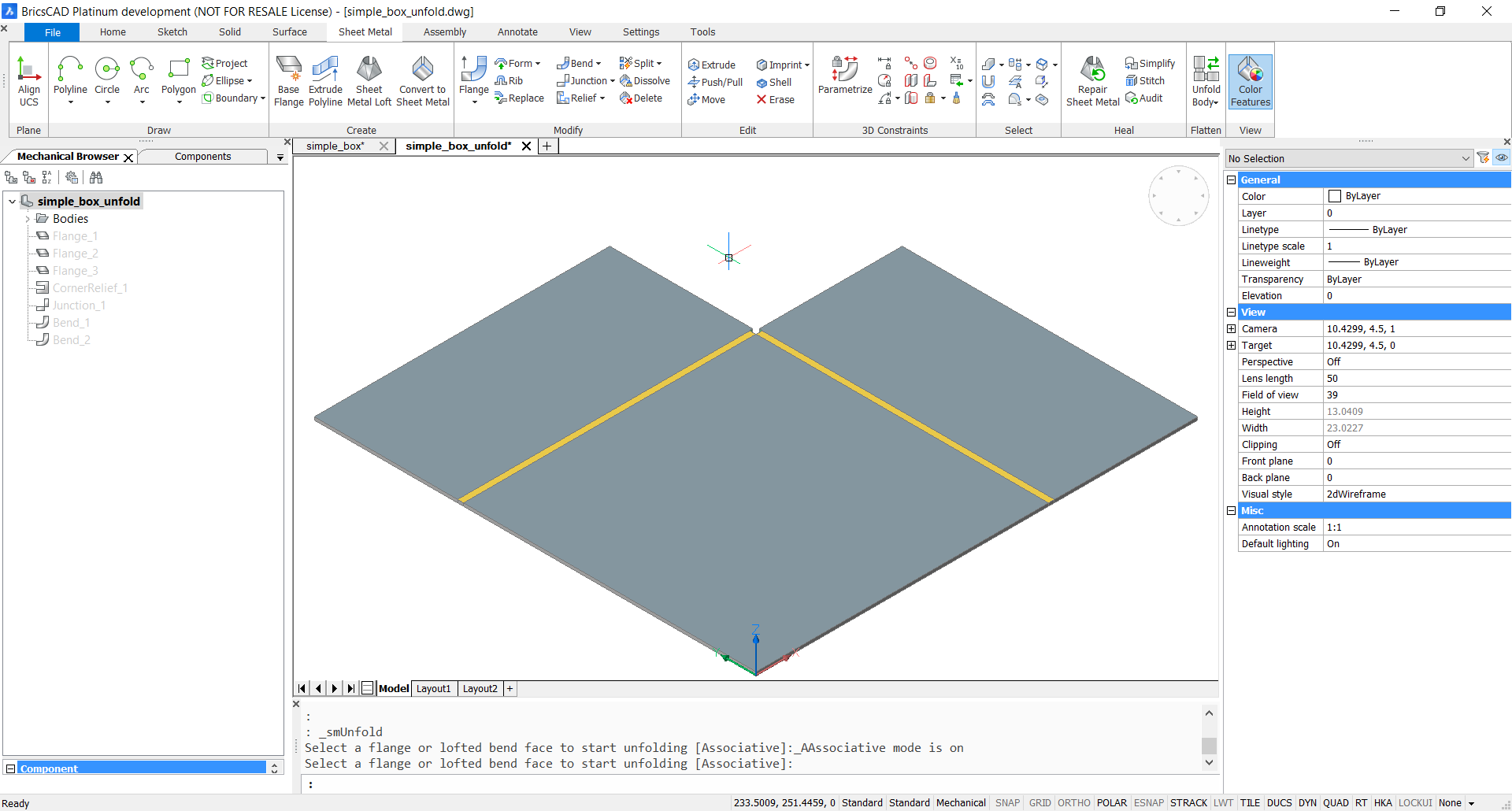
Usare Affianca Verticalmente per visualizzare sia il modello 3D che il documento dello spiegamento 2D associativo.
Cliccare sul pulsante Affianca Verticalmente sulla barra degli strumenti o sulla barra multifunzione.
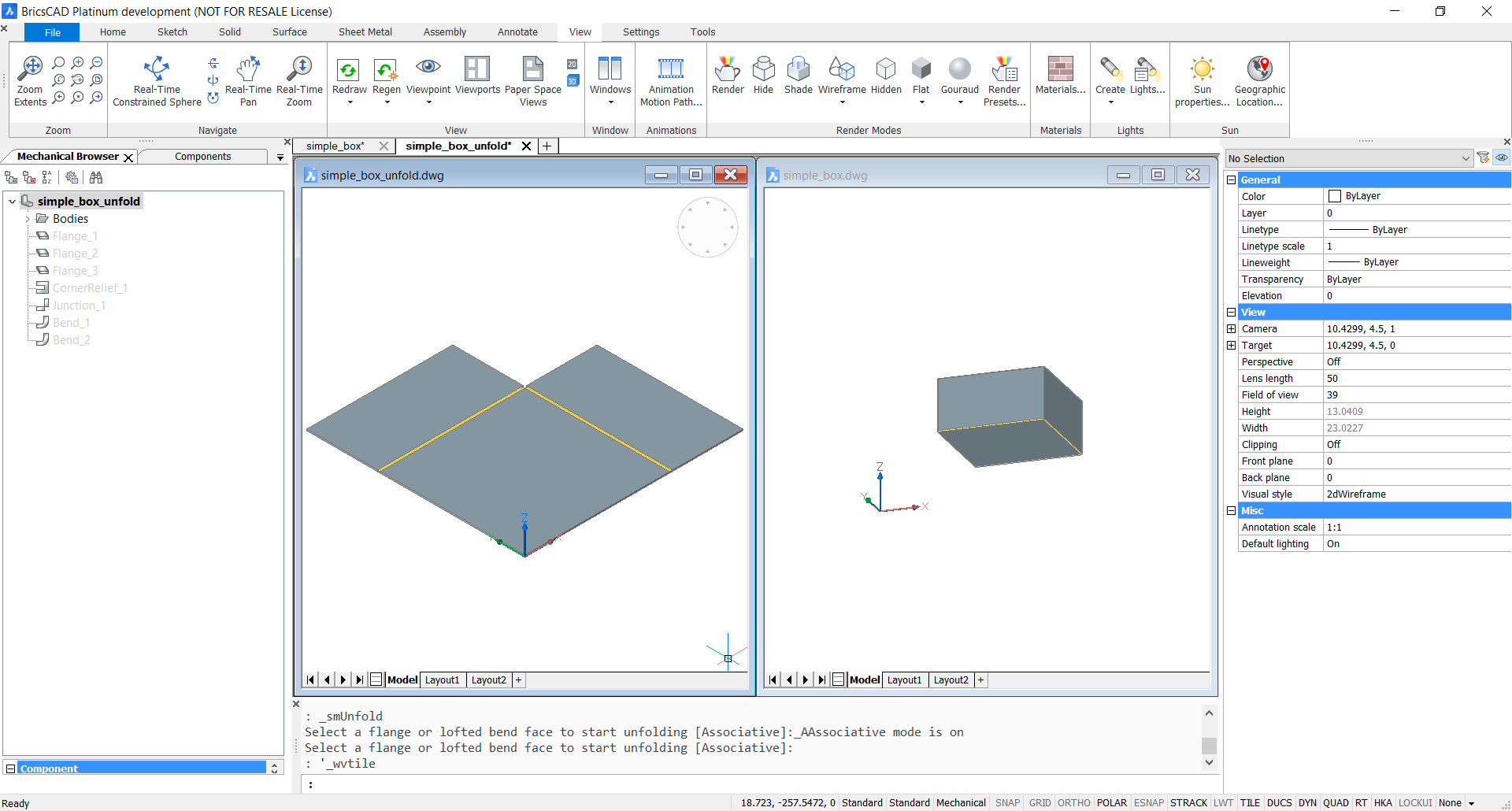
Modificare la Geometria
- Lavorando con un documento appiattito, disegnare un cerchio nell'angolo.
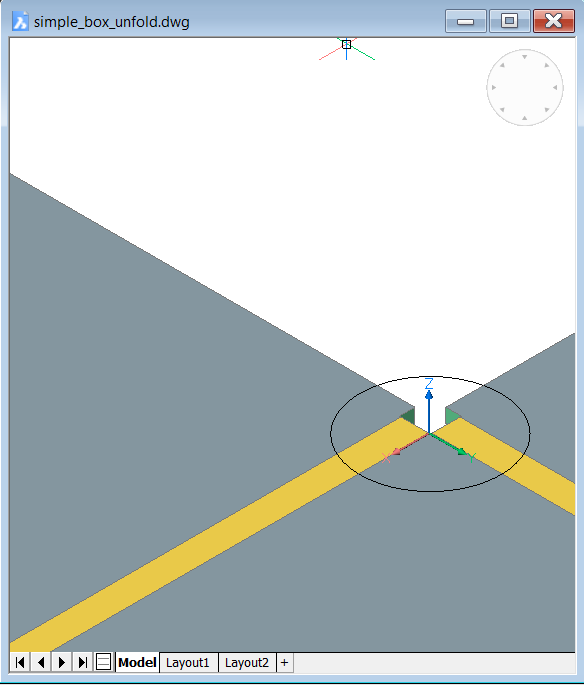
- Applicare il comando DMESTRUDI al cerchio, per tagliare il volume.
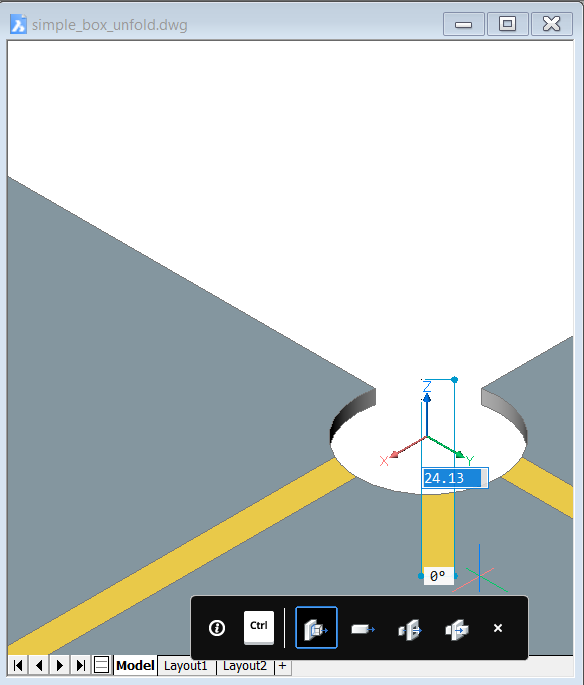
- Cliccare di nuovo sul documento originale per renderlo attivo.
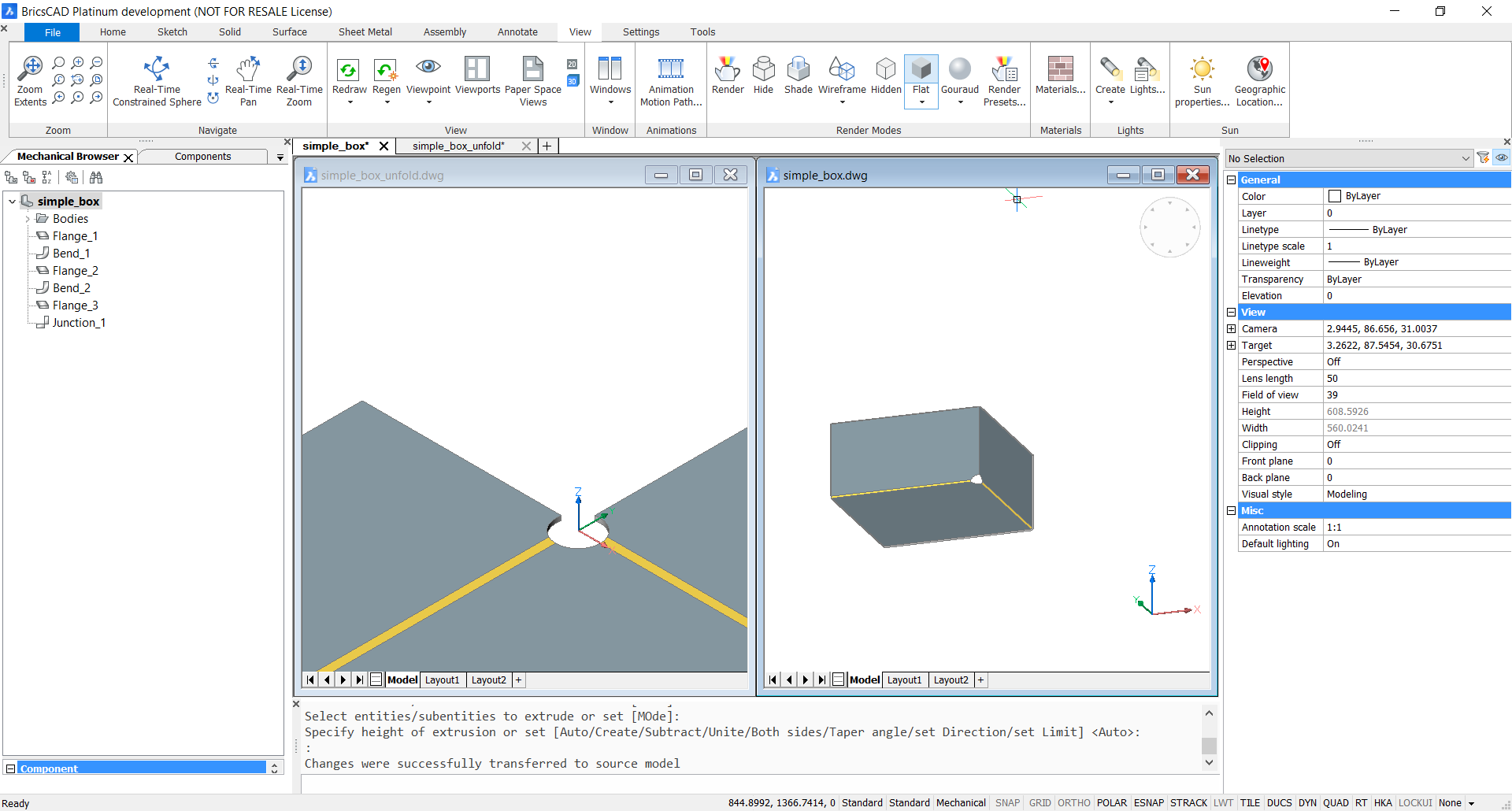
- Il modello verrà aggiornato e verrà visualizzata l'inclinazione personalizzata dello scarico d'angolo. L'applicazione riporta nella barra dei comandi: Le modifiche sono state trasferite con successo al modello sorgente.
Evitare Collisioni nel Modello Spiegato in 2D
Un'altra utile applicazione dello spiegamento associativo è la risoluzione delle collisioni di materiale non ovvie.
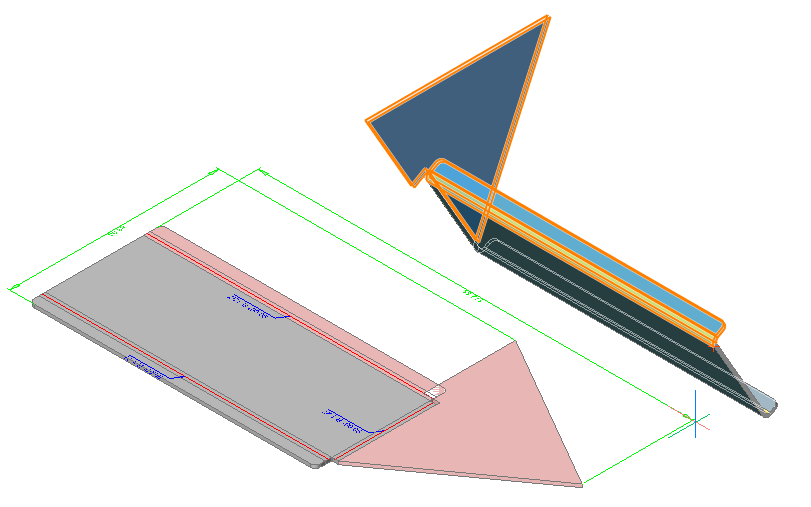
In questo esempio, non sappiamo quali modifiche applicare al modello 3D per evitare la collisione quando viene spiegato. Permettici di rielaborare il modello con lo Spiegamento Associativo.
- Dalla sezione Lamiera della barra multifunzione, selezionare l'icona Sviluppo Associativo del Corpo (
 ), selezionare la faccia di una Flangia, aprire e cliccare sul pulsante Affianca Verticalmente (
), selezionare la faccia di una Flangia, aprire e cliccare sul pulsante Affianca Verticalmente ( ) sulla barra degli strumenti o sulla barra multifunzione per affiancare i documenti aperti verticalmente e fare lo zoom sull'area della collisione.
) sulla barra degli strumenti o sulla barra multifunzione per affiancare i documenti aperti verticalmente e fare lo zoom sull'area della collisione.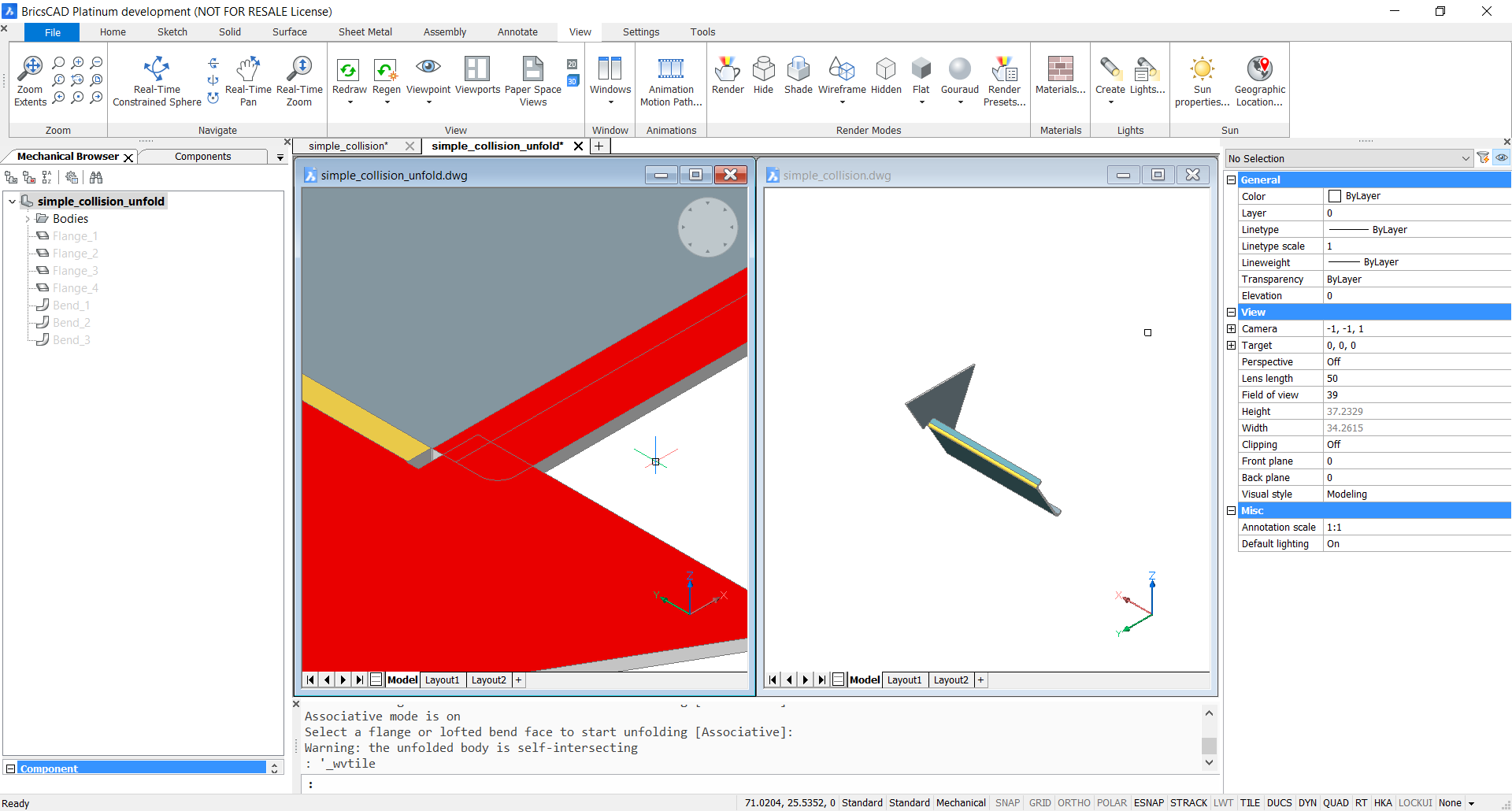
- Selezionare lo spigolo del contorno circolare ed applicare un offset di 1.
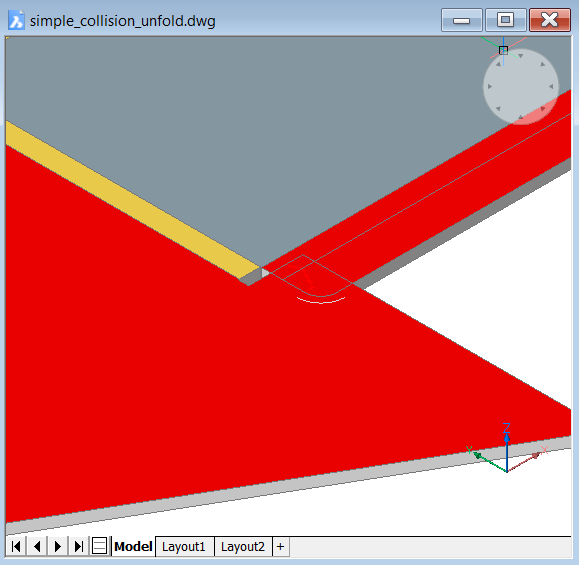
- Disegnare linee rette aggiuntive adiacenti allo spigolo e uniscile.
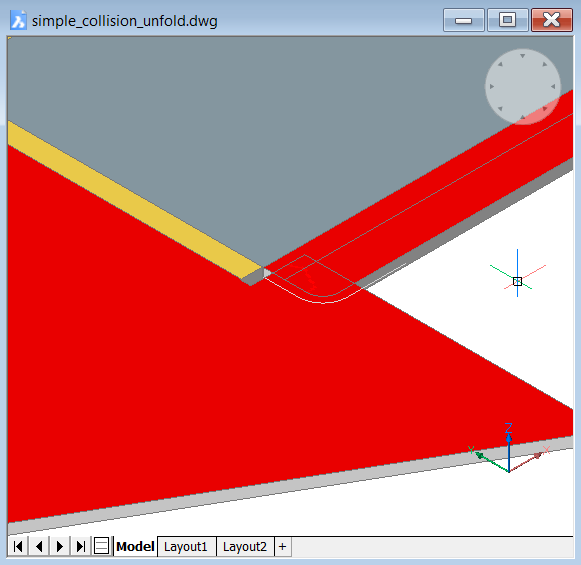
- DMESTRUDI la polilinea su entrambi i lati.
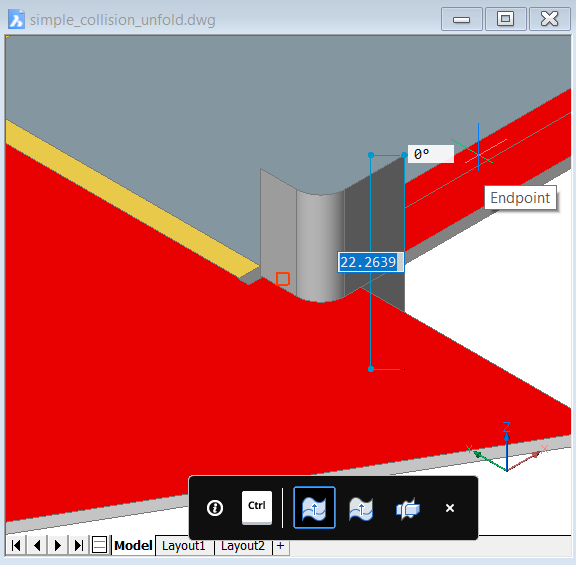
- DMISPESSISCI la superficie con un valore maggiore.
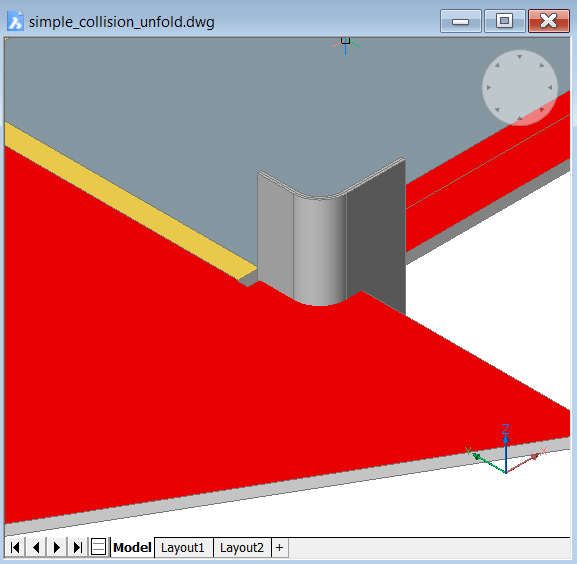
- SOTTRAI il corpo ispessito proveniente da un modello spiegato.
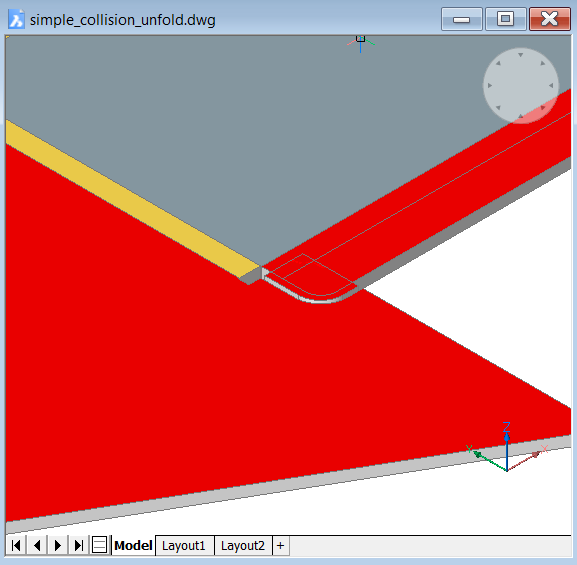
- CANCELLA i pezzi rimanenti.
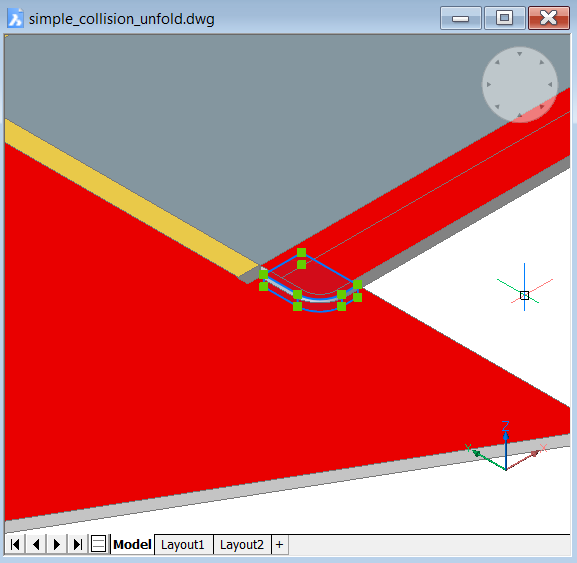
- Ritorna al documento con il modello 3D.
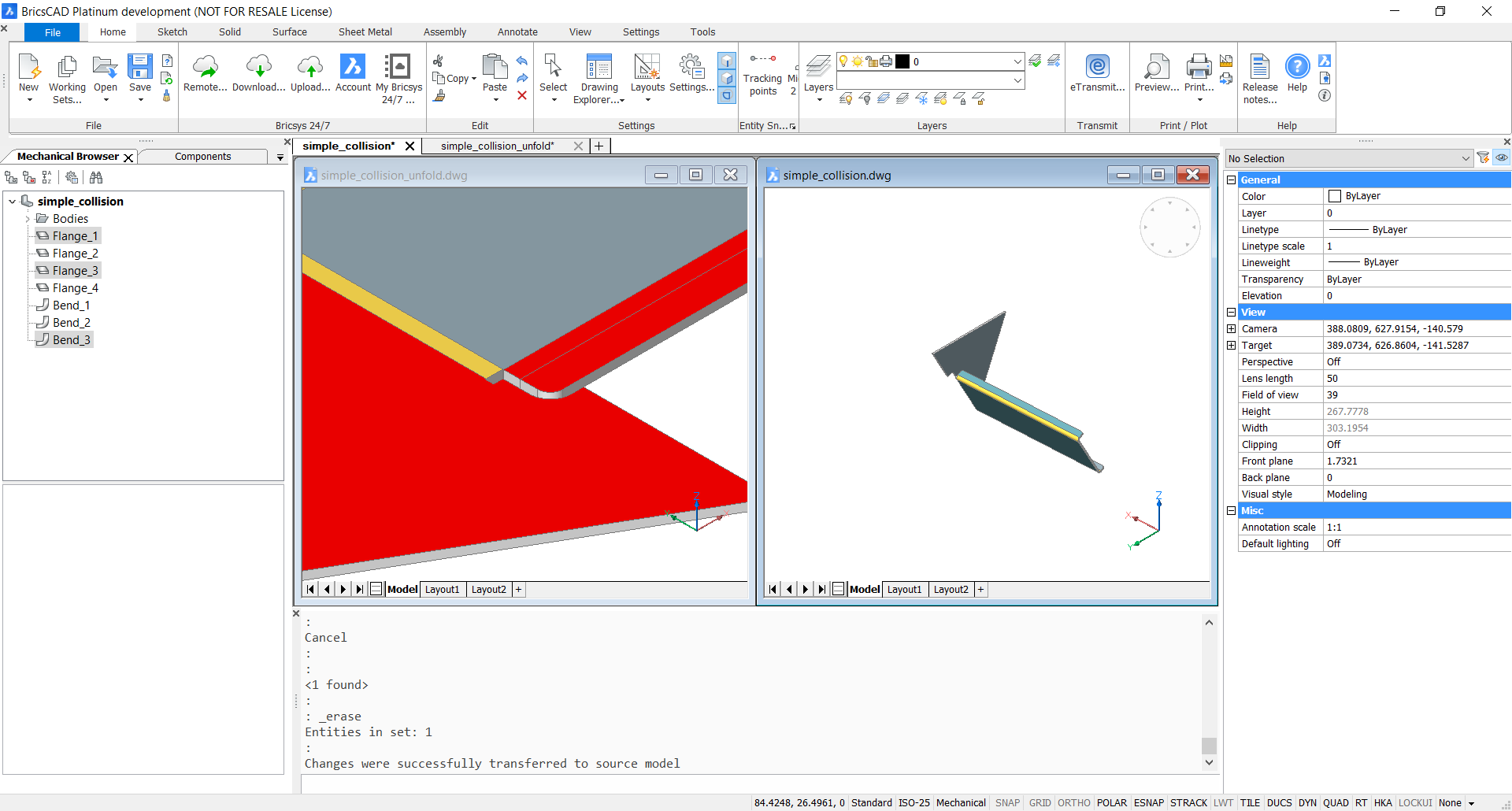
- Assicurati che le modifiche siano state propagate. Le modifiche sono state trasferite correttamente al modello di origine.Zoom sull'angolo aggiornato.
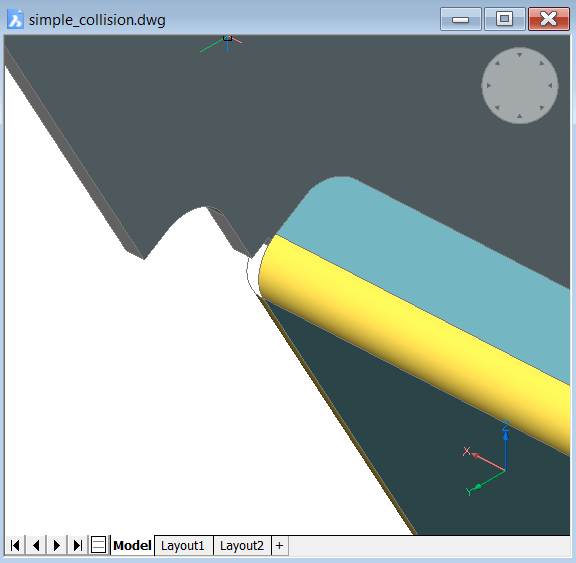
- Per verificare lo spiegamento 2D, esportare il file come .DXF.