Modificare le flange
BricsCAD offre diversi strumenti per modificare le flange nelle parti in lamiera. Questi strumenti possono essere applicati in modo coerente a qualsiasi parte, indipendentemente dalla sua cronologia di progettazione. In questo articolo vengono utilizzati gli strumenti di Modellazione Solida e gli strumenti specifici della lamiera. Quasi tutti gli strumenti di modellazione solida si applicano alle parti in lamiera, pur preservando l'intelligenza della progettazione fornita dalle Caratteristiche della Lamiera.
Modifica delle dimensioni e della forma della flangia
Su un determinato semplice modello applicheremo diverse operazioni di Modellazione Solida per modificare la forma delle sue flange.
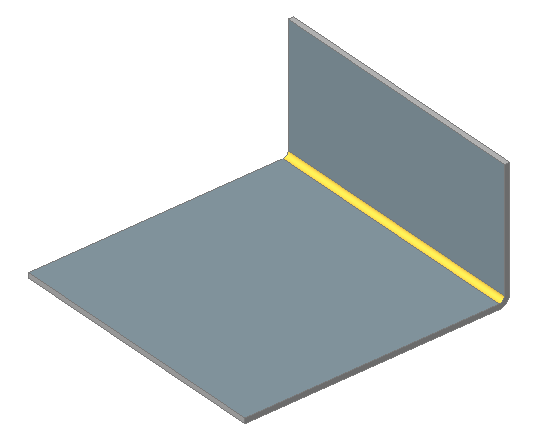
Stirare le flange
- Passare il mouse sulla faccia dello spessore, quindi selezionare Premi/Tira nel gruppo di comandi Modello nel menu Quad.
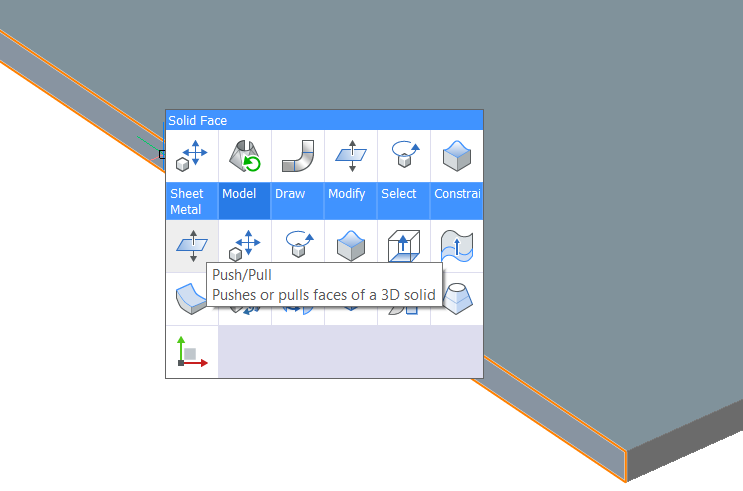
- Trascinare la faccia, quindi cliccare il pulsante destro del mouse.
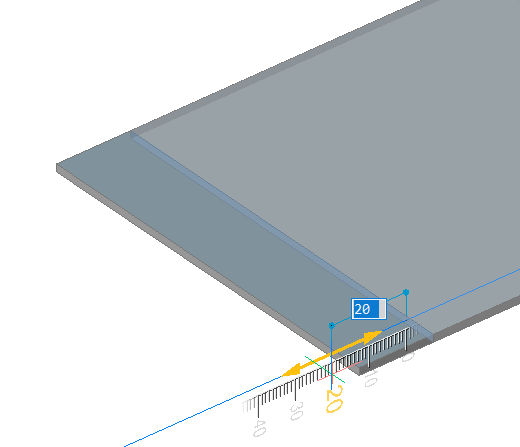 Le modifiche verranno applicate alla parte, la flangia viene allungata oltre la distanza specificata.
Le modifiche verranno applicate alla parte, la flangia viene allungata oltre la distanza specificata.
Ruotare una faccia di spessore
- Passare il mouse sulla faccia e scegliere Ruota nel gruppo di comandi Modello nel menu Quad.
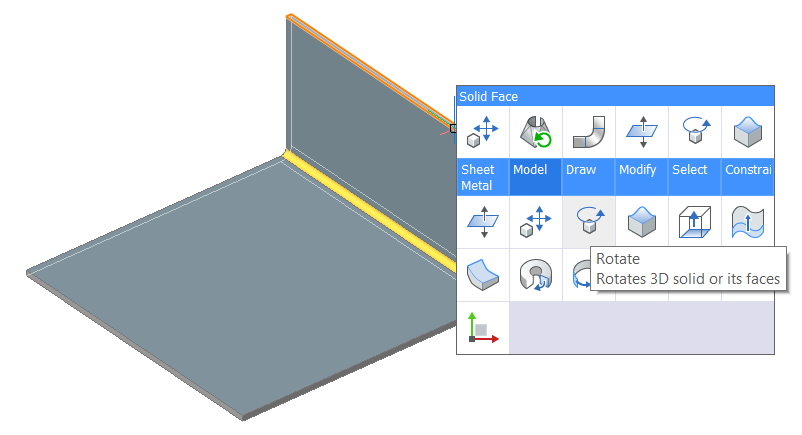
- Specificare l'asse di rotazione, il punto base e l'angolo (per ulteriori dettagli, vedere il comando DMRUOTA nella relativo articolo della sezione Riferimento Comandi):
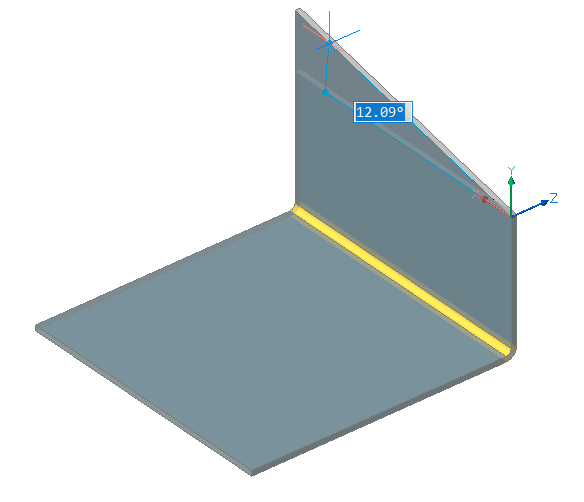
- Raccordare gli spigoli vivi.Passare il puntatore del mouse su uno spigolo dello spessore e scegliere Spigoli con stessa lunghezza (
 ) nel gruppo dei comandi Seleziona nel menu Quad.
) nel gruppo dei comandi Seleziona nel menu Quad.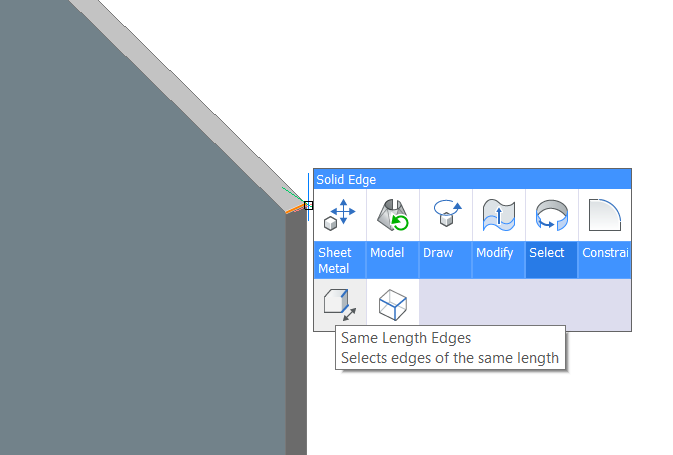
- Premere Invio. Gli spigoli con la stessa lunghezza sono stati selezionati.
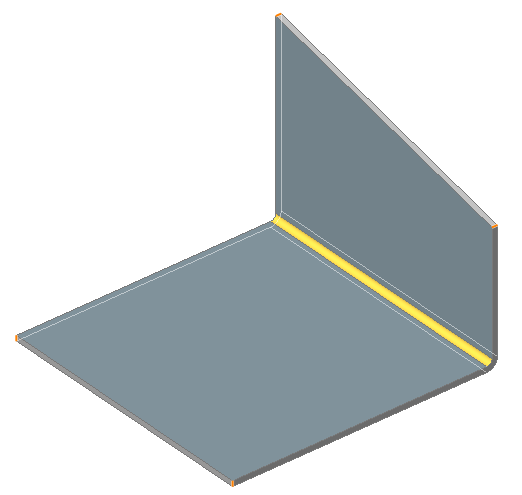
- Scegliere Raccordo nel gruppo di comando Modello nel menu Quad.
- Specificare il raggio di raccordo desiderato:
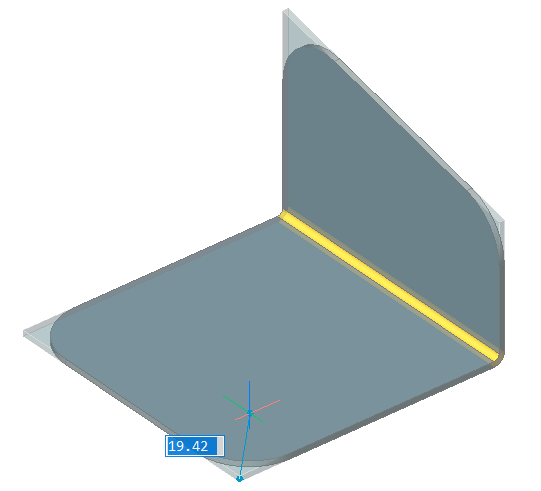
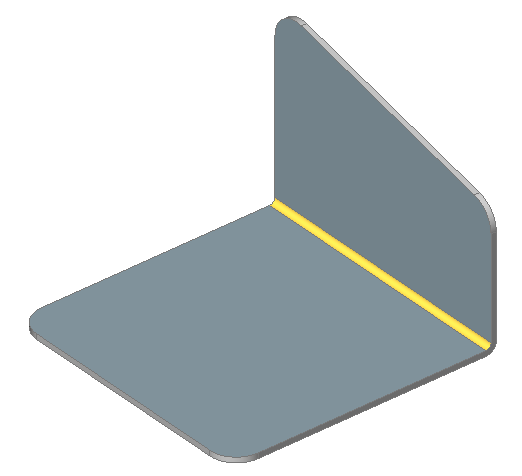
Realizzare un foro in una flangia
- Creare 4 cerchi come indicato nell'immagine qui sotto. Usare lo snap ad entità Snap a Centro per definire i punti centrali.
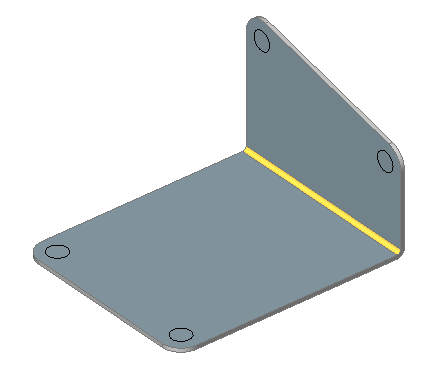
- Selezionare i cerchi.
- Scegliere Solido di Estrusione nel gruppo dei comandi Modello nel menu Quad.
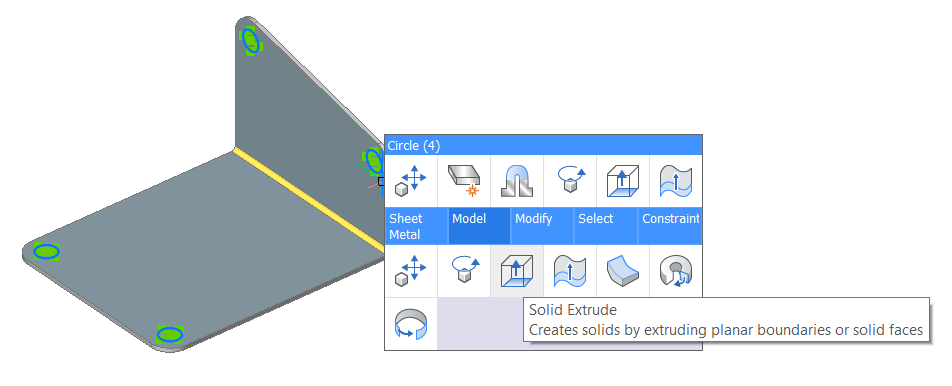
- Spostare il cursore per creare i fori.
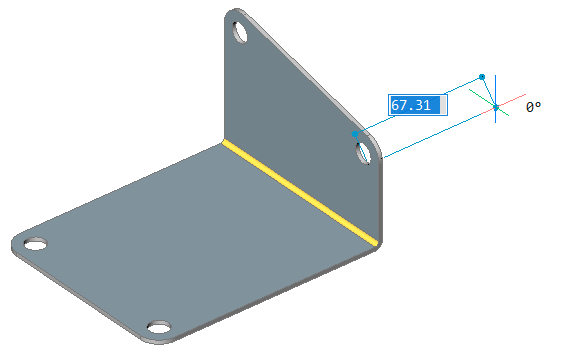
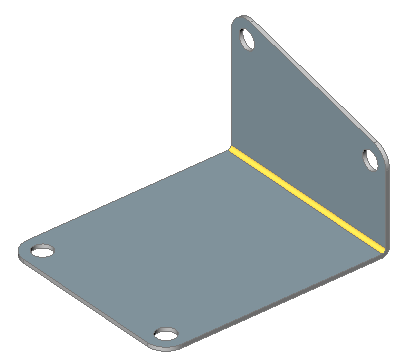
Spostamento di una flangia
- Eseguire una delle seguenti operazioni:
- Cliccare il pulsante Premi/Tira (
 ) sulla barra degli strumenti Modellazione Diretta.
) sulla barra degli strumenti Modellazione Diretta. - Scegliere Modellazione Diretta > Premi/Tira nel menu Modellazione.
- Scegliere Premi/Tira (
 ) nel pannello Edita della scheda Lamiera nella barra multifunzione.
) nel pannello Edita della scheda Lamiera nella barra multifunzione. - Eseguire il comando DMPREMITIRA per la faccia specificata.
- Passare il mouse sulla faccia che si desidera spostare e scegliere Premi/Tira nel gruppo di comandi Modello nel menu Quad.
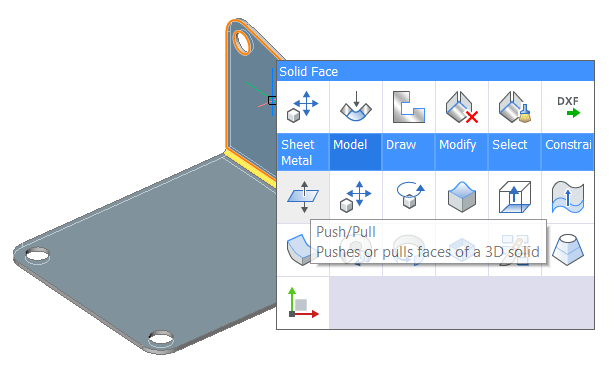
- Cliccare il pulsante Premi/Tira (
- Selezionare la nuova posizione della flangia.Note: Considerando la presenza di Caratteristiche della Lamiera, lo spessore della parte viene mantenuto.
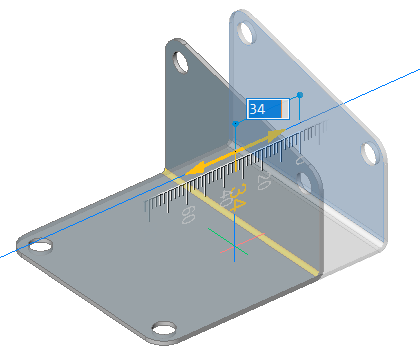
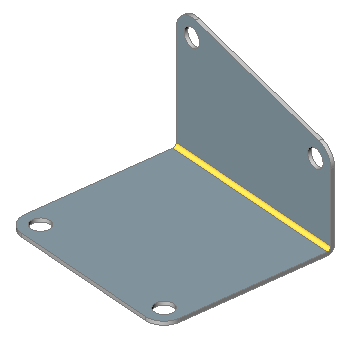
Rotazione di una flangia
Anche se è possibile ruotare una flangia utilizzando il comando DMRUOTA ( ) si raccomanda di utilizzare invece il comando SMRUOTAFLANGIA (
) si raccomanda di utilizzare invece il comando SMRUOTAFLANGIA ( ), poiché questo comando seleziona automaticamente l'asse di rotazione per rispettare l'intento progettuale della parte in lamiera.
), poiché questo comando seleziona automaticamente l'asse di rotazione per rispettare l'intento progettuale della parte in lamiera.
- Avviare il comando SMRUOTAFLANGIA (
 ).Viene richiesto: Selezionare una faccia della flangia da ruotare:Le facce della flangia sotto il cursore si evidenziano.
).Viene richiesto: Selezionare una faccia della flangia da ruotare:Le facce della flangia sotto il cursore si evidenziano. - Cliccare per selezionare una faccia della flangia.La flangia ruota dinamicamente.Una quota dinamica visualizza l'angolo corrente rispetto alla flangia di base.
- Eseguire una delle seguenti operazioni:
- Selezionare un punto.
- Immettere un valore nel campo della quota dinamica.
- Premere il tasto TAB, quindi specificare l'angolo di rotazione assoluto nel campo della quota dinamica.
Dividere una flangia
In alcuni casi è meglio dividere una flangia per ridurre al minimo il consumo di materiale, ad esempio quando una flangia possiede un foro molto grande come nell'immagine qui sotto:
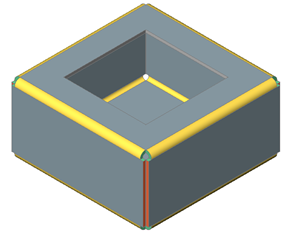
- Avviare il comando SMDIVIDI (
 ).Viene richiesto: Selezionare linee o spigoli per dividere la flangia o [divisione INtelligente/disegna una Nuova linea/opzioni di selezione (?)] <disegnare una Nuova linea>:
).Viene richiesto: Selezionare linee o spigoli per dividere la flangia o [divisione INtelligente/disegna una Nuova linea/opzioni di selezione (?)] <disegnare una Nuova linea>: - Premere Invio per accettare l'opzione predefinita.Viene richiesto: Punto iniziale della linea:
- Passare il puntatore del mouse sulla faccia che si desidera dividere (assicurarsi che l'UCS Dinamico (UCSD) sia attivato).
La faccia verrà evidenziata.
- Specificare il punto di partenza della linea.Viene richiesto: Punto finale della linea:
- Specificare il punto finale della linea:Viene richiesto: Esegui divisione [Centro/Sinistra/Destra/Accetta] <Accetta>:
- Per regolare la posizione del taglio rispetto alla linea, effettuare una delle seguenti operazioni:
- Premere il tasto CTRL per attivare/disattivare le opzioni Centro/Sinistra/Destra.Se TIPS è attivo, l'opzione attualmente selezionata viene indicata nel widget dei Suggerimenti.
- Selezionare Centro, Sinistra o Destra nel menu contestuale.
- Digitare un'opzione nella barra dei comandi, quindi premere Invio.
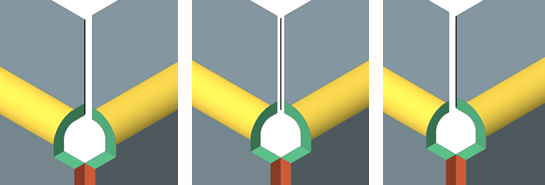 La flangia viene tagliata dalla linea: sinistra, centro o destra.
La flangia viene tagliata dalla linea: sinistra, centro o destra.
- Premere il tasto CTRL per attivare/disattivare le opzioni Centro/Sinistra/Destra.
Strumenti intelligenti per dividere una flangia
- Divisione intelligente selezionando un singolo vertice nell'angolo.
- Divisione della piegatura e conversione della sua parte adiacente all'angolo in una giunzione.
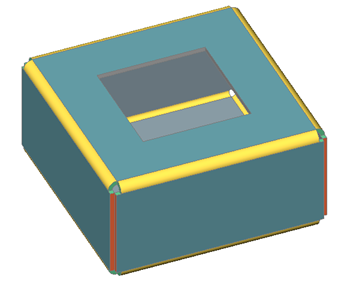
- Eseguire una delle seguenti operazioni:
- Cliccare sullo strumento Divisione Inteligente (
 ) sulla barra multifunzione Lamiera.
) sulla barra multifunzione Lamiera. - Scegliere Dividi Intelligente nel menu Lamiera.
- Digitare SMDIVIDI nella barra dei comandi.Viene richiesto: Selezionare linee o spigoli per dividere la flangia o [divisione INtelligente/disegna una Nuova linea/opzioni di selezione (?)] <disegnare una Nuova linea>:
- Cliccare sullo strumento Divisione Inteligente (
- Sceglerei l'opzione Divisione Intelligente.Viene richiesto: Selezionare il punto sulla flangia o sullo spigolo della piegatura loft per la divisione intelligente o [Flangia propagata/vertice Propagato] <vertice Propagato>:
- Selezionare un vertice d'angolo o snap ad un punto su uno spigolo fuori dalla flangia che si desidera dividere:
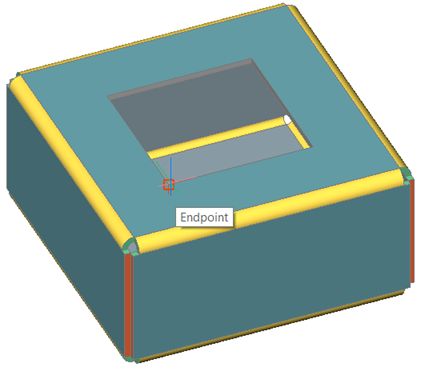 Viene richiesto: Esegui divisione [Centro/Sinistra/Destra/Accetta] <Accetta>:
Viene richiesto: Esegui divisione [Centro/Sinistra/Destra/Accetta] <Accetta>: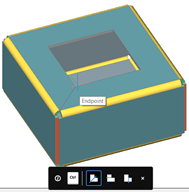

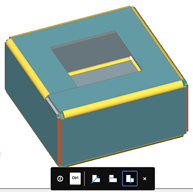
- Eseguire una delle seguenti operazioni:
- Premere Invio per accettare la divisione.
- Premere ripetutamente il tasto CTRL.Se TIPS è attivo, l'opzione attualmente selezionata viene indicata nel widget dei Suggerimenti.La flangia viene tagliata da una linea attraverso il punto specificato. La piegatura viene parzialmente convertita in giunzione:
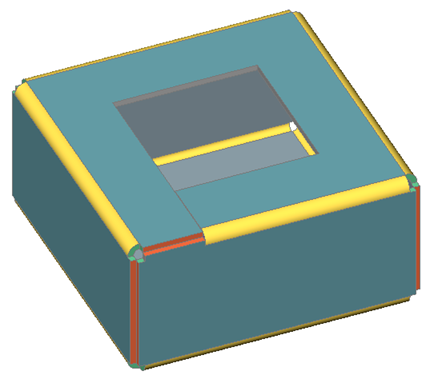 Nel caso dell'opzione Centro se le Caratteristiche Intelligenti sono attive, gli scarichi d'angolo adiacenti alla divisione saranno convertiti in gole di scarico.
Nel caso dell'opzione Centro se le Caratteristiche Intelligenti sono attive, gli scarichi d'angolo adiacenti alla divisione saranno convertiti in gole di scarico.
Note: La conversione di una parte della piegatura in una giunzione non è correlata alla modalità Divisione Intelligente.
Piegare una flangia
Il comando SMPIEGAFLANGIA piega una o più flange utilizzando una linea. È possibile disegnare prima la linea, quindi avviare il comando o utilizzare l'opzione Nuova linea del comando.
Piegare più flange contemporaneamente
- Avviare il comando SMPIEGAFLANGIA.Viene richiesto: Selezionare una faccia della flangia [opzioni di selezione (?)]:
- Selezionare la flangia da piegare.Viene richiesto: Selezionare linea o spigolo per piegare il solido o disegnare una [Nuova linea/opzioni di selezione (?)] <Nuova linea>:
- Eseguire una delle seguenti operazioni:
- Selezionare una linea che si sovrappone alle flange da piegare.
- Scegliere l'opzione Nuova linea.Viene richiesto di disegnare una linea sopra le flange da piegare.
Viene richiesto: Selezionare la posizione della flangia [Angolo/Raggio/Commuta lato/Commuta estensioni piegatura/ACcetta] <Accetta>: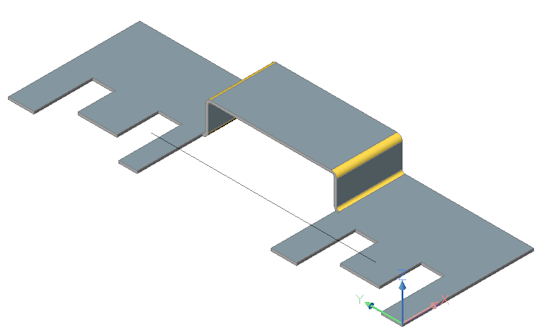 Selezionare un punto sul lato della linea che si desidera spostare.La parte selezionata viene piegata dinamicamente.
Selezionare un punto sul lato della linea che si desidera spostare.La parte selezionata viene piegata dinamicamente. - (opzionale) Digitare un valore per definire l'angolo di piegatura, utilizzando il raggio di piegatura predefinito.
- (opzionale) Selezionare l'opzione Raggio.
- Viene richiesto: Immettere il raggio di piegatura [Indietro] <Indietro>:Digitare un valore per sovrascrivere il raggio di piegatura predefinito e premere Invio.
- Viene richiesto: Inserire l'angolo di piegatura o imposta [Raggio/Commuta lato]:Digitare un valore per definire l'angolo di piegatura.
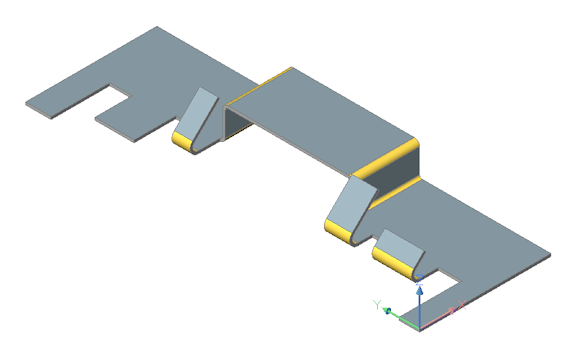
- Viene richiesto: Immettere il raggio di piegatura [Indietro] <Indietro>:
Connettere le flange
Il comando SMCONNETTIFLANGE chiude i vuoti tra 2 flange orientate arbitrariamente.
- Avviare il comando SMCONNETTIFLANGE.Viene richiesto: Seleziona facce dello spessore planari di due flange:Le facce della flangia sotto il cursore si evidenziano.
- Selezionare la faccia dello spessore della prima flangia.Viene richiesto:Entità/subentità nel gruppo di selezione: 1Selezionare facce dello spessore planari di due flange:
- Selezionare la faccia dello spessore della seconda flangia.Le facce dello spessore selezionate vengono collegate.

