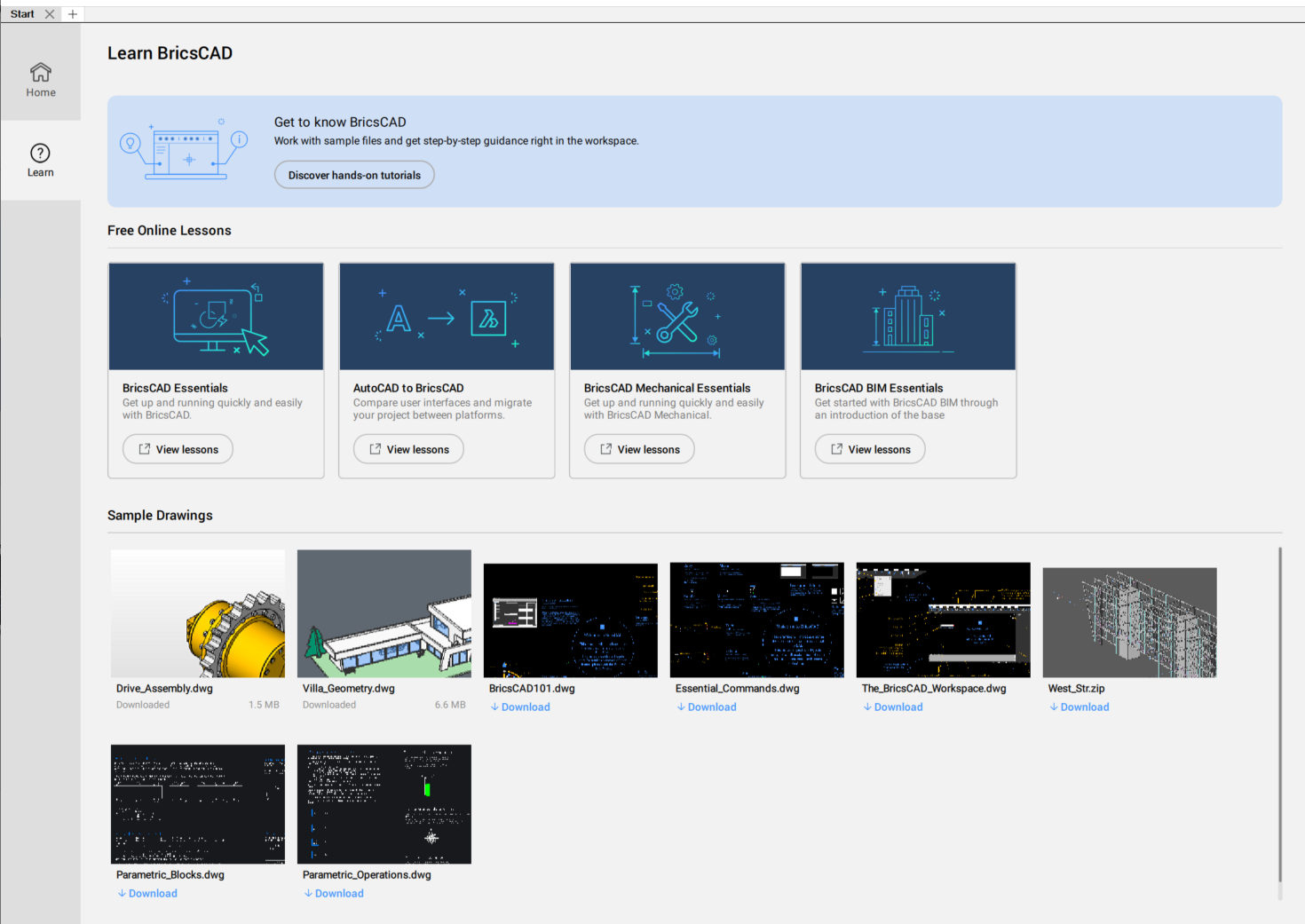La scheda Inizio
La scheda Inizio si trova nella parte superiore dell'area di disegno, prima delle schede dei documenti, e presenta due sezioni: Inizio e Impara.
La scheda Inizio è attiva per impostazione predefinita. Se la scheda viene chiusa accidentalmente, è possibile riaprirla con la scorciatoia da tastiera Ctrl+Home o con il comando VAIASTART.
Nota: La variabile di sistema SHOWDOCTABS deve essere ON per visualizzare la scheda Inizio.
Inizio
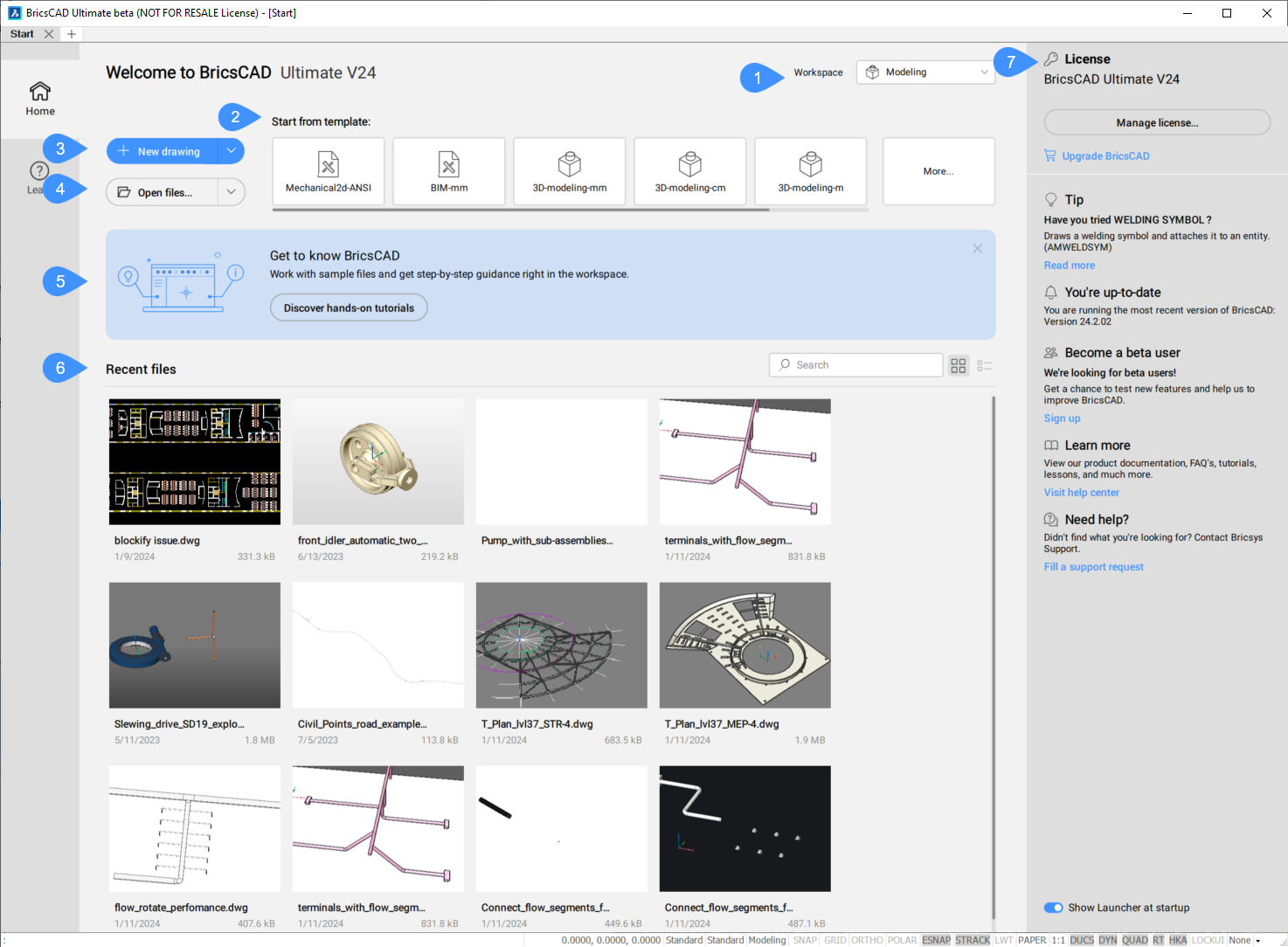
- Nuovo disegno
- Iniziare dal modello:
- Area di Lavoro
- Apri file
- Impara a conoscere BricsCAD
- File recenti
- Scheda sul lato destro
- Nuovo disegno
- Crea un nuovo disegno utilizzando il template di disegno corrente.Nota: Utilizzando l'area di lavoro BIM, si può scegliere se creare un nuovo progetto o un nuovo disegno.
Cliccare sulla freccia a destra per visualizzare altre opzioni:
- Creare un nuovo gruppo di fogli
- Apre la finestra di dialogo Crea Nuovo Gruppo di Fogli.
- Avviare una nuova procedura guidata
- Apre la finestra di dialogo Crea un Nuovo Disegno.
- Iniziare dal modello:
- Mostra gli ultimi modelli utilizzati. Cliccare sul pulsante Di più... per aprire la finestra di dialogo Crea Nuovo Disegno da un Modello. È possibile selezionare un modello dall'elenco o cercare un modello personalizzato per creare un nuovo disegno.
- Area di Lavoro
- Consente di scegliere l'area di lavoro dal menu a discesa.
- Apri file
- Apre la finestra di dialogo Apri file per cercare un disegno esistente.
Cliccare sulla freccia a destra per visualizzare altre opzioni:
- Apri file (sola lettura)
- Apre il file selezionato dalla finestra di dialogo Apri file (sola lettura) solo per la lettura.
- Aprire un gruppo di fogli
- Apre la finestra di dialogo Seleziona un file di Gruppo di Fogli per cercare un file di gruppo di fogli.
- Impara a conoscere BricsCAD
- Fornisce una guida passo-passo per l'utilizzo di BricsCAD® nell'area di lavoro selezionata.Nota: La variabile di sistema TUTORIALSONSTARTPAGE controlla la visualizzazione di questa opzione.
- File recenti
- Visualizza un elenco dei file aperti di recente. Cliccare sull'immagine in miniatura del file per aprirlo facilmente.Nota: Il numero di file recenti disponibili è controllato dal valore della variabile di sistema RECENTFILES.
- Scheda sul lato destro
- Raggruppa informazioni su BricsCAD®.
Impara
Offre video lezioni gratuite per imparare BricsCAD® e disegni di esempio da utilizzare.