Operazioni con il Pannello Struttura
Il pannello Struttura mostra una vista strutturata ad albero dell'intero contenuto del disegno e consente di utilizzarla facilmente (filtrare, raggruppare e ordinare gli elementi per selezionarla facilmente e modificarne le proprietà).
- Default: visualizza una struttura basata sui layer.
- Mechanical: visualizza una struttura basata su entità.
- BIM: visualizza una struttura basata sulle entità BIM.
- BIM - Compositions: visualizza una struttura basata sulla composizione BIM.
- BIM - Profili: visualizza una struttura basata sul profilo BIM.
- BIM - Type: visualizza una struttura basata sul tipo BIM.
Casi d'uso comuni
- Elimina tutte le entità di un layer specifico (file CST default)
-
- Aprire il pannello Struttura (
 ).
). - Cliccare sul pulsante del menu a discesa (
 ) e selezionare la configurazione default.Nota: Per controllare la configurazione selezionata, cliccare sull'opzione Configura Struttura ad Albero nel menu a discesa.
) e selezionare la configurazione default.Nota: Per controllare la configurazione selezionata, cliccare sull'opzione Configura Struttura ad Albero nel menu a discesa.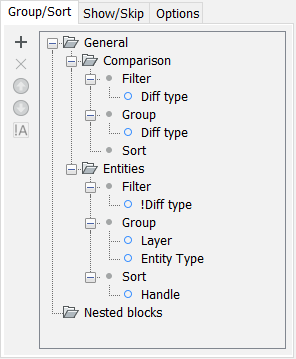
- Nell'Albero della Struttura espandere il nodo Entità. Tutte le entità del disegno vengono elencate raggruppate prima in base alla proprietà Layer.
- Nell'albero della struttura selezionare il nodo con il nome del layer desiderato. Tutte le entità appartenenti a questo layer vengono selezionate automaticamente nello spazio modello.
- Premere il tasto Elimina. Tutte le entità del layer sono state rimosse.
- Aprire il pannello Struttura (
- Eliminazione di tutte le linee di un disegno (file CST mechanical)
-
- Aprire il pannello Struttura (
 ).
). - Cliccare sul pulsante del menu a tendina (
 ) e selezionare la configurazione mechanical.Nota: Per controllare la configurazione selezionata, cliccare sull'opzione Configura Struttura ad Albero nel menu a discesa.
) e selezionare la configurazione mechanical.Nota: Per controllare la configurazione selezionata, cliccare sull'opzione Configura Struttura ad Albero nel menu a discesa.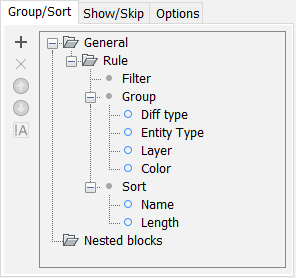
- Nell'Albero della Struttura espandere il nodo Entità. Tutte le entità nel disegno vengono elencate raggruppate per prime in base alla proprietà Entità.
- Nell'albero della struttura, selezionare il nodo Linee. Tutte le linee del disegno vengono selezionate automaticamente nello spazio modello.
- Premere il tasto Elimina. Tutte le linee del disegno sono state rimosse.
- Aprire il pannello Struttura (
Come lavorare con le regole
Il principio del pannello Struttura consiste nel confrontare i valori delle proprietà dell'entità. Le regole per il processo di confronto sono memorizzate nei file di Configurazione Struttura ad Albero (CST). Le entità vengono quindi raggruppate in una struttura ad albero in base ai risultati del confronto. Il raggruppamento delle entità nella struttura ad albero della consente di selezionare facilmente le entità con lo stesso valore di proprietà, verificare se tutto è come previsto o apportare modifiche alle relative proprietà.
È possibile decidere come visualizzare le entità nell'albero della struttura selezionando una Configurazione Struttura ad Albero o creandone una nuova tramite la finestra di dialogo Configura Struttura ad Albero. Questa finestra di dialogo consente di aggiungere regole definite da filtri con risultati organizzati in base a criteri di raggruppamento e ordinamento. È possibile scegliere qualsiasi proprietà del tipo di entità riconosciuta da BricsCAD® (CAD, BIM, Mechanical, ecc.) e proprietà personalizzate come criterio di filtraggio, raggruppamento od ordinamento.
 ) e Sposta proprietà in basso (
) e Sposta proprietà in basso ( ) nella finestra di dialogo Configura albero struttura per modificare la posizione della regola o della proprietà selezionata in base alle esigenze.
) nella finestra di dialogo Configura albero struttura per modificare la posizione della regola o della proprietà selezionata in base alle esigenze.- Regole
-
Ogni regola è contrassegnata da una cartella nella finestra di dialogo Configura Struttura ad Albero.
Tutte le entità nel disegno tentano di adattarsi alle regole esistenti in ordine dall'alto verso il basso controllando i filtri di ciascuna regola. Le entità che non rientrano nei filtri di una regola specifica passano alla regola seguente nella struttura per essere analizzate dai relativi filtri.
Quando almeno un'entità rientra in una regola, il pannello Struttura mostra un nodo corrispondente nell'albero struttura contenente le entità filtrate della regola. L'albero struttura visualizza queste entità nel nodo nell'ordine dettato dai criteri di raggruppamento e ordinamento della regola.
- Filter (Filtro)
- I filtri controllano se un'entità verrà elencata in base a una determinata regola. Se il filtro non si applica all'entità, l'entità viene passata alla regola successiva nell'albero.Nota: Il filtro viene eseguito controllando se un'entità dispone di una determinata proprietà, non di un valore di proprietà. Ad esempio, se si filtra in base allo stile di quota (selezionare la proprietà Stile quota come filtro), verranno incluse tutte le entità con uno stile di quota, ovvero tutte le quote. Non è possibile filtrare in base allo Stile quota uguale a ISO-25.I filtri sono additivi. Per fare in modo che le nuove entità siano elencate nella stessa regola, selezionare il nodo Filtro della regola, cliccare sul pulsante Aggiungi regola o proprietà (
 ) e selezionare una proprietà dell'entità diversa (ad esempio, se si dispone di un filtro proprietà Stile di quota e si aggiunge un filtro di proprietà Raggio, tutte le dimensioni, nonché i cerchi e gli archi, verranno elencati in tale regola).Nota: In questo caso, l'ordine in cui si aggiungono i nuovi criteri nella finestra di dialogo Configura Struttura ad albero non è rilevante.
) e selezionare una proprietà dell'entità diversa (ad esempio, se si dispone di un filtro proprietà Stile di quota e si aggiunge un filtro di proprietà Raggio, tutte le dimensioni, nonché i cerchi e gli archi, verranno elencati in tale regola).Nota: In questo caso, l'ordine in cui si aggiungono i nuovi criteri nella finestra di dialogo Configura Struttura ad albero non è rilevante.Cliccare sul pulsante Attiva/disattiva negazione su un filtro selezionato per escludere le entità dall'elenco nella regola. Il segno "!" viene visualizzato davanti al nome del filtro.
Se una regola non dispone di filtri, tutte le entità che altre regole al di sopra di essa non sono ancora state filtrate rientrano in questa regola. Si tratta di un metodo "prendi tutto" per raggruppare e ordinare le entità non filtrate rimanenti. Le regole inserite direttamente in una regola senza filtro non hanno entità, in quanto non ne è rimasta alcuna da filtrare.
- Gruppo
- Un gruppo definisce il modo in cui le entità filtrate all'interno di una regola vengono visualizzate nell'albero struttura. La sequenza degli elementi del gruppo riguarda l'annidamento dei rami dell'albero strutturale.
- Ordinamento
- L'ordinamento definisce il modo in cui le entità vengono elencate nel ramo più profondo.
Quando si applica l'ordinamento, le entità all'interno di un gruppo vengono etichettate con il valore della relativa proprietà di ordinamento e visualizzate in un elenco semplice (senza sottonodi).
Se vengono aggiunte più proprietà come criteri di ordinamento, la prima proprietà elencata che si applica alle entità di un nodo è quella utilizzata per l'etichettatura.
- Regole predefinite
- Ci sono due regole predefinite nella configurazione CST [default] del pannello Struttura, Confronto ed Entità.
Procedura: filtrare tutte le entità di quota in un disegno
Per fare in modo che tutte le quote di un disegno vengano visualizzate sotto un nodo dell'albero struttura, effettuare le seguenti operazioni:
- Cliccare con il pulsante destro del mouse sul nome del disegno nel pannello Struttura, quindi scegliere Configura nel menu contestuale per aprire la finestra di dialogo Configura Struttura ad Albero.
- Andare su File e scegliere l'opzione Salva con Nome... Assegnare un nome al nuovo file di configurazione (ad esempio, 'dim_filter') e salvarlo. La cartella predefinita per i file CST è la cartella Suppor : C:\Utenti\%username%\AppData\Roaming\Bricsys\BricsCAD\V26x64\it_IT\Support
- Andare alla scheda Gruppo/Ordina e cliccare sul pulsante Aggiungi regola o proprietà. Una nuova Regola viene aggiunta alla fine della struttura.
- Cliccare sul nome della nuova regola e rinominala "Dimensioni".Nota: Rinominare la nuova regola con un nome distinto è essenziale per avere un effetto di filtraggio effettivo nell'albero della struttura del pannello.
- Cliccare sul nodo Filtro della regola Dimensioni e cliccare sul pulsante Aggiungi regola o proprietà per visualizzare la finestra di dialogo Seleziona Proprietà.
- Nel campo di ricerca della finestra di dialogo Seleziona proprietà, digitare "stile quota". Utilizzare il pulsante Trova successivo (
 ) o premere Invio per passare alla proprietà Dimensione angolare Stile di quota.
) o premere Invio per passare alla proprietà Dimensione angolare Stile di quota.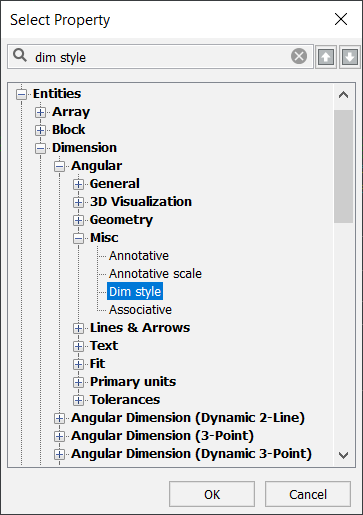
- Cliccare OK per aggiungere la proprietà della quota Stile di quota alla regola.
- Nella finestra di dialogo Configura Struttura ad Albero, selezionare la regola Dimensioni. Cliccare sul pulsante Sposta proprietà in alto fino a quando la regola Dimensioni non viene posizionata sopra la regola Entità.
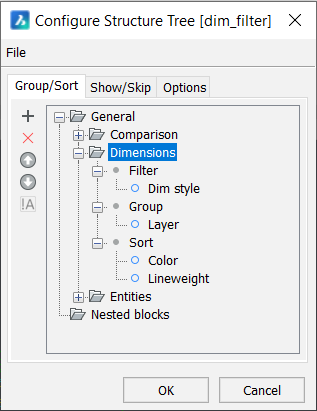
Il nodo Quote dell'albero struttura nel pannello Struttura ora visualizza tutte le entità di quota nel disegno.


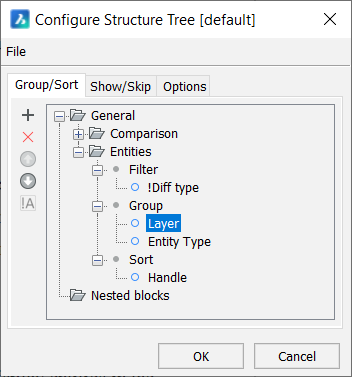
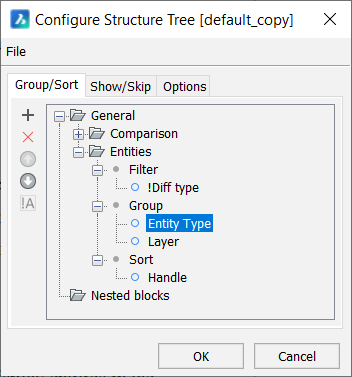
 ).
).