Modifica mediante grip
I grip sono rappresentati come piccoli quadrati colorati nei punti chiave delle entità selezionate.
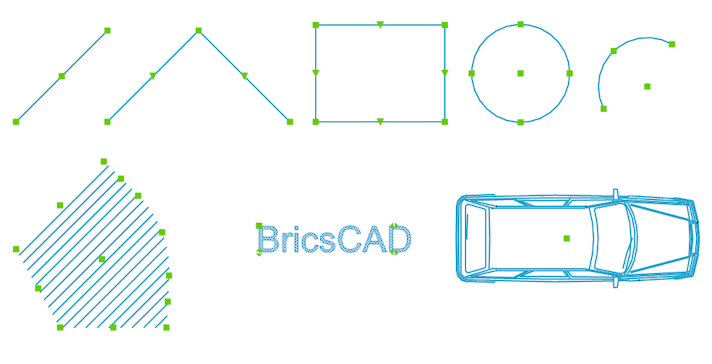
Se i grip vengono visualizzati o meno e l'aspetto dei grip viene controllato tramite una serie di impostazioni di grip nella finestra di dialogo Impostazioni sotto .
Nei disegni complessi, l'uso di troppi grip può ingombrare la visualizzazione. La variabile di sistema GRIPOBJECTLIMIT consente di sopprimere la visualizzazione dei grip se il numero di entità selezionate supera un certo limite. Se l'opzione è impostata su zero, vengono visualizzati tutti i grip.
I grip possono essere trascinati usando il mouse per allungare, spostare, specchiare, ruotare o ridimensionare le entità.
Quando viene impostata la variabile di sistema GEOMRELATIONS, viene indicata la relazione geometrica (perpendicolare o tangente) tra l'entità in fase di modifica e altre linee, polilinee, archi o cerchi (vedere Relazioni geometriche).
Per selezionare un grip, spostare il mouse su di esso, quindi cliccarci sopra. I grip selezionati vengono evidenziati con un colore diverso, definito dalla variabile di sistema HOTGRIP. Un grip selezionato viene chiamato grip attivo. Con la visualizzazione predefinita i grip attivi sono di colore rosso.
Il grip sul punto medio delle linee e linee di costruzione, il grip sul punto iniziale dei raggi, il grip sul centro dei cerchi, archi, ellissi e archi ellittici, il grip punto ed il grip punto di inserimento sui testi, testi multilinea, blocchi e Xxrif possono essere utilizzati per spostare rapidamente tali entità.
Selezionare grip multipli
- Selezionare tutte le entità che si desidera modificare.
- Tenere premuto il tasto Maiusc, quindi cliccare sul primo grip. Il grip selezionato viene visualizzato in rosso.
- Tenere premuto il tasto Maiusc, quindi cliccare su altri grip. Tutti i grip selezionati vengono visualizzati in rosso.
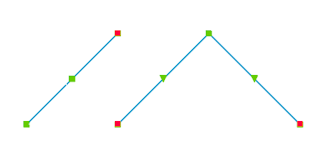
- Rilasciare il tasto Maiusc, quindi cliccare sul grip rosso che si desidera utilizzare come punto base. I grip rossi si sposteranno contemporaneamente.
Opzioni dei comandi di modifica mediante grip
Quando si inizia a trascinare un grip selezionato, BricsCAD visualizza una richiesta nella barra dei comandi:
Immettere nuovo punto [Punto base/Copia/Annulla/Esci]:
È possibile scegliere un'opzione utilizzando la tastiera o nel menu contestuale.
| Scorciatoie da tastiera | Menu Contestuale | Descrizione |
|---|---|---|
| P | Punto Base | Richiede di specificare un nuovo punto base, oltre al grip selezionato. |
| C | Copia | Copia le entità selezionate e conserva gli originali. Per impostazione predefinita, è possibile creare più copie. Premere Invio per interrompere la creazione di copie. |
| A | Annulla | Se viene scelta l'opzione Copia, elimina la copia più recente. |
| R | Riferimento | (Valido solo per il grip Ruota) Consente di specificare un angolo di riferimento. Digitare l'angolo nella barra dei comandi o specificare due punti. |
| E | Esci | Interrompe il comando di modifica mediante grip. |
Il menu contestuale di modifica mediante i grip
I comandi di modifica mediante grip possono essere scelti premendo ripetutamente la barra spaziatrice oppure il tasto Invio, oppure nel menu contestuale del pulsante destro del mouse.
Le opzioni di comando sono: stira, sposta, specchia, ruota, scala.
L'opzione di comando stira è quella selezionata per impostazione predefinita.
Stirare entità utilizzando i grip
- Selezionare l'entità o le entità.
-
Selezionare il grip o i grip che si desidera modificare.
- Cliccare sul grip che si desidera utilizzare come punto base.
Tutte i grip selezionati si muovono contemporaneamente.
- Viene richiesto: Immettere nuovo punto [Punto base/Copia/Annulla/Esci]:
-
(opzionale) Scegliere l'opzione Copia per mantenere gli oggetti originali.
- (opzionale) Scegliere l'opzione Punto base.
Viene richiesto: Inserisci punto base.
Specificare un punto.
- Effettuare una delle seguenti operazioni per definire il punto di spostamento:
- Specificare un punto.
- Digitare un angolo e una distanza nei campi di immissione dinamica.
Spostare le entità utilizzando i grip
- Selezionare l'entità o le entità.
-
Selezionare il grip o i grip che si desidera modificare.
- Cliccare sul grip che si desidera utilizzare come punto base per lo spostamento.
Viene lanciato il comando Stira Grip.
- Eseguire una delle seguenti operazioni:
- Cliccare il pulsante destro del mouse, quindi selezionare Sposta nel menu contestuale.
- Premere il tasto Barra Spaziatrice o Invio per scorrere i comandi di Modifica Grip fino a quando non è attiva l'opzione Sposta.
Viene richiesto: Immettere punto di spostamento [Punto base/Copia/Annulla/Esci]:
- (opzionale) Scegliere l'opzione Punto base.
Viene richiesto: Inserisci punto base.
Specificare un punto.
- Effettuare una delle seguenti operazioni per definire il punto di spostamento:
- Specificare un punto.
- Digitare un angolo e una distanza nei campi di immissione dinamica.
Copiare le entità usando i grip
- Selezionare l'entità o le entità.
-
Selezionare il grip o i grip che si desidera modificare.
- Cliccare sul grip che si desidera utilizzare come punto base per lo spostamento.
Viene lanciato il comando Stira Grip.
- Eseguire una delle seguenti operazioni:
- Cliccare il pulsante destro del mouse, quindi selezionare Sposta nel menu contestuale.
- Premere il tasto Barra Spaziatrice o Invio per scorrere i comandi di Modifica Grip fino a quando non è attiva l'opzione Sposta.
Viene richiesto: Immettere punto di spostamento [Punto base/Copia/Annulla/Esci]:
- (opzionale) Scegliere l'opzione Punto base.
Viene richiesto: Inserisci punto base.
Specificare un punto.
- Eseguire una delle seguenti operazioni:
- Scegliere Copia nel menu contestuale.
- Digitare C, quindi premere Invio.
- Effettuare una delle seguenti operazioni per definire il punto di spostamento:
- Specificare un punto.
- Digitare un angolo e una distanza nei campi di immissione dinamica.
- Ripetere il passaggio precedente per creare più copie o premere la barra spaziatrice o il tasto Invio per interrompere.
Specchiare le entità usando i grip
- Selezionare l'entità o le entità.
-
Selezionare il grip o i grip che si desidera modificare.
- Cliccare sul grip che si desidera utilizzare come punto base per lo specchio.
Viene lanciato il comando Stira Grip.
- Eseguire una delle seguenti operazioni:
- Cliccare il pulsante destro del mouse, quindi selezionare Specchio nel menu contestuale.
- Premere ripetutamente la Barra Spaziatrice o il tasto Invio per scorrere i comandi di Modifica Grip fino a quando Specchio è attivo.
Viene richiesto: Inserisci secondo punto [Punto base/Copia/Annulla/Esci].
-
(opzionale) Scegliere l'opzione Copia per mantenere gli oggetti originali.
- (opzionale) Scegliere l'opzione Punto base.
Viene richiesto: Inserisci punto base.
Specificare un punto.
- Specificare un secondo punto per definire l'asse di specchiatura.
La selezione è stata specchiata.
Ruotare le entità utilizzando i grip
- Selezionare l'entità o le entità.
-
Selezionare il grip o i grip che si desidera modificare.
- Cliccare sul grip che si desidera utilizzare come punto base per la rotazione.
Viene lanciato il comando Stira Grip.
- Eseguire una delle seguenti operazioni:
- Cliccare il pulsante destro del mouse, quindi selezionare Ruota nel menu contestuale.
- Premere ripetutamente la Barra Spaziatrice o il tasto Invio per scorrere i comandi di Modifica Grip fino a quando Ruota è attivo.
Viene richiesto: Immettere angolo di rotazione [Punto base/Copia/Annulla/Riferimento/ESci].
-
(opzionale) Scegliere l'opzione Copia per mantenere gli oggetti originali.
- (opzionale) Scegliere l'opzione Punto base.
Viene richiesto: Inserisci punto base.
Specificare un punto.
- Effettuare una delle seguenti operazioni per ruotare la selezione:
- Specificare un punto per definire l'angolo di rotazione.
- Digitare un angolo di rotazione nella barra dei comandi, quindi premere Invio.
Scalare le entità usando i grip
- Selezionare l'entità o le entità.
-
Selezionare il grip o i grip che si desidera modificare.
- Cliccare sul grip che si desidera utilizzare come punto base per la scalatura.
Viene lanciato il comando Stira Grip.
- Eseguire una delle seguenti operazioni:
- Cliccare il pulsante destro del mouse, quindi selezionare Scala nel menu contestuale.
- Premere ripetutamente la Barra Spaziatrice o il tasto Invio per scorrere i comandi di Modifica Grip fino a quando Scala è attivo.
Viene richiesto: Immettere fattore di scala [Punto base/Copia/Annulla/Riferimento/Esci].
-
(opzionale) Scegliere l'opzione Copia per mantenere gli oggetti originali.
- (opzionale) Scegliere l'opzione Punto base.
Viene richiesto: Inserisci punto base.
-
Specificare un punto.
- Digitare il fattore di scala nella barra dei comandi, quindi premere Invio per scalare la selezione.

