Materiali di Rendering
Il comando MATERIALI crea materiali e consente di modificarne le proprietà tramite l'Esplora Disegno.
Il comando APRIBROWSERMAT apre il pannello Materiali di Rendering, che mostra una panoramica dei materiali disponibili per il rendering ad alta risoluzione.
Il comando CHIUDIBROWSERMAT chiude il pannello Materiali di Rendering.
Il comando MAPPAMATER consente di regolare il modo in cui l'immagine di una texture viene mappata sulle facce di un solido 3D e di entità riempite come facce 3D, polilinee larghe e mesh poligonali.
Le definizioni dei materiali vengono salvate nel disegno. Ogni disegno contiene il materiale Globale, che non è possibile eliminare o rinominare. Tuttavia, è possibile modificare le proprietà del materiale Globale.
Glossario materiali
- Colore Diffuso: il colore che l'oggetto rivela sotto la pura luce bianca diretta. È percepito come il colore dell'oggetto stesso.
- Colore Ambientale: il colore dell'oggetto nell'ombra, sotto la luce ambientale anziché la luce diretta.
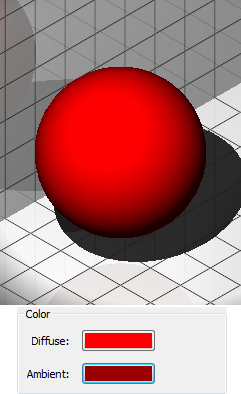
- Evidenziazione: alta riflessione evidenziata nel colore del materiale.
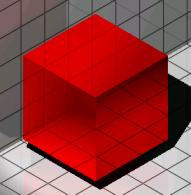
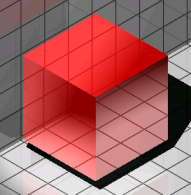
Evidenziaione Metallica (a sinistra) e Non Metallica (a destra)
- Ombreggiatura: come il colore e la luminosità di una superficie variano con l'illuminazione.
- Mappatura-Texture: aggiunge dettagli a una superficie che non è inclusa nel modello 3D stesso.
- Mappa Diffusa: aggiunge una struttura o un modello ad una superficie per simulare un materiale.
- Mappa trasparenza: imposta la trasparenza di una texture da 0% (nero) a 100% (bianco) e valori intermedi (livelli di grigio). (Nero=Mappa trasparenza)

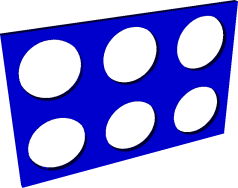

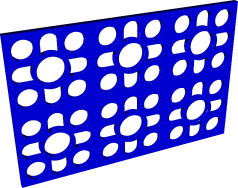
- Mappa Rilievo: simula una certa rugosità o irregolarità delle superfici. (sinistra = con mappa bump)


- Riflettività: proprietà di una superficie di riflettere la luce.
- Trasparenza: trasmissione netta della luce attraverso oggetti solidi.
- Traslucenza: trasmissione frammentata della luce attraverso gli oggetti solidi.
- Rifrazione: curvatura della luce quando attraversa oggetti trasparenti.
- Autoilluminazione: fa sì che sembri una superficie emetta luce propria. Nessuna luce viene propagata su altri oggetti.
Definizione dei materiali di rendering
Vedere il comando MATERIALI.
Assegnazione dei materiali di rendering
I materiali possono essere assegnati a un livello e a entità o subentità. Se la proprietà Materiale di un'entità è DALAYER, verrà utilizzato il materiale assegnato al layer dell'entità.
Per impostazione predefinita, le nuove entità ottengono l'impostazione del materiale DALAYER.
Aggiungere un materiale di rendering al disegno
- Selezionare il materiale nel pannello Materiali di Rendering.
- Cliccare il pulsante destro del mouse e scegliere l'opzione Aggiungi al disegno.
Assegnare un materiale di rendering alle entità
Quando lo stile di visualizzazione corrente è BIM, Modellazione, Realistico o X-Ray, le entità e le subentità vengono renderizzate utilizzando il loro materiale.
Metodo 1: Utilizzo del pannello Proprietà
- Selezionare le entità o le entità secondarie (ad es. facce o solidi 3D).
- In , cliccare sulla freccia verso il basso e selezionare il materiale nell'elenco Materiale.
Metodo 2: Utilizzo del pannello Materiali di Rendering
- Selezionare il materiale, cosa che avvia il comando ASSEGNAMATER.
Il cursore si trasforma in un pennello.
Viene richiesto: Selezionare l'oggetto a cui applicare il materiale:
- Cliccare sulle entità o sulle sottoentità per assegnare il materiale.
-
(facoltativo) Selezionare un materiale diverso, quindi cliccare su più entità o subentità.
- (facoltativo) Tenere premuto il tasto Alt.
Il cursore si trasforma in un contagocce.
Viene richiesto: Selezionare il materiale dall'oggetto:
Cliccare su un'entità o sottoentità da cui copiare il materiale, quindi cliccare su entità o subentità a cui assegnare il materiale.
Per assegnare un materiale a un gruppo di selezione:
- Selezionare le entità.
-
Selezionare il materiale nel pannello Materiali di Rendering.
- Cliccare sul materiale.
Il materiale viene assegnato a tutte le entità o subentità nella selezione.
Rimuovere un materiale di rendering
Assegnando il materiale Globale, si rimuove un materiale di rendering da un'entità o subentità.
- Selezionare le entità e/o le subentità.
- Selezionare il campo Visualizzazione 3D / Materiale nel pannello Proprietà e selezionare il materiale Globale.
Assegnare un materiale a un layer
-
Selezionare il campo Materiale del layer nel pannello Layer o nella Finestra di dialogoEsplora Disegno — Layer.
- Cliccare sulla freccia verso il basso e selezionare il materiale nell'elenco.
Sono disponibili solo i materiali nel disegno.
Aggiungere alla libreria i materiali Redway
I materiali nella cartella collegata in RENDERMATERIALSPATH sono visualizzati nel pannello Materiali di Rendering. Per aggiungere la Libreria Materiali Redway, attenersi alla seguente procedura:
- Scaricare la Libreria Materiali Redway completa qui.
-
Decomprimere il file scaricato e copiare il percorso della cartella. Il percorso dovrebbe terminare con ...\all_redway_materials.
-
Nel pannello Materiali di Rendering, cliccare sul menu ad hamburger (
 ).
). - Selezionare Gestisci librerie nel menu.
Viene visualizzata la finestra di dialogo Impostazioni con la variabile di sistema RENDERMATERIALPATH selezionata.
- Cliccare sul pulsante Sfoglia (
 ).
).Viene visualizzata la finestra di dialogo Elenco Percorsi.
- Cliccare sul pulsante Aggiungi Percorso.
Viene aggiunto un campo di percorso vuoto.
- Eseguire una delle seguenti operazioni:
- Incollare il percorso che copiato nel campo del percorso vuoto.
- Cliccare sul pulsante Sfoglia (
 ), quindi selezionare la cartella nella finestra di dialogo Scegli una cartella.
), quindi selezionare la cartella nella finestra di dialogo Scegli una cartella.
I materiali scaricati vengono visualizzati nel pannello Materiali di Rendering.
Aggiungere i propri materiali
- Scaricare le texture che si desidera utilizzare.Note: É possibile scaricare una foto della texture, ma per ottenere la visualizzazione più realistica è meglio scaricare un file zip che dia diverse rappresentazioni della texture:
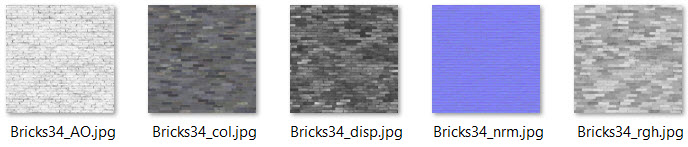
- Avviare il comando MATERIALI.
Viene visualizzata la finestra di dialogo Esplora Disegno — Materiali.
-
Cliccare sul pulsante Nuovo.
-
Assegnare un nome al nuovo materiale.
-
Verificare la Mappa Diffusa e la Mappa Rilievo.
-
Modificare il percorso della mappa diffusa (
 ) per arrivare all'immagine colorata della texture.
) per arrivare all'immagine colorata della texture. - Modificare il percorso della mappa rilievo (
 ) per arrivare all'immagine normale della texture.
) per arrivare all'immagine normale della texture.In questo modo il materiale di rendering avrà un aspetto più 3D e realistico.
- Modificare la scala dell'immagine fino a ottenere un'immagine realistica nell'anteprima.
La scala della texture rappresenta il numero di unità di disegno coperte dall'intera larghezza dell'immagine.
-
Cliccare il pulsante destro del mouse sul nuovo materiale e scegliere Aggiungi materiali alla libreria nel menu contestuale.
-
Chiudere la finestra di dialogo Esplora Disegno.
- Aprire il pannello Materiali di Rendering e cliccare sulla cartella User defined.
Il nuovo materiale si troverà in questa cartella della libreria.
Questa cartella viene generata automaticamente nel seguente percorso: C:\ProgramData\Bricsys\RenderMaterials\UserMaterials\User defined.

