Consultare i dettagli del documento
- Cliccare sul nome di un documento nel riquadro dei contenuti per aprire la finestra di dialogo dettagli documento. Questa finestra di dialogo contiene tutte le informazioni di un documento.
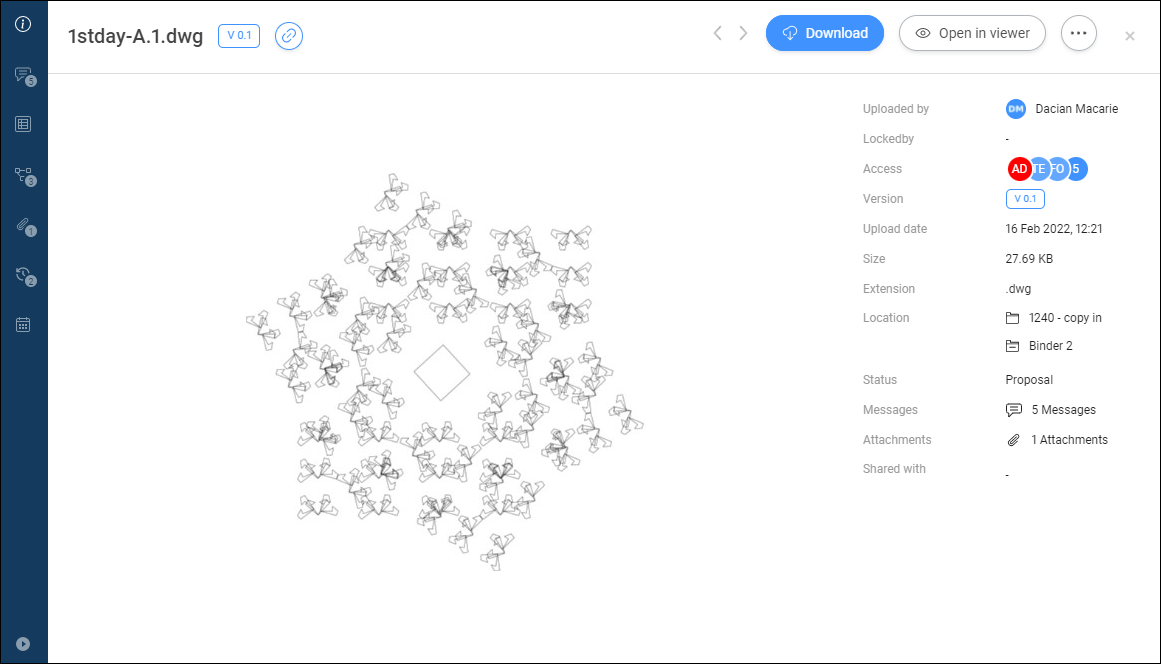
- Per espandere il menu, cliccare Espandi Menu
 nell'angolo in basso a sinistra della finestra.
nell'angolo in basso a sinistra della finestra.Il menu verticale contiene diverse opzioni:
- Info
- Contiene le stesse informazioni della scheda DETTAGLI nell'app File, nonché le posizioni in cui viene visualizzato il documento: cartella e raccoglitori e se il documento è stato condiviso pubblicamente.Note: Le posizioni delle cartelle di un file vengono visualizzate nella sezione Posizione e sono separate tra i diversi progetti. È possibile cliccare su una cartella di progetto per aprirla nell'app File.
Cliccare sull'anteprima per visualizzare il documento nel nostro visualizzatore online.
- Comunicazione
- Visualizzare tutte le comunicazioni relative a questo documento, filtrare facilmente il tipo di comunicazione e revisione.
Gli utenti a cui è stata inviata la notifica come Cc o Ccn vengono visualizzati come predefiniti nei dettagli della notifica. Ccn viene visualizzato solo dal mittente e dai destinatari (univoci) Ccn.
- Metadati
- Consente di visualizzare tutti i metadati allegati per tutte le revisioni o per una specifica.
- Flussi di lavoro
- Consente di visualizzare i flussi di lavoro attivi, terminati o annullati. Se un flusso di lavoro contiene attività attive e l'utente è assegnato a un'attività, è possibile rispondere all'attività da qui.
- Allegati
- Consente di visualizzare tutti gli elementi collegati a questo documento e gli elementi di cui il documento fa parte.
- Versioni
- Il processo dalla bozza al documento consegnato viene salvato in base alle versioni. Ogni versione ha uno stato e una descrizione che ne indicano il processo.
Questa scheda contiene tutte le versioni di un documento. Non c'è limite al numero di versioni. L'amministratore decide come visualizzare le revisioni:
- 0,1,2,3,4...
- 1,2,3,4,5...
- a,b,c,d,e...
- A,B,C,D,E...
- -,a,b,c,d...
- -,A,B,C,D...
Le versioni possono avere una versione principale e una secondaria. Questo è deciso dall'amministratore del progetto. In questo modo una revisione potrebbe essere "A.1" invece di solo "1".
Passare il mouse su una versione e cliccare sui tre punti da destra per:
- Scaricare la versione
- Copiare la revisione
- Aggiungere al raccoglitore
- Eliminare la versioneNote: Una revisione può essere eliminata solo se si dispone dell'accesso a Elimina al documento da e l'amministratore del progetto ha consentito l'eliminazione delle revisioni.
- Stampare in PDF
- Cronologia
- Permette di dare un'occhiata alla cronologia di questo documento. Qui è possibile trovare informazioni sull'azione intrapresa da un utente, la data in cui l'azione è stata eseguita, il suo nome (ad esempio, Rivedi, Modifica, Aggiungi) e il numero di revisione.
- Selezionare un'opzione nel menu verticale per eseguire ulteriori azioni.
Le azioni disponibili corrispondono all'opzione selezionata.
Esempi:- Condivisione di una revisione o un documento tramite l'icona
 .
.Scegliere tra Revisione e Documento.
Cliccare sul pulsante
 accanto all'URL per copiare l'URL negli appunti.
accanto all'URL per copiare l'URL negli appunti. - Rimuovere i metadati tramite il pulsante Elimina metadati.
Viene visualizzata la finestra Elimina metadati.
Cliccare su Elimina per eliminare definitivamente i metadati.
- Annullare un flusso di lavoro tramite il pulsante con i puntini di sospensione
 e pulsante Annulla flusso di lavoro.
e pulsante Annulla flusso di lavoro. - Ignorare un'attività del flusso di lavoro tramite il pulsante Salta attività per un flusso di lavoro con un'attività automatizzata.
- Scaricare gli allegati tramite l'icona
 .
. - Rimuovere gli allegati tramite l'icona X.
- Eliminare una revisione tramite il pulsante con i puntini di sospensione verticali
 e pulsante Elimina versione.
e pulsante Elimina versione.
- Condivisione di una revisione o un documento tramite l'icona

