Design a workflow
You can design a workflow in the Bricsys 24/7 Workflow Viewer:
- Click Add activity
 .
.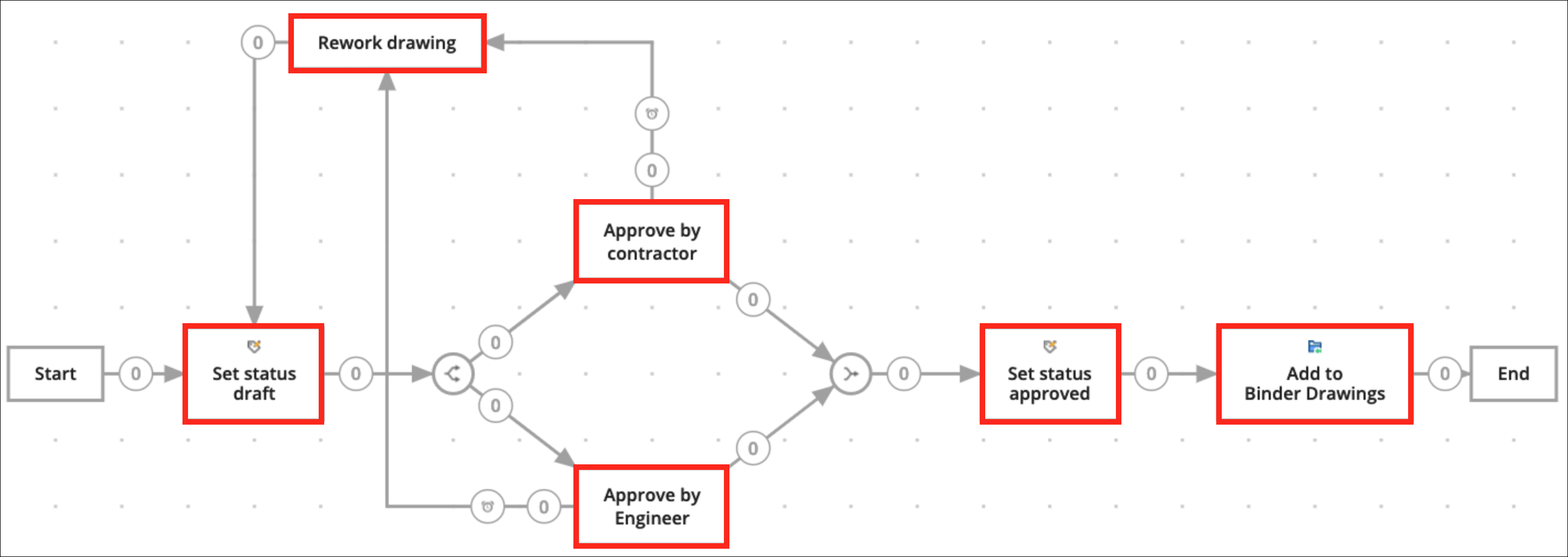
- Click on the grid to add an activity.
The Activity settings window appears.
- Enter a name for the activity.
- Select an action.
An action is the type of the activity. You can choose between:
- Assign task to somebody
A project member with the assigned role receives a question and has to answer with some proposed answers. The proposed answers are the names of the transitions that are leaving the activity.
- Move item (to another folder)
- Add (the document) to binder
- Remove (the document) from binder
- Copy document (to another folder)
- Set document status
- Move to recycle bin
- Promote (last revision to) major version
- Send notification.Note: Except for Assign task to somebody (manual activity), all activities are automatic.
- Assign task to somebody
- If applicable, enter the activity settings.
The settings correspond to the selected action.
Possible settings are:
- Question: Enter a question regarding the task
Example: Do you approve this document?
- Choose who needs to react: Assign to the role that must perform the task.
- More specific: Specify who must perform the task:
- The Actor of the previous activity, or the Coordinator must select the actor of this activity.
- The first who reacts. Everyone with the role receives the task, but as soon as someone performs the task, the others can not perform it any longer.
- Everyone: Everyone with the role receives the task and must perform the task.
- Choose a reminder and/or a deadline (optional):
- Send reminder after: After the selected period, the assignee receives a reminder of the task.
- Act within: Select a period.
If the assignee does not react on time, the workflow will continue. You can select which transition will be followed in the transition overdue section.
- Click the drop-down arrow specify the type of reminder or deadline you need. You can choose between:
- hour(s)
- Calendar day(s)
- Business day(s)
- week(s)
- Month(s)
- Select a folder
- Add current revision to binder
- Set document status to:
- Draft
- Proposal
- In preparation
- Revised
- Approved with remarks
- Approved
- Final
- Archived
- Obsolete
- Question: Enter a question regarding the task
- Click OK.
The activity appears on the grid.
- If applicable, add more activities.
- Add a transition:
- Click Add transition
 .
. - Click on the activity where the transition must start from.
A blue line appears on the grid.
- Click on the activity where the transition must end.
The Transition settings window appears.
- Enter a state (for manual tasks only).
If you add a state to a transition, the actor of the activity must respond to the activity, before the workflow continues. The state that is entered in the transition will be the proposed answer for the actor. When the actor selects this proposed answer, the workflow continues.
Note: Every transition needs at least one state. The system will automatically set the default state to: Done. - If you want several proposed answers leading to the same activity, enter more states (for manual tasks only).
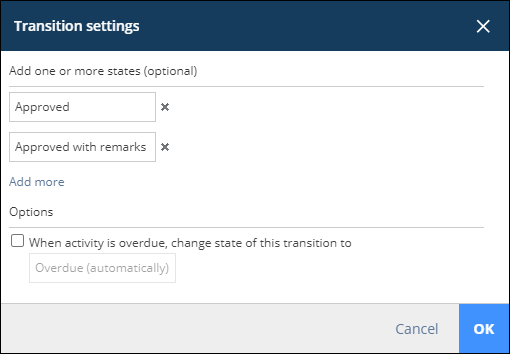
- If applicable, tick the checkbox next to When activity is overdue, change state of this transition to Overdue (automatically).Tip: You can change this to your own state.Important: Every transition state must be unique.Tip: If you selected that the actor of the task must act within a certain period, you can mark the transition to be followed once the deadline has passed.
- Click OK.
The transition is added to the grid.
- If applicable, add more transitions.
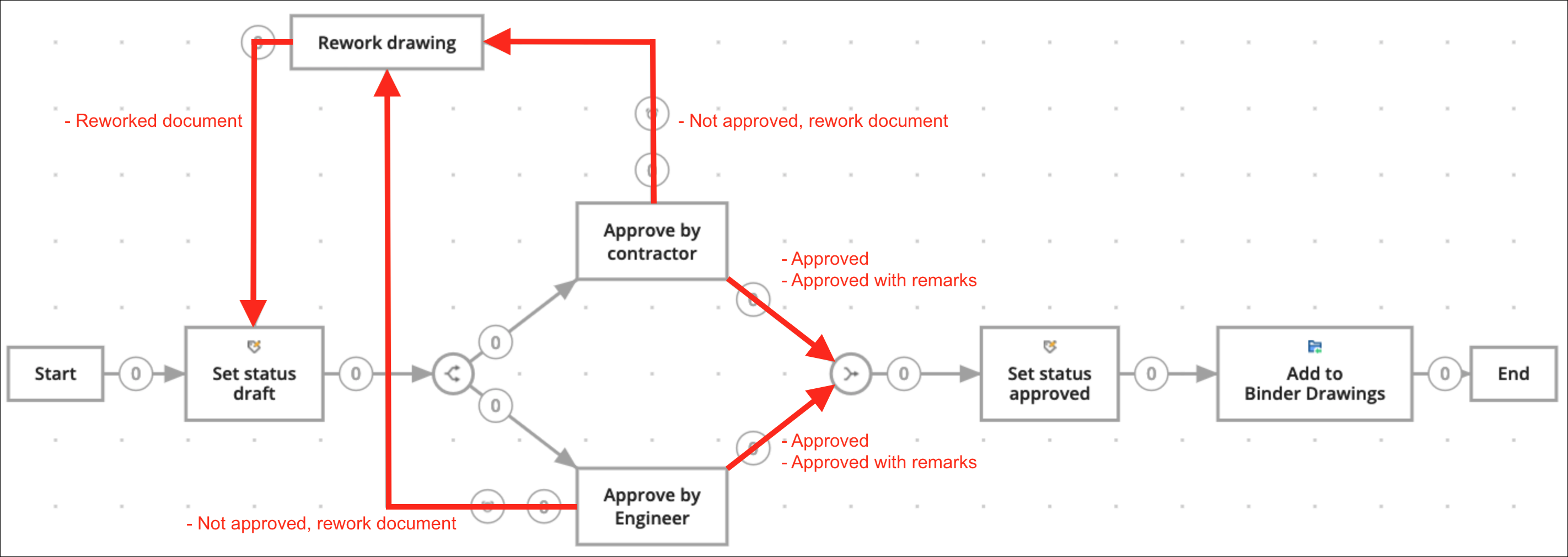
- Click Add transition
- If applicable, add parallel paths if multiple activities need to start or end together:
- Add Start parallel paths
 if the path of your workflow must split.
if the path of your workflow must split.Example: Multiple project members must approve a document.
- Add Synchronize parallel paths
 if 2 or more paths end together.
if 2 or more paths end together.The synchronized path will await all incoming transitions to be activated, before continuing the workflow.
Example: If both contractor and engineer approve the document, continue the workflow and set the status to approved.
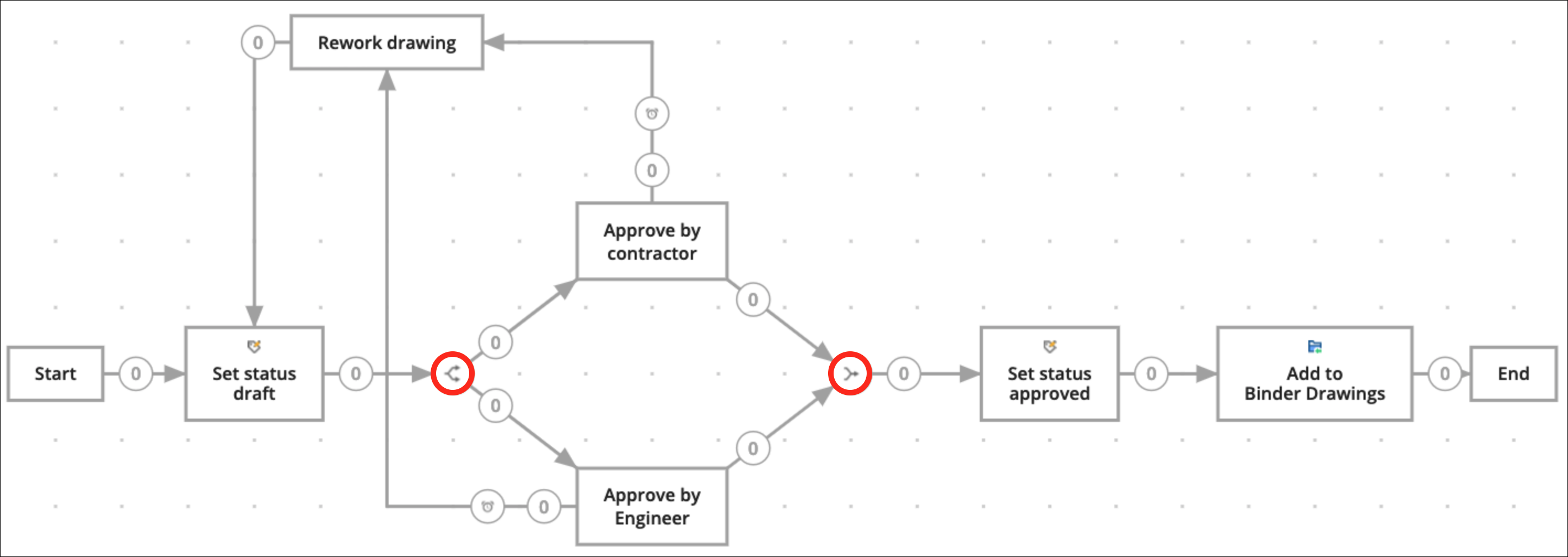 Note: A workflow can have multiple end activities. When one end activity is reached, the workflow ends and other tasks in this workflow can no longer get executed. An end activity immediately ends the workflow without executing any action.
Note: A workflow can have multiple end activities. When one end activity is reached, the workflow ends and other tasks in this workflow can no longer get executed. An end activity immediately ends the workflow without executing any action.
- Add Start parallel paths
- If applicable, click Move
 to reposition activities in order to have a better overview of your workflow.
to reposition activities in order to have a better overview of your workflow. - Click Save
 .
.A pop up window informs you that the workflow is edited.
- Close the Bricsys 24/7 Workflow Viewer.

