PERSONALIZZA
Aprie la finestra di dialogo Personalizza.

Icona: 
Alias: CUI
Descrizione
Aprie la finestra di dialogo Personalizza.
La finestra di dialogo Personalizza consente di personalizzare l'interfaccia utente di BricsCAD®.
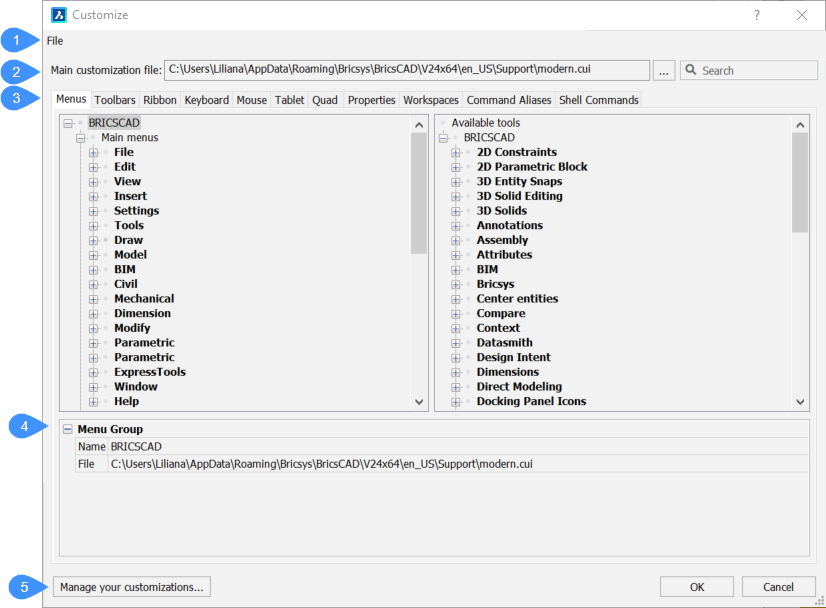
- File
- File principale di personalizzazione:
- Elenco schede
- Gruppo Menu
- Gestisci le tue personalizzazioni
File
Mostra un menu per selezionare file di personalizzazione o importare aree di lavoro.
- Carica file CUI principale...
- Apre la finestra di dialogo Seleziona file CUI principale per selezionare un file di personalizzazione. Vedere il comando CARICAIUPERS.
- Salva file CUI principale come...
-
Consente di aprire la finestra di dialogo Salva file CUI principale come per salvare il file CUI principale corrente.
Note: È possibile salvare il file CUI principale con un nome diverso per copiare il file CUI principale adattato.
- Carica file CUI parziale...
-
Apre la finestra di dialogo Scegliere un File di Personalizzazione per aprire un file CUI parziale.
Note: Vedere il capitolo Caricamento di un file CUI parziale in Caricamento e scaricamento di file CUI per una spiegazione dettagliata dei file CUI parziali.
- Crea nuovo file CUI parziale...
- Apre la finestra di dialogo Crea un File di Personalizzazione per creare un file CUI vuoto.
- Importa area(e) di lavoro…
- Apre la finestra di dialogo Scegli un File di Personalizzazione per caricare uno o più spazi di lavoro da un altro file CUI.
File principale di personalizzazione:
Specifica il file CUI che definisce la personalizzazione del menu, della barra degli strumenti e di altri elementi dell'interfaccia utente.
- Sfoglia
- Apre la finestra di dialogo Seleziona file CUI principale per caricare un altro file CUI principale. Note: Esistono tre file CUI standard disponibili per impostazione predefinita:
- Moderno
- Barra multifunzione classico
- Barre degli strumenti classico
- Cerca
- Cerca nell'elenco Strumenti disponibili i nomi dei comandi.
Elenco schede
- Menu
-
Aggiunge, modifica, sposta ed elimina voci di menu.
Cliccando con il pulsante destro del mouse su un menu, una voce di menu o un sottomenu nella scheda Menu, si apre un menu contestuale. Per ulteriori spiegazioni, vedere il paragrafo Opzioni del Menu Contestuale.
Note: Se si seleziona Aggiungi elemento o Inserisci elemento dal menu contestuale, viene visualizzata la finestra di dialogo Aggiungi elemento menu.- Gruppo di Menu/Menu/Elemento di Menu/Sottomenu
- Visualizza le opzioni del menu selezionato, del sottomenu o dell'elemento di menu.
- Title
- Specifica il nome visualizzato dal menu, dall'elemento di menu o dal sottomenu.Note: È possibile aggiungere un prefisso a una lettera con '&' per creare una scorciatoia con il tasto Alt. Ad esempio: &Line.
- ID
- Identificatore univoco per ogni Elemento di Menu. (L'ID è assegnato da BricsCAD®).
- Alias
- Definisce gli alias del menu. L'icona Sfoglia apre la finestra di dialogo Edita Alias in cui è possibile modificare, creare o eliminare gli alias.
- Diesel
- Specifica il codice Diesel da utilizzare per la voce di menu o il sottomenu.
- ID Strumento
- Identifica la voce di menu o il sottomenu con altri elementi del file CUI. (L'ID Strumento è assegnato da BricsCAD®).
- Guida
- Specifica la stringa della guida visualizzata sulla barra di stato.
- Comando
- Specifica i comandi o le macro.
- Immagine
- Specifica l'immagine da visualizzare per la voce di menu o il sottomenu. L'icona Sfoglia apre la finestra di dialogo Immagine Strumento. Sono disponibili cinque opzioni per selezionare un'immagine.
- Barre degli Strumenti
-
Aggiunge, sposta ed elimina elementi della barra degli strumenti.
Quando si fa clic con il pulsante destro del mouse su una barra degli strumenti, uno strumento, un controllo, un flyout o un separatore nella scheda Barre degli strumenti, viene visualizzato un menu contestuale. Per ulteriori spiegazioni, vedere il paragrafo Opzioni del Menu Contestuale.
Note: Se si seleziona Aggiungi strumento o Inserisci strumento dal menu contestuale, viene visualizzata la finestra di dialogo Aggiungi strumento. Per la descrizione delle opzioni, vedere la finestra di dialogo Aggiungi Strumento di Menu.- Gruppo menu/Barra degli strumenti/Pulsante Barra degli strumenti
- Visualizzano le opzioni della barra degli strumenti selezionata, il pulsante della barra degli strumenti, il controllo della barra degli strumenti o la visualizzazione della barra degli strumenti selezionata.
- Title
- Specifica il nome visualizzato nella descrizione del comando.
- ID
- Identificatore univoco per ciascun elemento della barra degli strumenti. (L'ID è assegnato da BricsCAD®).
- Alias
- Definisce gli alias dell'elemento selezionato. L'icona Sfoglia apre la finestra di dialogo Edita Alias in cui è possibile modificare, creare o eliminare gli alias.
- Posizione
- Specifica la posizione della barra degli strumenti selezionata. È possibile scegliere tra Mobile, Alto, Sinistra, Basso, Destra.
- Visualizzazione Predefinita
- Determina se l'elemento selezionato verrà aggiunto all'area di lavoro.
- Righe
- Specifica il numero di righe per una barra degli strumenti non bloccata.
- Xval Yval
-
Specifica la distanza in pixel della barra degli strumenti, misurata dall'angolo in alto a sinistra dello schermo. Si applica alle barre degli strumenti non ancorate.
I valori sono presi dalle opzioni X,Y della barra degli strumenti così come sono impostate nella scheda Aree di lavoro.
- Diesel
- Specifica il codice Diesel che deve essere utilizzato dall'elemento selezionato.
- ID Strumento
- Identifica lo strumento della barra degli strumenti rispetto ad altri strumenti nel file CUI. (L'ID Strumento è assegnato da BricsCAD®).
- Guida
- Specifica la stringa di aiuto visualizzata sulla barra degli strumenti.
- Comando
- Specifica i comandi o le macro.
- Immagine
- Specifica l'immagine da visualizzare per il pulsante della barra degli strumenti. L'icona Sfoglia apre la finestra di dialogo Immagine Strumento. Sono disponibili cinque opzioni per selezionare un'immagine.
- Barra Multifunzione
-
Gestisce le barre multifunzione e/o aggiunge pannelli a una scheda della barra multifunzione.
Cliccando con il pulsante destro del mouse su una scheda della barra multifunzione o un pannello nella scheda Barra Multifunzione, si apre un menu contestuale. Per ulteriori spiegazioni, vedere il paragrafo Opzioni del Menu Contestuale.
Note: Se si seleziona Aggiungi Inizializzatore, Inserisci pulsante interruttore o Inserisci pulsante di comando dal menu contestuale, viene visualizzata la finestra di dialogo Aggiungi strumento di avvio barra multifunzione, Aggiungi pulsante interruttore barra multifunzione o Aggiungi pulsante di comando barra multifunzione:- Seleziona strumento disponibile: assegna un comando esistente al nuovo elemento. Se questa opzione è selezionata, le altre opzioni sono disattivate, ad eccezione degli Strumenti disponibili.
- Crea nuovo strumento: assegna un nuovo comando/macro al nuovo elemento. Se questa opzione è selezionata, l'elenco Strumenti disponibili è disattivato.
- Gruppo di strumenti: specifica il gruppo di strumenti a cui aggiungere il nuovo comando. È possibile scegliere un gruppo di strumenti nell'elenco a discesa.
- Titolo: specifica il nome del nuovo strumento.
- Guida: specifica la stringa di aiuto visualizzata nella barra di stato.
- Comando: specifica i comandi o le macro.
- Immagine: specifica l'immagine da visualizzare per il nuovo strumento. L'icona sfoglia apre la finestra di dialogo Immagine Strumento. Sono disponibili cinque opzioni per selezionare un'immagine
- Strumenti disponibili: seleziona uno strumento esistente.
- Gruppo di Menu/Scheda Barra Multifunzione/Pannello della Barra Multifunzione
- Visualizza le opzioni della selezione Scheda Barra Multifunzione o Riferimento pannello Barra Multifunzione.
- ID
- Identifica l'elemento nel file CUI. (L'ID è assegnato da BricsCAD®).
- Comprimi
- Permette di scegliere se il pannello verrà compresso automaticamente o se non verrà mai compresso.
- Etichetta
- Specifica il nome visualizzato dalla selezione Scheda Barra Multifunzione o Riferimento pannello Barra Multifunzione.
- Title
- Specifica il nome della Scheda Barra Multifunzione o Riferimento pannello Barra Multifunzione selezionati.
- Suggerimento Chiave
-
Note: I suggerimenti per i tasti della Barra Multifunzione non sono ancora implementati nel BricsCAD®.
- Gruppo di menu/Pannello Barra Multifunzione/Separatore/Riga pannello della Barra Multifunzione/Pulsante di comando/Pulsante interruttore
- Visualizza le opzioni della selezione del Pannello Barra Multifunzione, Separatore, Riga pannello della Barra Multifunzione, Pulsante di comando o Pulsante interruttore.
- ID
- Identifica l'elemento nel file CUI. (L'ID è assegnato da BricsCAD®).
- Etichetta
- Specifica il nome visualizzato dall'elemento selezionato nella Barra Multifunzione.
- Title
- Specifica il nome del Pannello della Barra Multifunzioneselezionato.
- Stile Pulsante
- Specifica la modalità di visualizzazione del tasto selezionato. È possibile scegliere tra Piccolo con testo, Piccolo senza testo, Grande con testo (verticale), Grande con testo (orizzontale) e Grande senza testo.Note: La dimensione dell'icona per le piccole opzioni è di 16× 16 pixel, mentre per le opzioni di grandi dimensioni è di 32× 32 pixel.
- Comportamento
- Determina il comportamento del pulsante più in alto quando gli utenti vi cliccano. È possibile scegliere tra Discesa, Discesa con testo recente, Separazione, Separazione con testo recente, Separazione con testo recente (testo statico). Le opzioni determinano se il pulsante visualizza il comando predefinito (il primo nell'elenco dei pulsanti) o quello usato più di recente.Note: I pulsanti Dividi consentono di fare clic sulla metà superiore per eseguire il comando più recente o la metà inferiore per visualizzare l'elenco a discesa (flyout).
- Stile Elenco
-
Note: Questa opzione non è ancora implementata in BricsCAD®.
- Raggruppamento
-
Note: Questa opzione non è ancora implementata in BricsCAD®.
- Immagine
- Specifica l'immagine da visualizzare per l'elemento della Barra Multifunzione selezionato.
- Stile Ridimensionamento
-
Note: Questa opzione non è ancora implementata in BricsCAD®.
- Priorità Ridimensionamento
-
Note: Questa opzione non è ancora implementata in BricsCAD®.
- Giustifica in Alto
-
Note: Questa opzione non è ancora implementata in BricsCAD®.
- ID Strumento
- Identifica l'elemento della barra multifunzione con altri elementi nel file CUI. (L'ID Strumento è assegnato da BricsCAD®).
- Guida
- Specifica la stringa di guida visualizzata sulla barra multifunzione.
- Comando
- Specifica i comandi o le macro.
- Scorciatoie da tastiera
-
Assegna differenti scorciatoie da tastiera a comandi differenti.
Cliccando con il pulsante destro del mouse su una scorciatoia da tastiera nella scheda Tastiera, viene visualizzato un menu contestuale. Per ulteriori spiegazioni, vedere il paragrafo Opzioni del Menu Contestuale.
Note: Se si seleziona Aggiungi scorciatoia o Inserisci scorciatoia dal menu contestuale, viene visualizzata la finestra di dialogo Aggiungi scorciatoia.- Seleziona strumento disponibile: assegna un comando esistente alla nuova scorciatoia da tastiera. Se questa opzione è selezionata, le altre opzioni sono disattivate, ad eccezione degli Strumenti disponibili.
- Crea nuovo strumento: assegna un nuovo comando/macro alla scorciatoia. Se questa opzione è selezionata, l'elenco Strumenti disponibili è disattivato.
- Gruppo di strumenti: specifica il gruppo di strumenti a cui aggiungere il nuovo comando. È possibile scegliere un gruppo di strumenti nell'elenco a discesa.
- Titolo: specifica il nome del nuovo strumento.
- Guida: specifica la stringa di aiuto visualizzata nella barra di stato.
- Comando: specifica i comandi o le macro.
- Immagine: specifica l'immagine da visualizzare per il nuovo strumento. L'icona Sfoglia apre la finestra di dialogo Immagine Strumento. Sono disponibili cinque opzioni per selezionare un'immagine.
- Strumenti disponibili: seleziona uno strumento esistente.
- Mouse
-
Modifica le diverse azioni collegate ai pulsanti del mouse.
Cliccando con il pulsante destro del mouse su un pulsante o su un gruppo di pulsanti nella scheda Mouse, si apre un menu contestuale. Per ulteriori spiegazioni, vedere il paragrafo Opzioni del Menu Contestuale.
Note: Selezionado Aggiungi pulsante o Inserisci pulsante dal menu contestuale, viene visualizzata la finestra di dialogo Aggiungi pulsante.
- Tavoletta
-
Personalizza le opzioni della tavoletta.
Cliccando con il pulsante destro del mouse su un pulsante o un gruppo di pulsanti nella scheda Tavoletta, viene visualizzato un menu contestuale. Per ulteriori informazioni, vedere il paragrafo Opzioni del Menu Contestuale.
Note: Quando si sceglie Aggiungi pulsante o Inserisci pulsante dal menu contestuale, viene visualizzata la finestra di dialogo Aggiungi pulsante.
- Quad
-
Aggiunge comandi alla scheda Quad o sposta i comandi in altre schede.
Cliccando il pulsante destro del mouse su una scheda del Quad o su un'icona del Quad nella scheda Quad, viene visualizzato un menu contestuale. Per ulteriori informazioni, vedere il paragrafo Opzioni del Menu Contestuale.
Note: Se si seleziona Aggiungi pulsante Quad o Inserisci dal menu contestuale, viene visualizzata la finestra di dialogo Aggiungi pulsante Quad.- Seleziona strumento disponibile: assegna un comando esistente al nuovo pulsante del quad. Se questa opzione è selezionata, le altre opzioni sono disattivate, ad eccezione degli Strumenti disponibili.
- Crea nuovo strumento: assegna un nuovo comando/macro al nuovo pulsante del quad. Se questa opzione è selezionata, l'elenco Strumenti disponibili è disattivato.
-
Gruppo di strumenti: specifica il gruppo di strumenti a cui aggiungere il nuovo comando. È possibile scegliere un gruppo di strumenti nell'elenco a discesa.
- Titolo: specifica il nome del nuovo strumento.
- Guida: specifica la stringa di aiuto visualizzata nella barra di stato.
- Comando: specifica i comandi o le macro.
- Immagine: specifica l'immagine da visualizzare per il nuovo strumento. L'icona Sfoglia apre la finestra di dialogo Immagine Strumento. Sono disponibili cinque opzioni per selezionare un'immagine.
- Strumenti disponibili: seleziona uno strumento esistente.
- Properties (Proprietà)
-
Modifica quali proprietà vengono mostrate per diversi tipi di entità.
Note: Queste proprietà verranno visualizzate solo quando la variabile di sistema ROLLOVERTIPS è ON.
- Aree di lavoro
-
Controlla quali schede di menu sono visibili in diversi spazi di lavoro.
Cliccando il pulsante destro del mouse su un elemento nella scheda Aree di lavoro, viene visualizzato un menu contestuale. Per ulteriori informazioni, vedere il paragrafo Opzioni del Menu Contestuale.
- Alias dei Comandi
-
Personalizza gli alias e li aggiunge a comandi diversi.
Cliccando il pulsante destro del mouse su un elemento nella scheda Alias dei Comandi, viene visualizzato un menu contestuale. Per ulteriori informazioni, vedere il paragrafo Opzioni del Menu Contestuale.
Note: Se si seleziona Aggiungi Alias o Modifica Alias dal menu contestuale, viene visualizzata la finestra di dialogo Aggiungi Alias o Modifica Alias in cui è possibile aggiungere o modificare un alias.
- Comandi Shell
-
Crea e modifica comandi shell. I comandi shell eseguono programmi esterni a BricsCAD®.
Cliccando il pulsante destro del mouse su un elemento nella scheda Comandi Shell, viene visualizzato un menu contestuale. Per ulteriori spiegazioni, vedere il paragrafo Opzioni del Menu Contestuale.
Note: Se si seleziona Aggiungi comando shell o Modifica comando shell dal menu contestuale, viene visualizzata la finestra di dialogo Aggiungi comando Shell o Modifica comando Shell in cui è possibile aggiungere o modificare un comando shell.
- Opzioni del Menu Contestuale
- Cliccando il pulsante destro del mouse su un elemento, vengono visualizzate le seguenti opzioni:
Gestisci le tue personalizzazioni
Visualizza la finestra di dialogo Gestisci le tue Personalizzazioni per confermare e annullare le modifiche apportate all'interfaccia utente.

