ESTRDATI
Apre la finestra di dialogo Procedura guidata di Estrazione Dati.

Icona: 
Descrizione
Apre la finestra di dialogo Procedura guidata di Estrazione Dati, per esportare le proprietà delle entità, gli attributi dei blocchi e le informazioni del disegno in una tabella o in un esterno.
Finestra di dialogo Procedura guidata di Estrazione Dati - (Pagina 1 di 5)
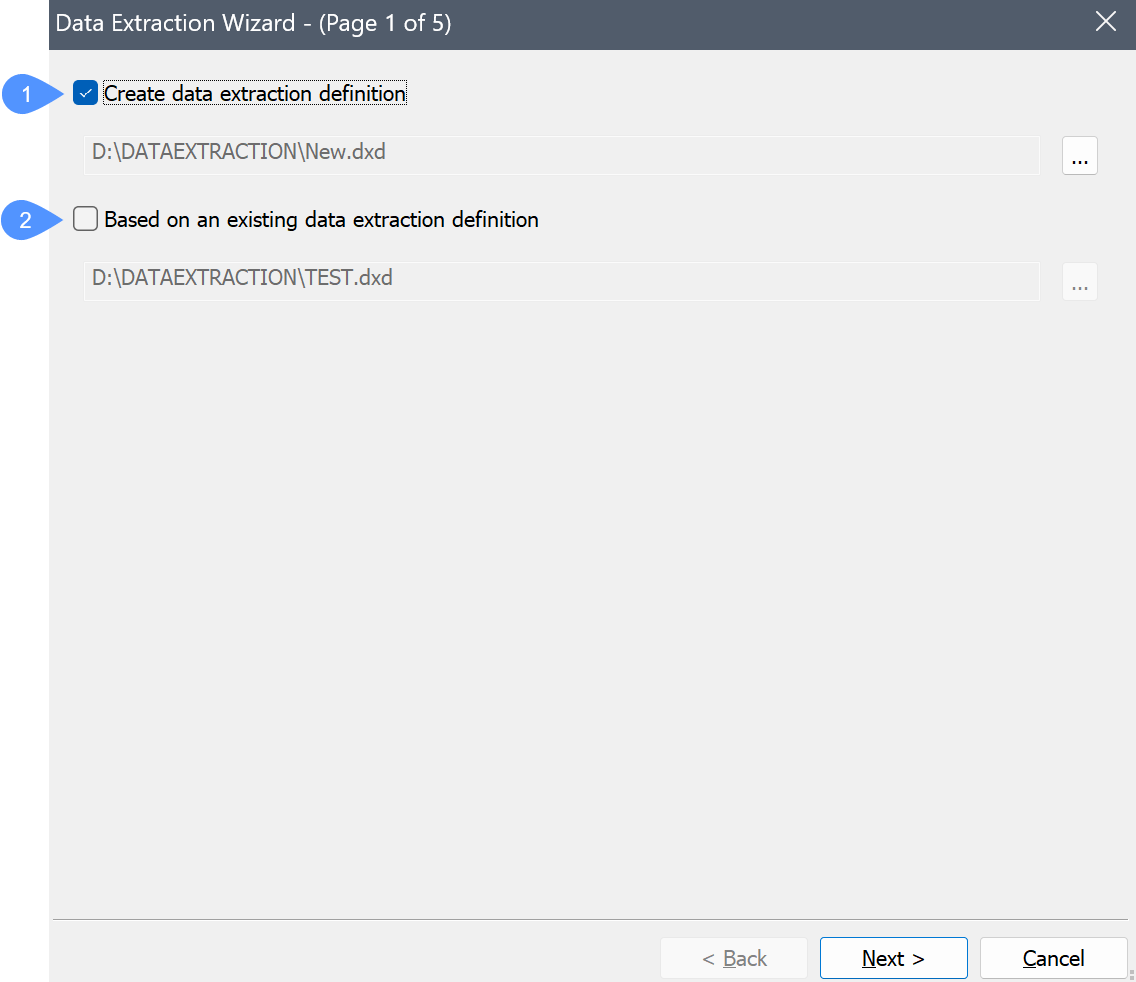
- Crea definizione di estrazione dati
- Basato su una definizione di estrazione dati esistente
- Crea definizione di estrazione dati
-
Crea un nuovo file DXD (Definizione Estrazione Dati):
- Spuntare la casella di controllo.
- Cliccare su Sfoglia.
- Selezionare una cartella nella finestra di dialogo Salva File Definizione Estrazione Dati.
- Digitare un nome nel campo Nome File.
- Cliccare su Salva.
- Basato su una definizione di estrazione dati esistente
-
Utilizza un file DXD esistente come modello per il nuovo per eseguire lo stesso tipo di estrazione in un disegno diverso o per modificare la definizione di estrazione dei dati:
- Spuntare la casella di controllo.
- Cliccare su Sfoglia.
- Nella finestra di dialogo Apri File Definizione Estrazione Dati, selezionare un file DXD predefinito.
- Cliccare su Apri.
I file DXD personalizzati appena creati possono essere utilizzati per creare abachi nel Navigatore Progetto BIM.
I file DXD possono essere modificati in un editor di testo come Notepad.
Finestra di dialogo Procedura guidata di Estrazione Dati - (Pagina 2 di 5)
La pagina 2 consente di selezionare le entità e applicare filtri per ordinare le informazioni per l'estrazione dei dati.
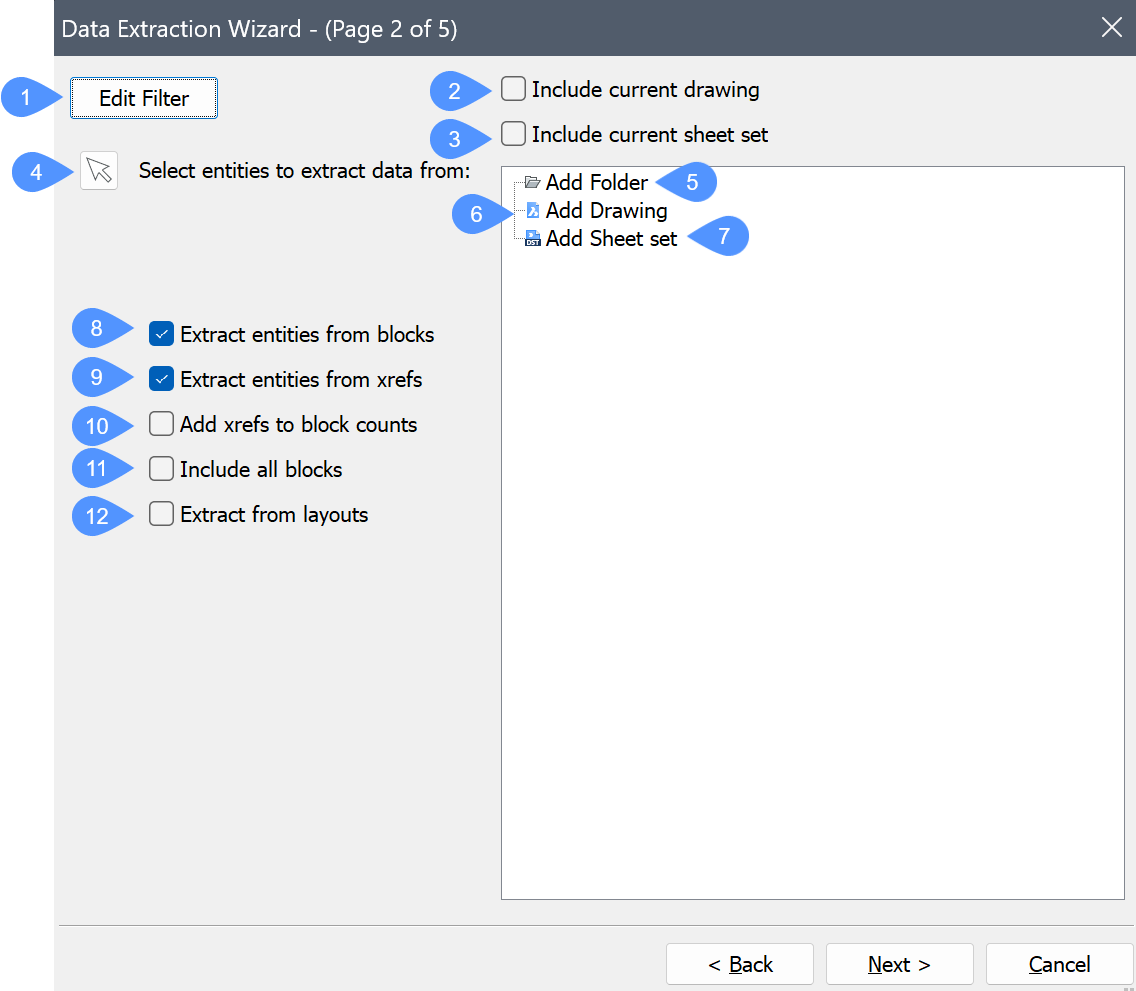
- Modifica Filtro
- Includi disegno corrente
- Includi gruppo di fogli corrente
- Seleziona entità di cui estrarre i dati
- Aggiungi Cartella
- Aggiungi Disegno
- Aggiungi Gruppo di Fogli
- Estrai entità dai blocchi
- Estrai entità dagli xrif
- Includi xrif nei conteggi blocco
- Includi tutti i blocchi
- Estrai dai layout
- Modifica Filtro
- Crea o modifica un filtro.
- Includi disegno corrente
- Aggiunge il disegno corrente da cui estrarre i dati.
- Includi gruppo di fogli corrente
- Aggiunge il gruppo di fogli corrente da cui estrarre i dati.
- Seleziona entità di cui estrarre i dati
- Chiude temporaneamente la finestra di dialogo in modo da poter selezionare le entità nel disegno. Utilizzare Ctrl+A per selezionare tutte le entità nel disegno. Premere Invio o cliccare il pulsante destro del mouse del mouse per interrompere la selezione.
- Aggiungi Cartella
-
Aggiunge una cartella con il disegno da cui estrarre i dati.
Doppio clic per aprire la finestra di dialogo Opzioni Cartella.
- Cartella: cliccare su Sfoglia, quindi selezionare una cartella nella finestra di dialogo Scegli una cartella.
- Opzioni
- Includere sottocartelle: spuntare la casella di controllo per includere le sottocartelle.
- Utilizzare un carattere jolly per filtrare i disegni da includere: spuntare la casella di controllo, quindi digitare una stringa di testo nel campo del filtro. Ad esempio, Casa*.dwg includerà tutti i file che iniziano con "Casa".
- Aggiungi Disegno
- Aggiunge un disegno da cui estrarre i dati con un doppio clic.
- Aggiungi Gruppo di Fogli
- Aggiunge un gruppo di fogli da cui estrarre i dati con un doppio clic.
- Estrai entità dai blocchi
- Include entità nidificate in blocchi.
- Estrai entità dagli xrif
- Include le entità nei disegni referenziati esternamente (file Xrif).
- Includi xrif nei conteggi blocco
- Conta gli Xrif selezionati come blocchi.
- Includi tutti i blocchi
- Include tutte le entità blocco.
- Estrai dai layout
- Include le entità dallo spazio carta del disegno.
Finestra di dialogo Procedura guidata di Estrazione Dati - (Pagina 3 di 5)
La pagina 3 controlla quali tipi di entità sono inclusi o meno nella procedura di estrazione dei dati.
- Selezionare la casella di controllo per selezionare o deselezionare un elemento. Se si desidera selezionare o deselezionare tutti gli elementi, cliccare con il pulsante destro del mouse sulle entità per visualizzare il menu contestuale e scegliere Seleziona tutto o Deseleziona tutto.
- Per ordinare l'elenco, cliccare sul titolo nell'intestazione delle colonne. Cliccare di nuovo per ordinare in ordine inverso.
- Selezionare più elementi:
- Per selezionare più di un elemento in una volta: selezionare un elemento, quindi tenere premuto il tasto Maiusc mentre si clicca su altri elementi.
- Per selezionare più elementi: tenere premuto il tasto Ctrl mentre si selezionano più entità.
- Per deselezionare gli elementi, cliccare di nuovo tenendo premuto il tasto Ctrl.
- Tutti gli elementi selezionati vengono selezionati automaticamente se si seleziona la casella di controllo per uno di essi.
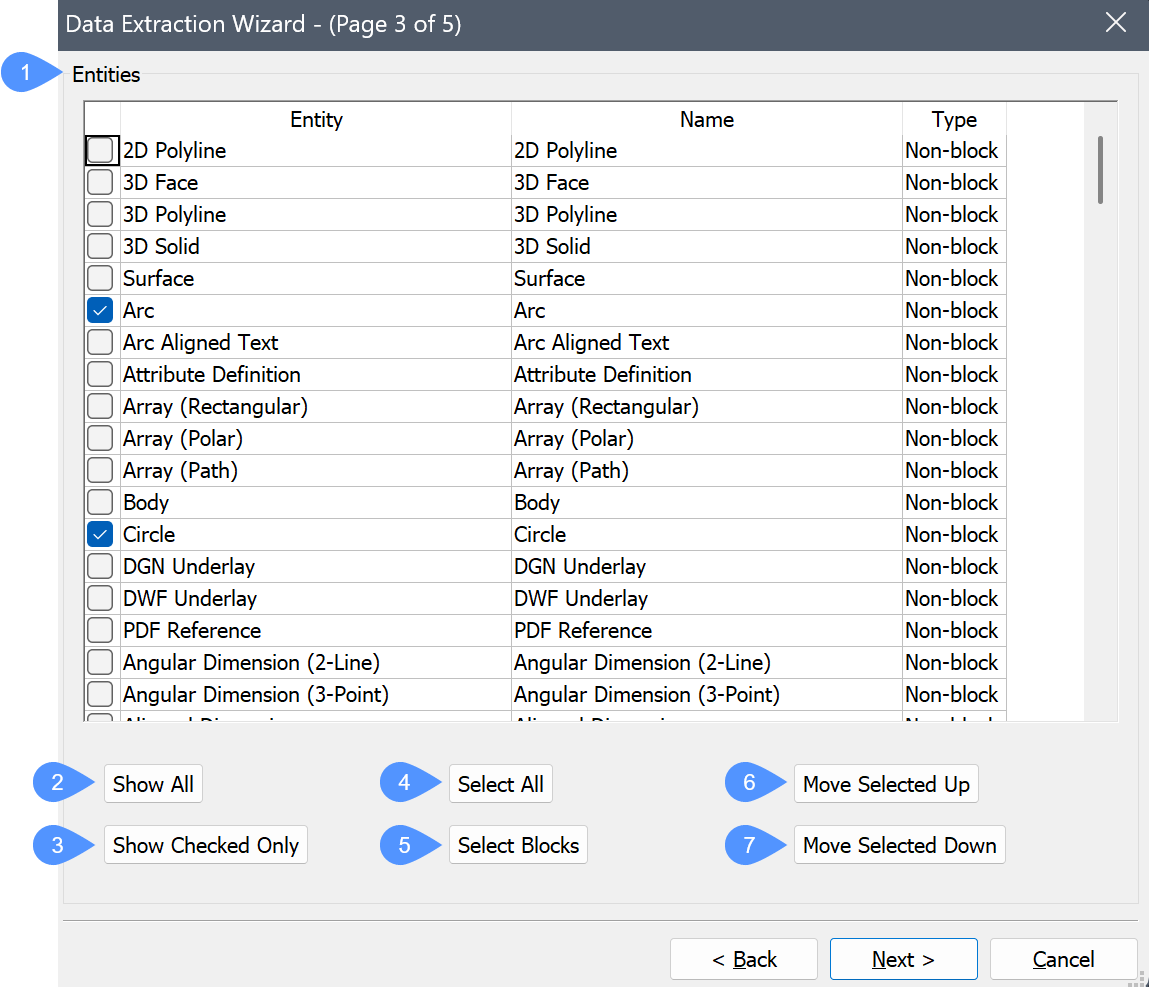
- Entità
- Visualizza Tutto
- Visualizza Solo Selezionati
- Seleziona Tutto
- Seleziona Blocchi
- Sposta Selezionati Sopra
- Sposta Selezionati Sotto
- Entità
-
- Entità: elenca i tipi di entità e i blocchi nella selezione, in base alle opzioni impostate nella finestra di dialogo Procedura guidata di Estrazione Dati.
- Nome: elenca i nomi delle entità. Accettare i nomi predefiniti o digitate un nome personalizzato. Per impostazione predefinita, il nome del tipo di entità viene visualizzato in Nome.
- Tipo: segnala il tipo di entità elencata: Non-blocco, Blocco o Blocco con attributi.
- Visualizza Tutto
- Mostra tutti gli elementi nell'elenco.
- Visualizza Solo Selezionati
- Mostra solo gli elementi selezionati nell'elenco.
- Seleziona Tutto
- Seleziona tutti gli elementi per l'estrazione dei dati.
- Seleziona Blocchi
- Seleziona solo i blocchi nell'elenco, perché di solito contengono attributi.
- Sposta Selezionati Sopra
- Sposta gli elementi selezionati in alto nell'elenco.
- Sposta Selezionati Sotto
- Sposta gli elementi selezionati in basso nell'elenco.
Finestra di dialogo Procedura guidata di Estrazione Dati - (Pagina 4 di 5)
La pagina 4 controlla quali proprietà sono incluse nel file di estrazione dati.
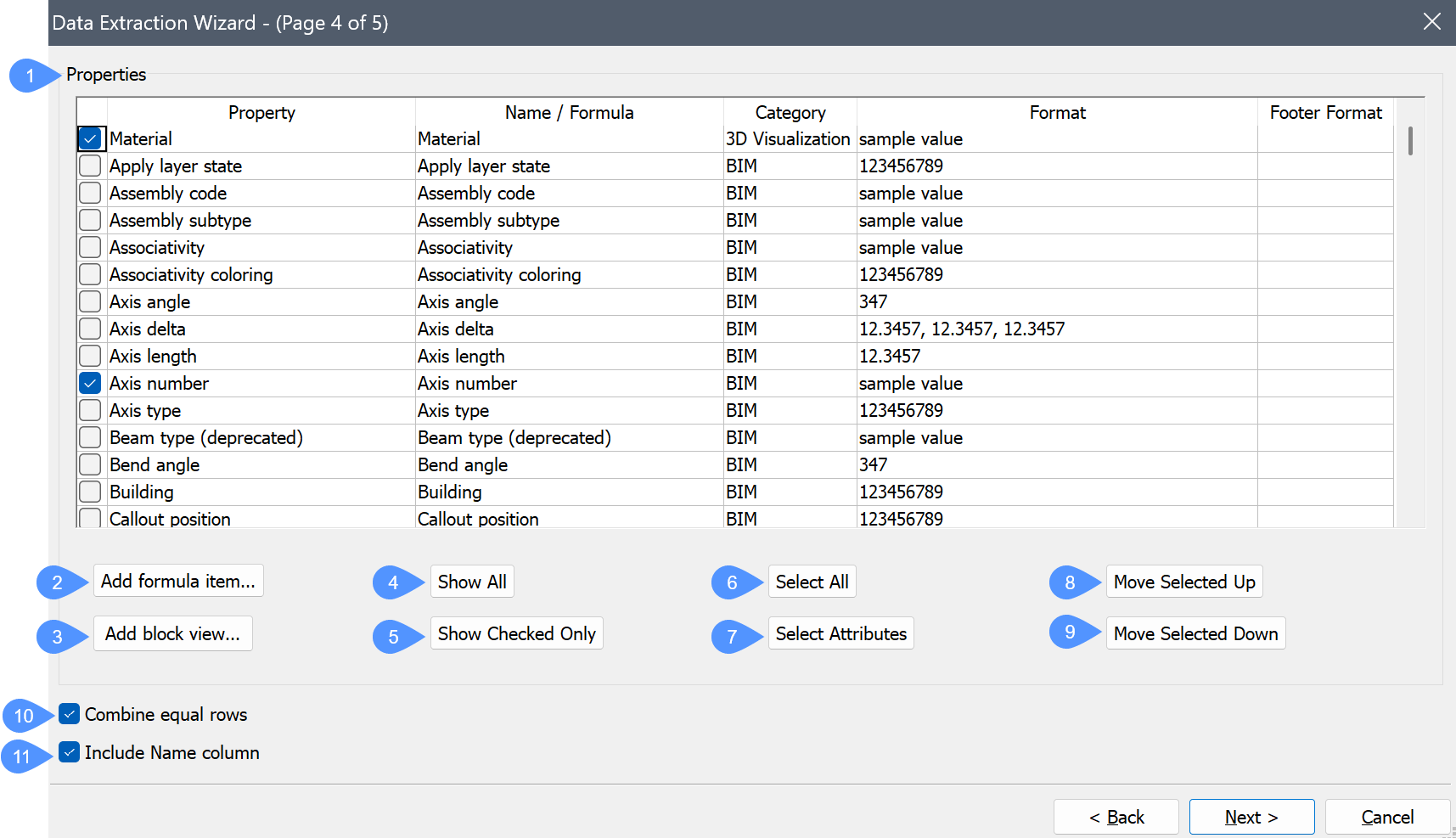
- Properties (Proprietà)
- Aggiungi elemento formula...
- Aggiungi blocco vista...
- Visualizza Tutto
- Visualizza Solo Selezionati
- Seleziona Tutto
- Seleziona Attributi
- Sposta Selezionati Sopra
- Sposta Selezionati Sotto
- Combina righe identiche
- Includi colonna Nome
- Properties (Proprietà)
-
- Proprietà: elenca tutte le proprietà delle entità selezionate.
- Nome /Formula: elenca il nome delle entità selezionate o la formula. Accettare i nomi predefiniti o digitate un nome personalizzato. I nomi delle proprietà vengono visualizzati nelle intestazioni di colonna nell'esportazione dell'estrazione dei dati.
- Categoria: segnala la categoria delle entità selezionate.
- Formato: formatta l'elemento nel file di esportazione. Cliccare per visualizzare la finestra di dialogo Formato. Il layout della finestra di dialogo dipende dall'elemento selezionato, come la sezione Formato della finestra di dialogo Campo.
- Formato piè di pagina: consente di definire il formato del piè di pagina per le proprietà che hanno un formato numerico. Quando si clicca con il pulsante destro del mouse sulle proprietà selezionate, viene visualizzato un menu contestuale.
- Aggiungi riga piè di pagina: consente di aggiungere una funzione aritmetica. È possibile scegliere tra: Aggiungi Somma, Aggiungi Min, Aggiungi Max e Aggiungi Media.
- Stile piè di pagina: consente di impostare lo stile del piè di pagina. Puoi scegliere tra: AD ultima riga, Ad ogni tipo e Ad ogni tipo combinato.
- Rimuovi riga piè di pagina: rimuove il formato del piè di pagina per le proprietà selezionate.
- Rimuovi tutti i piè di pagina: rimuove tutti i formati del piè di pagina.
- Aggiungi elemento formula...
- Aggiunge un elemento formula.
- Aggiungi blocco vista...
- Aggiunge BlockViewProperty come categoria di vista dei blocchi.
- Visualizza Tutto
- Mostra tutti gli elementi.
- Visualizza Solo Selezionati
- Mostra solo gli elementi selezionati, nascondendo quelli che non lo sono.
- Seleziona Tutto
- Seleziona tutti gli elementi per l'estrazione dei dati.
- Seleziona Attributi
- Seleziona solo gli articoli che contengono attributi.
- Sposta Selezionati Sopra
- Sposta gli elementi selezionati in alto nell'elenco.
- Sposta Selezionati Sotto
- Sposta gli elementi selezionati in basso nell'elenco.
- Combina righe identiche
- Combina le righe che contengono le stesse entità.
- Includi colonna Nome
- Attiva o disattiva la visualizzazione della colonna Nome nei dati esportati.
Finestra di dialogo Procedura guidata di Estrazione Dati - (Pagina 5 di 5)
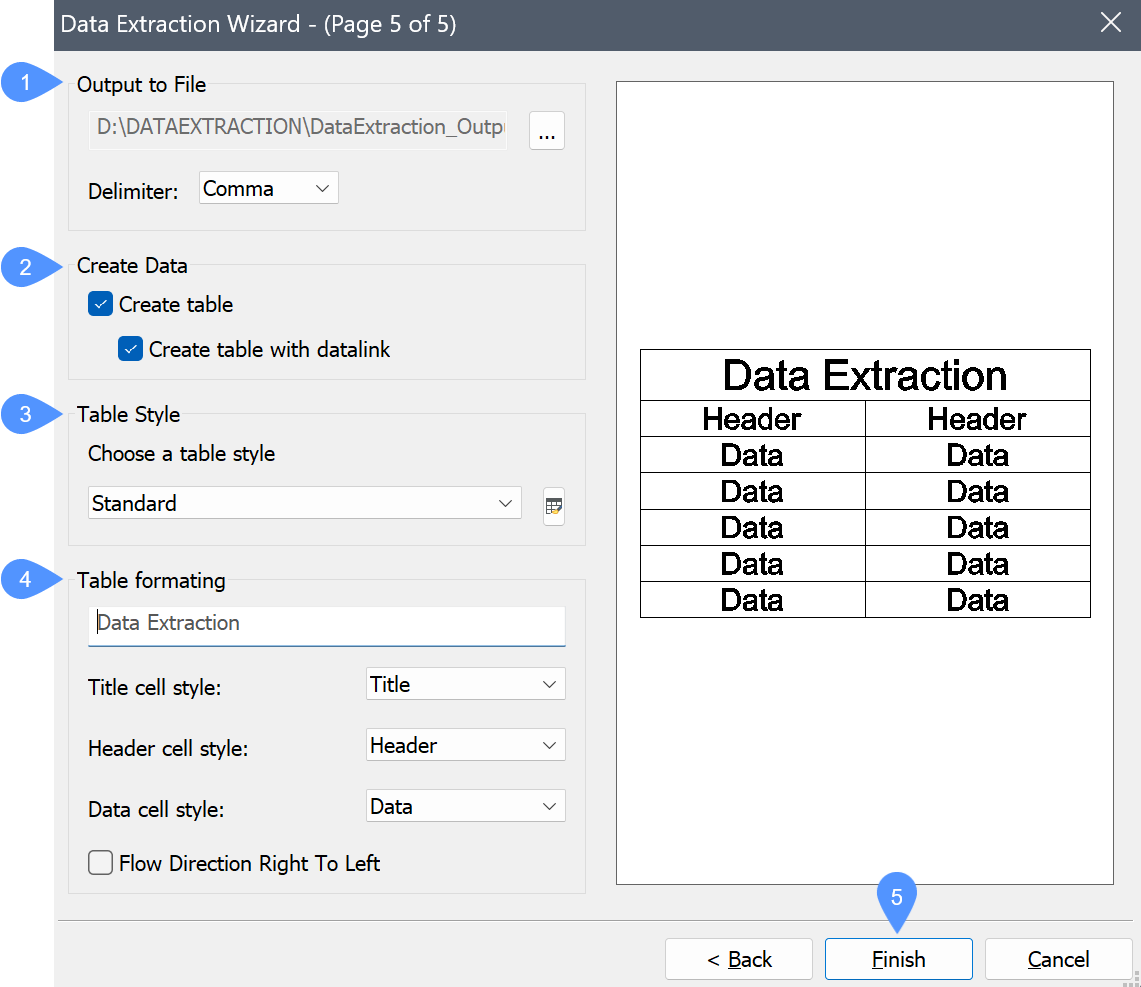
- Output su file
- Crea Dati
- Stile Tabella
- Formattazione tabella
- Fine
- Output su file
-
Esporta i dati in un formato separato da delimitatori (.csv):
Cliccare su Sfoglia, immettere un nome per il file di dati e quindi cliccare su Salva. Se si seleziona un file CSV esistente, viene richiesto di sovrascriverlo.
Delimitatore: specifica il separatore tra i campi di dati:- Punto e virgola
- VirgolaNota: I nomi delle composizioni multistrato contengono una virgola, quindi non selezionare la virgola come carattere delimitatore nel caso in cui vengano elaborate composizioni multistrato.
- Spazio
- Scheda
- Crea Dati
-
Esporta i dati in una tabella:
- Crea tabella: crea una tabella statica.
- Crea una tabella con collegamento dati: crea una tabella dinamica. L'esecuzione del comando DataLinkUpdate sincronizza i dati nella tabella con il modello. Salvare prima il modello. Viene richiesto di salvare il file di definizione DXD con la tabella.
- Stile Tabella
-
Consente di selezionare uno stile di tabella dall'elenco a discesa.
Cliccare sull'icona Stile Tabella; modificare uno Stile Tabella esistente o crearne uno nuovo.
- Formattazione tabella
-
Consente di modificare il formato della tabella.
- Inserisci il testo del titolo: consente di digitare un titolo.
- Stile della cella titolo: imposta lo stile della cella del titolo.
- Stile della cella di intestazione: imposta lo stile della cella di intestazione.
- Stile della cella dati: imposta lo stile cella dati.
- Direzione Flusso da Destra a Sinistra: indica la direzione di flusso da destra a sinistra.
- Fine
-
A seconda dell'output selezionato:
- Estrae i dati e li salva nel file CSV. Il file può essere aperto in un foglio di calcolo o in un programma di database.
- Viene richiesto di specificare un punto di inserimento per le tabelle.

