TROVAENTITAESTERNE
Individua le anomalie al di fuori dell'area valida.

Icona: 
Descrizione
Trova le entità posizionate a coordinate estreme all'esterno di un'area specificata. Queste entità sono spesso difficili da rilevare e possono rendere difficile la manipolazione della vista poiché dipende dalle estensioni totali del disegno.
Metodo
Il comando apre il pannello dei comandi Trova Valori Anomali.
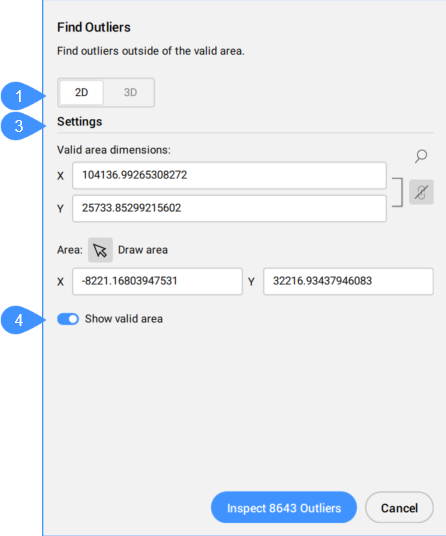
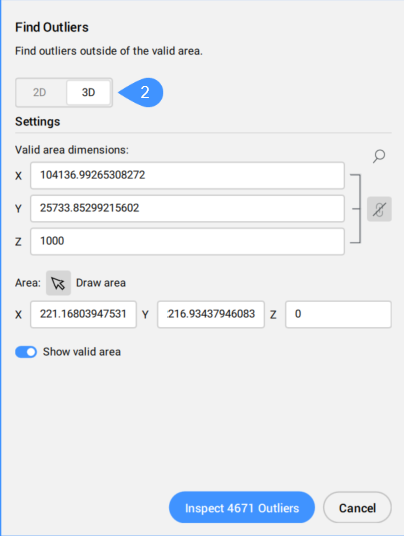
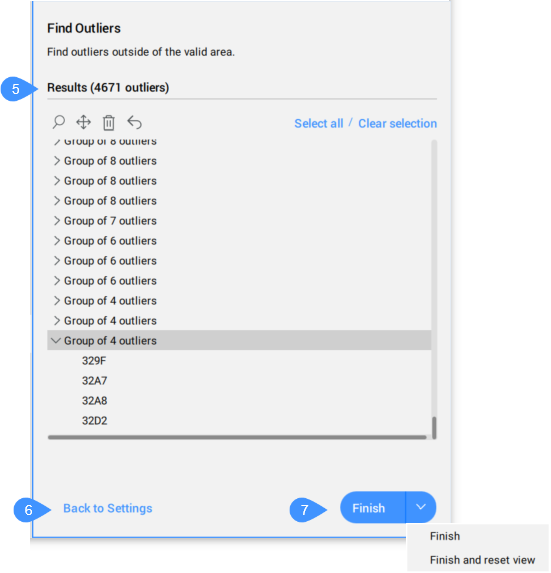
- Modalità 2D
- Modalità 3D
- Impostazioni
- Mostra area valida
- Ispeziona anomalie
- Risultati
- Torna alle Impostazioni
- Fine
Modalità 2D
Quando questa modalità è attiva, l'area valida viene semplificata in un rettangolo 2D, definito dalle dimensioni X e Y.
Modalità 3D
Quando questa modalità è attiva, l'area valida è una casella 3D, definita dalle quote X, Y e Z.
Impostazioni
- Dimensioni dell'area valida
- Imposta l'area valida del disegno. Le entità al di fuori di quest'area sono considerate a coordinate estreme e sono elencate nella sezione Risultati del pannello di comando Trova Valori Anomali.Nota: Nella Barra dei comandi, l'opzione cambia Dimensioni consente di impostare le dimensioni dell'area valide.
Il valore di default per le quote X, Y e Z è 100000.
Nota:- Cliccare sul pulsante Sincronizza tutte le dimensioni (
 ) per sincronizzare o annullare la sincronizzazione di tutte le dimensioni.
) per sincronizzare o annullare la sincronizzazione di tutte le dimensioni.- Quando il pulsante di collegamento è Attivo e si modifica una quota, le altre dimensioni assumono lo stesso valore.
- Se le quote hanno valori diversi e si Attiva il pulsante di collegamento, i valori rispettivamente di Y e Z vengono modificati nello stesso valore di X.
- L'area valida viene visualizzata graficamente nello spazio modello da un riquadro verde trasparente.
- L'unità utilizzata dipende dal modello in cui si sta lavorando. Ad esempio, se si utilizza il template Default-mm, l'unità per l'area valida è mm.
- Nella Barra dei comandi, l'opzione Mantenere tutte le dimensioni identiche definisce se tutte le quote verranno modificate contemporaneamente.
- Cliccare sull'icona della lente di ingrandimento (
 ) per ingrandire le estensioni.
) per ingrandire le estensioni.
- Cliccare sul pulsante Sincronizza tutte le dimensioni (
- Area
- Imposta l'area direttamente sullo Spazio Modello del disegno, selezionando i punti per ciascuna coordinata.Nota: Nella Barra dei comandi, l'opzione disegna nuova Area consente di definire l'area selezionando i punti per ogni coordinata.
Mostra area valida
Abilita/disabilita la visualizzazione dell'area valida.
Ispeziona anomalie
Visualizza la sezione Risultati.
Risultati
Visualizza i valori anomali presenti nel disegno. È possibile selezionare il valore anomalo cliccando su di esso. L'entità viene quindi selezionata nel disegno. Dopo aver selezionato un valore anomalo, è possibile premere l'icona della lente di ingrandimento ( ) per ingrandire, l'icona di spostamento (
) per ingrandire, l'icona di spostamento ( ) per Spostamento all'origine della regione valida o in qualsiasi altra posizione o l'icona del cestino (
) per Spostamento all'origine della regione valida o in qualsiasi altra posizione o l'icona del cestino ( ) per eliminarlo. Inoltre, è possibile annullare le azioni di spostamento o eliminazione premendo l'icona Annulla (
) per eliminarlo. Inoltre, è possibile annullare le azioni di spostamento o eliminazione premendo l'icona Annulla ( ).
).
Le stesse opzioni sono disponibili nel menu contestuale che si apre cliccando con il pulsante destro del mouse sui valori anomali selezionati.
I valori anomali che si trovano vicini l'uno all'altro sono raggruppati come un gruppo. Quando si seleziona un gruppo di valori anomali, tutti gli elementi del gruppo vengono selezionati contemporaneamente per ingrandirli, spostarli o eliminarli. Se è presente un solo gruppo, le entità vengono elencate singolarmente e non raggruppate in un gruppo.
Quando si selezionano i valori anomali, nell'area di disegno viene visualizzato un widget. Il widget consente di ingrandire ( ) l'entità a esso collegata o di rimpicciolire (
) l'entità a esso collegata o di rimpicciolire ( ) quando si clicca nuovamente su di esso.
) quando si clicca nuovamente su di esso.
- Cliccare sul widget di un gruppo per eseguire lo zoom sulle estensioni del gruppo. Il widget di zoom del gruppo scompare e vengono visualizzati i singoli widget per i singoli valori anomali nel gruppo.
- Se si seleziona più di 1 gruppo nell'elenco del pannello dei comandi (ad esempio: 2 gruppi o 1 gruppo e 4 singoli valori anomali) e si utilizza il menu delle azioni per ingrandirli, i widget vengono visualizzati solo per l'intero gruppo, non a livello dei singoli valori anomali nel gruppo.
- Se si seleziona un gruppo nell'elenco del pannello dei comandi e si utilizza il menu delle azioni per eseguire lo zoom su di essi, tutti i singoli valori anomali del gruppo dispongono di un widget.
- I valori anomali visibili selezionati che non appartengono a un gruppo dispongono di un widget.
Torna alle Impostazioni
Torna alla sezione Impostazioni.
Fine
Chiude il pannello dei comandi Trova Valori Anomali e mantiene i valori anomali selezionati.
- Termina e ripristina la vista
-
Chiude il pannello di comando Trova Valori Anomali e ripristina la vista (livello di zoom, posizione della telecamera).
Nota: Nella Barra dei comandi, l'opzione è termina e Ripristina la vista.

