ATTACCAIMM
Apre la finestra di dialogo Selezionare File Immagine.

Icona: 
Alias: AIM
Descrizione
Apre la finestra di dialogo Selezionare File Immagine per selezionare un file di immagine a cui fare riferimento nel disegno corrente. Dopo aver selezionato il file e aver scelto Apri, viene visualizzata la finestra di dialogo Attacca Immagine Raster. Consente di specificare dove e come attaccare l'immagine.
La finestra di dialogo Attacca Immagine Raster consente di allegare immagini raster al disegno.
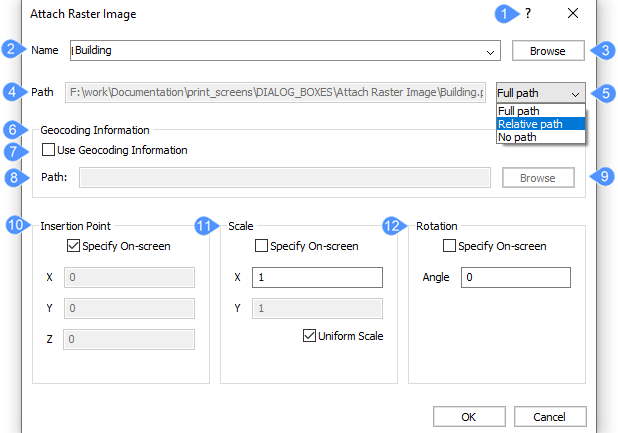
- Guida
- Nome
- Sfoglia
- Percorso
- Tipo percorso
- Informazioni Geocoding
- Utilizza informazioni Geocode
- Percorso
- Sfoglia (file di georeferenziazione immagine)
- Punto di inserimento
- Scala
- Rotazione
Guida
Consente di aprire l'articolo della Guida Bricsys sul comando ATTACCAIMM.
Nome
Specifica il nome del file da attaccare.
Sfoglia
Consente di aprire la finestra di dialogo Selezionare File Immagine per consentire di scegliere un altro file raster.
Percorso
Visualizza il percorso del file dell'immagine.
Tipo percorso
Determina come memorizzare il percorso.
- Percorso completo
- Memorizza il percorso completo del file immagine come riferimento assoluto, ad esempio: C:\nomecartella\imagename.jpg
- Percorso relativo
- Conserva il percorso dalla posizione del disegno alla posizione dell'immagine. Ad esempio: ..\nomecartella\imagename.jpg. Il .. si riferisce alla cartella sopra quella attuale. Il disegno deve essere salvato prima di poter utilizzare questa opzione.
- Nessun percorso
- Elimina i nomi di unità e cartelle, lasciando solo il nome del file immagine come imagename.jpg.
Informazioni Geocoding
I file di posizione o di geolocalizzazione possiedono un'estensione che dipende dal tipo di file dell'immagine a cui sono associati.
- Utilizza informazioni Geocode
- Attiva/disattiva l'uso di un file di posizione, che specifica la dimensione, la posizione e la rotazione del file di immagine.
- Sì: utilizza un file di posizione
- No: non utilizza un file di posizione.
- Percorso
- Visualizza il percorso del file di posizione.
- Sfoglia (file di georeferenziazione immagine)
- Apre la finestra di dialogo Seleziona File di Georeferenziazione Immagine.
Punto di inserimento
Specifica la posizione dell'angolo in basso a sinistra dell'immagine.
- Specifica su schermo
- Determina come specificare il punto di inserimento.
- Attivato: specificare il punto di inserimento nel disegno dopo la chiusura della finestra di dialogo.
Disattivato: specificare il punto di inserimento nella finestra di dialogo, utilizzando i campi X, Y e Z.
- Attivato: specificare il punto di inserimento nel disegno dopo la chiusura della finestra di dialogo.
- X,Y,Z
- Specifica le coordinate x, y e z per il punto di inserimento dell'immagine.
Scala
Specifica le dimensioni dell'immagine.
- Specifica su schermo
- Determina come specificare i fattori di scala.
- Attivoto: specificare il fattore di scala nel disegno dopo la chiusura della finestra di dialogo.
Disattivato: specifica i fattori di scala nella finestra di dialogo utilizzando i campi X e Y.
- Attivoto: specificare il fattore di scala nel disegno dopo la chiusura della finestra di dialogo.
- XY
- Specifica i fattori di scala lungo gli assi X e Y.
- Scala Uniforme
- Rende il fattore di scala Y uguale a X.
Rotazione
Specifica l'angolo di rotazione dell'immagine.
- Specifica su schermo
- Determina come specificare l'angolo di rotazione.
- Attivato: specifica l'angolo di rotazione nel disegno dopo la chiusura della finestra di dialogo.
- Disattivato: specificare l'angolo nella finestra di dialogo utilizzando il campo Angolo.
Angolo
Specifica l'angolo di rotazione dell'immagine in base al punto di inserimento. Gli angoli positivi ruotano l'immagine in senso antiorario. Gli angoli negativi ruotano l'immagine in senso orario. Utilizzare 0 per mantenere l'immagine con l'orientamento originale.

