ALLEGAPDF
Apre la finestra di dialogo Selezionare File Sottoposto PDF.

Icona: 
Descrizione
Apre la finestra di dialogo File Sottoposto PDF per selezionare un file PDF a cui fare riferimento nel disegno corrente. Dopo aver selezionato il file e aver scelto Apri, viene visualizzata la finestra di dialogo Allegare Sottoposto PDF . Consente di specificare dove e come allegare il file PDF.
La finestra di dialogo Attacca Sottoposto PDF consente di attaccare un file PDF come sottoposto al disegno corrente.
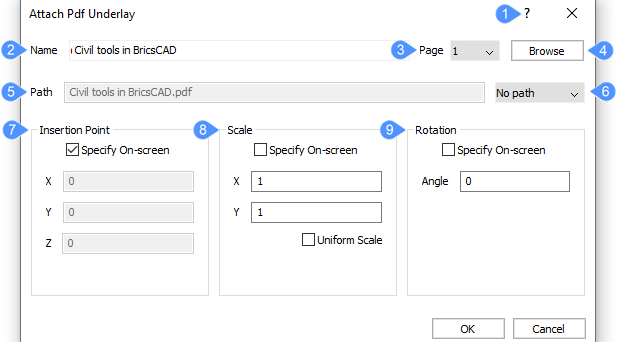
- Guida
- Nome
- Pagina
- Sfoglia
- Percorso
- Tipo percorso
- Punto di inserimento
- Scala
- Rotazione
Guida
Consente di aprire l'articolo della Guida Bricsys sul comando -ALLEGAPDF.
Nome
Visualizza il nome del file PDF da allegare. Se al disegno sono stati allegati più file PDF, i loro nomi vengono elencati nell'elenco a discesa.
Pagina
Consente di visualizzare la pagina desiderata dall'intero file PDF. È possibile modificare il numero della pagina dall'elenco a discesa.
Sfoglia
Consente di aprire la finestra di dialogo Seleziona file sottoposto PDF da cui è possibile selezionare un altro file PDF rispetto a quello già selezionato.
Percorso
Visualizza il percorso del file in base al tipo di percorso scelto.
Tipo percorso
Specifica il modo in cui il programma memorizza il percorso del file PDF. È possibile selezionare dall'elenco a discesa Tipo Percorso una delle seguenti opzioni:
- Percorso completo
- Memorizza l'unità e il nome della cartella del file PDF come riferimento assoluto, ad esempio: C:\Users\user\ALLEGAPDF\filename.pdf
- Percorso relativo
- Memorizza la parte del percorso della cartella del file PDF, ad es. \filename.pdf. Questa opzione non funziona finché il disegno non viene salvato almeno una volta. (..\ significa una cartella più in alto)
- Nessun percorso
- Rimuove il nome dell'unità e delle cartelle, lasciando solo il nome del file PDF, ad es. filename.pdf.
Punto di inserimento
Specifica la posizione dell'angolo inferiore sinistro del sottoposto.
- Specifica su schermo
- Determina come viene specificato il punto di inserimento.
- Attivato: specificare il punto di inserimento nel disegno dopo la chiusura della finestra di dialogo.
- Disattivato: specifica il punto di inserimento nella finestra di dialogo, utilizzando i campi X, Y e Z.
- X, Y, Z
- Specifica le coordinate x, y, z per il punto di inserimento del sottoposto PDF. Utilizzare 0,0,0 per inserire il sottoposto nell'origine del disegno.
Scala
Specifica le dimensioni della sottoposto PDF:
- Specifica su schermo
- Determina il modo in cui vengono specificati i fattori di scala:
- Attivo: specifica il fattore di scala nel disegno dopo la chiusura della finestra di dialogo.
- Disattivato: specifica il fattore di scala nella finestra di dialogo utilizzando i campi X e Y.
- X,Y
- Specifica i fattori di scala lungo gli assi X e Y.
- Scala Uniforme
- Rende il fattore di scala Y uguale a X.
Rotazione
Specifica l'angolo di rotazione del sottoposto PDF:
- Specifica su schermo
- Determina come viene specificato l'angolo di rotazione:
- Attivato: specifica l'angolo di rotazione nel disegno dopo la chiusura della finestra di dialogo.
- Disattivato: specifica l'angolo di rotazione nella finestra di dialogo nel campo Angolo.
- Angolo
- Specifica l'angolo di rotazione sul punto di inserimento. Gli angoli positivi ruotano il sottoposto in senso antiorario. Gli angoli negativi ruotano il sottoposto in senso orario. Utilizzare 0 per mantenere il sottoposto nell'orientamento originale.

