TABLEMOD
Formatta le proprietà delle celle della tabella e inserisce blocchi.

Metodo
Selezionare una cella della tabella da modificare e verrà visualizzata la barra degli strumenti Tabella.

- Tenere premuto il pulsante sinistro del mouse e definire un rettangolo per selezionare più celle.
- Per modificare il formato del testo nelle celle, utilizzare il comando MODIFTABELLA.
Opzioni all'interno della barra degli strumenti Tabella
- Inserisci Riga Sopra
- Inserisce una riga vuota sopra la cella selezionata.
- Inserisci Riga Sotto
- Inserisce una riga vuota sotto la cella selezionata.
- Elimina Riga
- Elimina le righe delle celle selezionate senza preavviso.
- Inserisci Colonna a Sinistra
- Inserisce una colonna vuota a sinistra della cella selezionata.
- Inserisci Colonna a Destra
- Inserisce una colonna vuota a destra della cella selezionata.
- Elimina Colonna
-
Elimina le colonne delle celle selezionate senza preavviso.
Nota: Utilizzare il comando A per annullare la modifica.
- Unisci Celle
-
Unisce le celle selezionate. Cliccare sull'icona e scegliere un'opzione.
- Unisci Tutto: unisce tutte le celle selezionate in un'unica cella.
- Unisci per Riga: unisce le celle selezionate in righe, ciascuna con una cella.
- Unisci per Colonna: unisce le celle selezionate in colonne, ciascuna con una cella.
Nota: Quando le celle vengono unite, tutto il loro contenuto viene cancellato, a eccezione del contenuto della prima cella.
- Separa Celle
-
Divide le celle precedentemente unite per righe e colonne. BricsCAD® Utilizza i numeri di riga (1, 2, 3, ecc.) e i numeri delle lettere di colonna (A, B, C, ecc.) per sapere come dividere le celle unite nel set originale.
Nota: Quando le celle vengono unite, il contenuto cancellato dall'opzione Unisci Celle non viene ripristinato.
- Imposta stile Bordo
- Imposta lo stile del bordo della selezione. Consente di visualizzare la finestra di dialogo Proprietà Bordo Cella.
- Imposta allineamento Cella
-
Imposta l'allineamento del testo nelle celle selezionate. Cliccare sull'icona e scegliere un'opzione dal menu a discesa.
Nota: Il contenuto di ogni cella selezionata viene allineato all'interno della cella. Ad esempio, se si selezionano quattro celle e quindi si sceglie In basso a destra, il contenuto di ciascuna delle quattro celle viene giustificato in basso a destra.
- Commuta Blocca/Sblocca Celle
-
Blocca e sblocca il contenuto e/o il formato delle celle selezionate. Cliccare sull'icona e scegliere un'opzione:
- Sbloccato: le celle selezionate vengono sbloccate, il che significa che possono essere modificate.
- Contenuto Bloccato: il contenuto delle celle selezionate è bloccato, ma il formato delle celle può ancora essere modificato.
- Formato Bloccato: il formato delle celle selezionate è bloccato, ma il contenuto delle celle può ancora essere modificato.
- Formato e contenuti Bloccati: il contenuto e il formato delle celle selezionate sono bloccati.
Nota: È comune bloccare le celle di intestazione.
- Imposta Formato Cella
-
Imposta il formato della cella della selezione dalla finestra di dialogo Formato Cella Tabella.
- Inserire riferimento blocco
-
Inserisce un blocco o un disegno nella cella selezionata. Cliccare sull'icona per visualizzare la finestra di dialogo Inserire Blocco nella Cella.
La finestra di dialogo Inserire Blocco nella Cella consente di gestire l'inserimento di un blocco in una cella di tabella (vedere l'articolo correlato finestra di dialogo Inserire Blocco nella Cella).
Nota:- L'inserimento di un disegno di grandi dimensioni in una cella piccola può causare l'instabilità del programma.
- È possibile inserire sia testo che blocchi in una singola cella.
- Utilizzare la finestra di dialogo Gestisci il contenuto cella per disporre il testo e i blocchi.
- Gestire contenuto cella
- Gestisce blocchi e disegni nelle celle; cliccare sull'icona per visualizzare la finestra di dialogo Gestisci il contenuto della cella.
- Stile Cella
-
Imposta lo stile secondario delle celle selezionate. Cliccare sull'elenco a discesa e scegliere il nome di un sottostile:
- Eredita: la proprietà Stile cella ottiene il valore Per Riga/Colonna. Lo Stile riga e lo Stile colonna sono disponibili nel pannello Proprietà. Se hanno stili diversi, lo Stile colonna ha la precedenza sullo Stile riga.
- Titolo: lo stile del titolo viene solitamente applicato alla riga più in alto della tabella
- Intestazione: lo stile Intestazione viene solitamente applicato alla prima riga di una colonna
- Dati: lo stile Dati viene solitamente applicato a tutte le altre righe della tabella
Nota: Le proprietà degli stili secondari Intestazione, Bordo e Cella sono definite dallo stile di tabella. Vedere il comando STILETABELLA.
- Colore di Sfondo Cella
- Imposta il colore di sfondo delle celle selezionate. Cliccare sull'elenco a discesa e scegliere un colore.
Finestra di dialogo Proprietà Bordo Cella
La finestra di dialogo Proprietà Bordo Cella consente di controllare le proprietà del bordo di una cella di tabella.
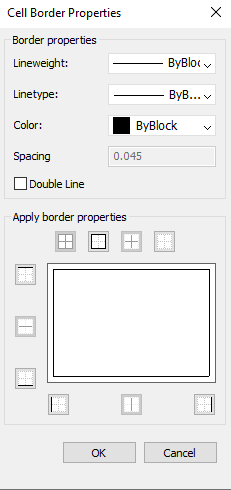
- Proprietà Bordo
- Determina l'aspetto dei bordi che circondano ogni cella. Ulteriori informazioni sulle proprietà Spessorelinea, Tipolinea e Colore sono disponibili nel pannello Proprietà.Nota: L'opzione Spaziatura non è ancora implementata.
- Applica proprietà bordo
- Applica le proprietà solo a determinati bordi.Nota:
- Selezionare più di una cella per far funzionare l'opzione Bordi Interni.
- Sebbene la finestra di anteprima mostri solo l'effetto doppia linea, le altre proprietà vengono applicate alla linea di bordo della cella specificata.
- OK
- Chiude la finestra di dialogo, applica le proprietà e torna alla barra degli strumenti Tabella.
Finestra di dialogo Gestisci il contenuto della cella
La finestra di dialogo Gestisci il contenuto della cella consente di gestire il contenuto di una cella di tabella.
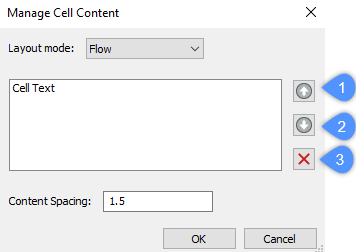
- Modalità layout
-
Quando una cella contiene più di un elemento, questa opzione determina il modo in cui si relazionano tra loro. Cliccare sull'elenco a discesa, quindi scegli un'opzione:
- Flusso: dispone gli elementi in modo che si adattino alla cella.
- Impilati Orizzontalmente: forza la disposizione orizzontale degli elementi.
- Impilati Verticalmente: forza la disposizione verticale degli elementi.
- Sposta verso l'alto (1)
- Sposta l'elemento selezionato verso l'alto nell'elenco in modo che venga visualizzato sopra gli altri elementi della cella.
- Sposta verso il basso (2)
- Sposta l'elemento selezionato verso il basso nell'elenco in modo che si trovi al di sotto degli altri elementi della cella.
- Elimina (3)
- Elimina l'elemento selezionato dalla cella.
- Spaziatura Contenuti
- Specifica la distanza tra gli elementi della cella. Immettere un numero in unità di disegno.
- OK
- Esce dalla finestra di dialogo, modifica la disposizione del contenuto della cella e quindi torna alla barra degli strumenti Tabella.
Opzioni Menu Contestuale
Quando il comando TABLEMOD è in esecuzione, cliccare con il pulsante destro del mouse su una cella per aprire il relativo menu di scelta rapida.
- Pulisci modifiche locali cella
- Ripristina le proprietà delle celle in base alle impostazioni dello stile secondario Cella definite nello stile di tabella.
- Pulisci modifiche locali tabella
- Reimposta le proprietà della tabella su quelle definite nello stile di tabella.
- Inserire Riferimento Blocco
- Inserisce blocchi e disegni.
- Gestisci il contenuto della cella
- Gestisce il testo e i blocchi nelle celle.
- Copia
- Copia il contenuto delle celle negli Appunti per incollarlo in altre celle.
- Taglia
- Taglia il contenuto delle celle negli Appunti per incollarlo in altre celle.
- Incolla
- Incolla il contenuto delle celle dagli Appunti in una o più celle, con le seguenti avvertenze:
- Tutto il contenuto della cella viene sostituito dall'elemento incollato.
- Quando si seleziona più di una cella da incollare, il contenuto viene incollato solo nella prima cella.
- I dati non di cella non vengono incollati, ad esempio le entità del disegno o il testo di un'altra applicazione.
- Inserisci Collegamento Dati
-
Aggiunge i dati di un file esterno alla fine della tabella. I formati di file accettati sono:
- CVS: file ASCII in cui i campi sono separati da un carattere delimitatore, come virgola o tabulazione.
- XLS: vecchi file di fogli di calcolo Excel.
- XLSX: nuovi file di fogli di calcolo Excel.
Nota: Per ulteriori informazioni, vedere il comando COLLDATI.
- Rimuovi Collegamento Dati
- Rimuove il collegamento alla tabella, ma i dati rimangono nella tabella.
- Aggiorna Collegamento Dati
-
Aggiorna i dati della tabella dal file esterno.
Nota: Disponibile solo quando la tabella dispone di un collegamento dati.
- Ridimensionare righe uniformemente
- Ridimensiona le righe selezionate in modo che corrispondano alle dimensioni della cella più alta del gruppo di selezione.
- Ridimensiona colonne uniformemente
- Ridimensiona le colonne selezionate in modo che corrispondano alle dimensioni della cella più larga del gruppo di selezione.
- Ridimensiona tutte le righe uniformemente
- Ridimensiona tutte le righe della tabella in modo che corrispondano alla riga più alta.
- Ridimensiona tutte le colonne uniformemente
- Ridimensiona tutte le colonne della tabella in modo che corrispondano alla colonna più larga.

