Crea Nuovo Disegno (finestra di dialogo)
Si apre tramite: Comando NEWWIZ
La finestra di dialogo Crea un Nuovo Disegno consente di creare nuovi disegni con diversi metodi con una procedura guidata.
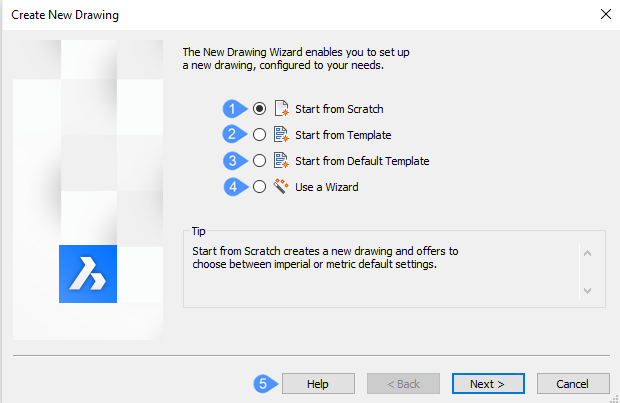
- Inizia da Zero
- Inizia da Modello
- Inizia dal Modello Predefinito
- Usa una Procedura Guidata
- Guida
Inizia da Zero
Inizia il nuovo disegno utilizzando il file del modello predefinito specificato dalla variabile di sistema BASEFILE. Cliccare sul pulsante Avanti e scegliere un sistema di misurazione:
- Imperiale (piedi e pollici) - il nuovo disegno si baserà sul file default-imperial.dwt e quindi utilizzerà le unità di misura imperiali.
- Metrico - il nuovo disegno si baserà sul file default-mm.dwt e quindi utilizzerà le unità di misura metriche.
Dopo aver cliccato sul pulsante Fine, il programma apre un nuovo disegno il cui contenuto dipende dal file del modello predefinito.
Inizia da Modello
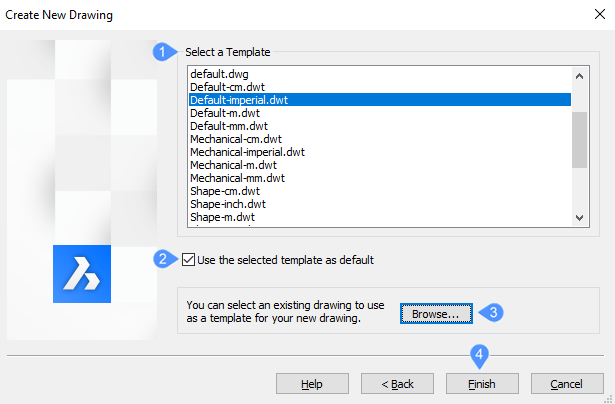
- Seleziona un Modello
- Usa modello predefinito
- Sfoglia…
- Fine
- Seleziona un Modello
-
Consente di scegliere un file da utilizzare come modello. Dall'elenco Modelli, scegliere uno dei file DWT. Questi file sono memorizzati nella cartella specificata dalla variabile TemplatePath; la posizione predefinita è C:\Users\AppData\Local\Bricsys\BricsCAD\V25x64\it_IT\Templates\.
- Usa modello predefinito
- Attiva l'opzione Utilizzare il modello selezionato come predefinito quando si desidera utilizzare questo file come modello in futuro. In caso affermativo, il programma aggiorna il valore della variabile di sistema BASEFILE. Dopo aver cliccato sul pulsante Fine, il programma apre un nuovo disegno il cui contenuto dipende dal file del modello selezionato.
- Sfoglia…
- Apre la finestra di dialogo Seleziona un file modello da cui è possibile selezionare il seguente tipo di file per un modello: DWG - file di disegno, DWT - file modello, DXF - file di interscambio di disegni.
- Fine
- Cliccare sul pulsante Fine dopo aver selezionato un modello dall'elenco o dalla finestra di dialogo.
Inizia dal Modello Predefinito
Avvia nuovi disegni con il modello predefinito definito dalla variabile di sistema BASEFILE. Dopo aver cliccato sul pulsante Fine, il programma apre un nuovo disegno il cui contenuto dipende dal file del modello selezionato.
Usa una Procedura Guidata
Inizia il nuovo disegno attraverso una procedura guidata che guida l'utente lungo il percorso:
- Cliccare sul pulsante Avanti.
- Scegliere un sistema di misurazione:
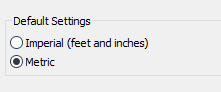
- Imperiale (piedi e pollici) - il nuovo disegno si baserà sul file default-imperial.dwt e quindi utilizzerà le unità di misura imperiali.
- Metrico: il nuovo disegno si baserà sul file default-mm.dwt e quindi utilizzerà le unità di misura metriche.
- Cliccare sul pulsante Avanti.
- Selezionare un'unità lineare di misurazione e la precisione della visualizzazione.
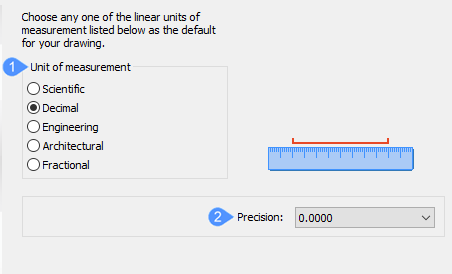
- Unità di Misura
- Precisione
- Unità di Misura
-
Scegliere una voce dall'elenco. In caso di dubbi, scegliere Decimale; è sempre possibile modificare le unità in qualsiasi momento con il comando UNITA.
Nome Unità Misura Esempio di visualizzazione Architettonico Piedi, pollici, pollici frazionati 4'-6 1/16" Ingegneristiche Piedi, pollici, pollici decimali 4'-6.0625" Frazionario Pollici, pollici frazionati 54 1/6" Decimali (predefinito) Unità e unità decimali 2128.449 Scientifiche Unità, unità decimali, esponenti 2.1284E+03
- Precisione
-
Cliccare sull'elenco a discesa e scegliere un livello di precisione. In caso di incertezza, scegliere le impostazioni predefinite, poiché puoi sempre modificare la precisione in qualsiasi momento successivo con il comando UNITA.
Nota: Questa è una visualizzazione della precisione: il programma effettua calcoli internamente sempre a otto cifre decimali.Nota:- Cliccare sul pulsante Avanti.
- Selezionare un'unità lineare di misurazione e la precisione della visualizzazione.
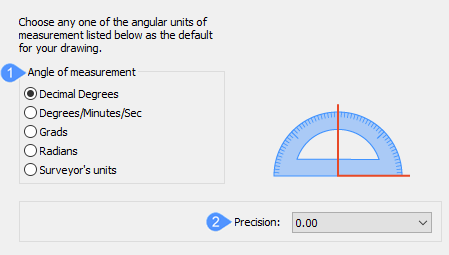
- Unità di misura degli angoli
- Precisione
- Unità di misura degli angoli
-
Scegliere una voce dall'elenco. In caso di dubbi, scegliere Decimali/Gradi; è sempre possibile modificare le unità in qualsiasi momento con il comando UNITA.
Nome Angolo Misurazioni in Esempi Gradi decimali Gradi e decimali 12.3456 Gradi/Minuti/Secondi Gradi, minuti, secondi, decimi di secondo 12d34'56" Gradianti (g) Gradianti e decimali 123.45 g Radianti (r) Radianti e decimali 1.23r Unità topografiche Gradi Nord/Sud verso Est/Ovest N12d34'56"E
- Precisione
-
Cliccare sull'elenco a discesa e scegliere un livello di precisione. In caso di incertezza, scegliere le impostazioni predefinite, poiché puoi sempre modificare la precisione in qualsiasi momento successivo con il comando UNITA.
-
Cliccare sul pulsante Avanti.
- Determina quali tipi di stile di stampa deve utilizzare il disegno:
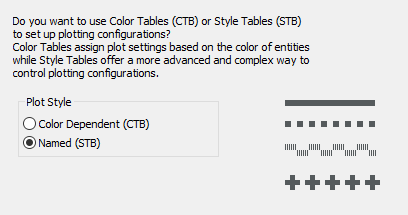
- Dipendenti da Colore (CTB) - questi stili di stampa sono più semplici da utilizzare, ma meno flessibili.
- Con Nome (STB) - questi stili di stampa sono più flessibili, ma complessi, perché controllano ogni aspetto di ogni proprietà dell'entità durante la stampa.
In caso di dubbi, scegliere Dipendente da Colore.
- Cliccare sul pulsante Avanti.
- Scegliere il colore predefinito per lavorare, il tipolinea e gli aiuti visivi che desideri vengano visualizzati dal disegno:
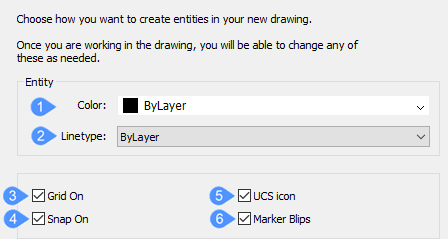
- Colore
- Tipolinea
- Griglia Attiva
- Snap Attivi
- Icona UCS
- Marcatori Puntini
-
- Colore
- È possibile scegliere qualsiasi colore dall'elenco a discesa. Tuttavia, questo non è consigliato. Scegliere DaLayer in modo che i layer controllino i colori delle entità. Vedere i comandi COLORE e LAYER.
- Tipolinea
- E' possibile scegliere qualsiasi tipolinea dall'elenco a discesa, ancora una volta non è consigliato. Scegliere DaLayer, per lo stesso motivo. Vedere comando TLINEA.
- Griglia Attiva
- Quando è attiva, viene visualizzata una griglia di punti (o linee) che consente di visualizzare la spaziatura dell'unità, nonché di disegnare estensioni, ad esempio ogni 1m; vedere il comando GRIGLIA. Si consiglia di attivarlo.
- Snap Attivi
- Quando è attivo, imposta l'incremento del movimento del cursore, ad esempio ogni 0.5m; vedere comando SNAP. Si consiglia di attivarlo.
- Icona UCS
- Quando è attivo, visualizza l'icona UCS per mostrare l'orientamento degli assi x, y e z; vedere il comando UCSICON. Si consiglia di attivarlo per i disegni 3D, ma di disattivarlo per quelli 2D.
- Marcatori Puntini
-
Quanto è attivo, traccia un piccolo + ogni volta che si fa clic sul disegno; vedere il comando BLIPMODE. Si consiglia di lasciarlo spento, in quanto potrebbe creare disordine nello schermo.
Dopo aver cliccato sul pulsante Fine, il programma apre un nuovo disegno il cui contenuto dipende dal file di modello predefinito e dalle opzioni scelte durante la procedura guidata.
Guida
Apre l'articolo della Guida di Bricsys sul comando NEWWIZ.

