Pannello Bricsys 24/7
Per aprire il pannello Bricsys 24/7, cliccare con il pulsante destro del mouse su un pannello o barra degli strumenti della barra multifunzione e scegliere Bricsys 24/7 dall'elenco Pannelli.
Il pannello Bricsys 24/7 aiuta i membri del team a trovare e condividere i loro disegni.
Bricsys 24/7 consente la gestione dei progetti, la collaborazione tra team di progetto, sicurezza del cloud computing e automazione delle attività. Un grande vantaggio di questo servizio basato sul cloud è che BricsCAD® è direttamente collegato ad esso grazie al pannello Bricsys 24/7.
In alcuni ambienti, il pannello Bricsys 24/7 supporta il Single Sign On (SSO).
La variabile di sistema CLOUDSSOCLIENTID memorizza il client_id da utilizzare per la connessione al servizio SSO.
La variabile di sistema CLOUDSSOSCOPE memorizza gli ambiti o le autorizzazioni da utilizzare quando ci si connette al servizio SSO. Dipende dal server di autorizzazione per un determinato servizio Bricsys 24/7 (quali ambiti sono configurati/consentiti per il client). Ad esempio, Azure AD richiede un ID client esplicito sul parametro scope, come <client id>/access_as_user openid.
Su server come https:/my.bricsys247.com/, con le impostazioni di ambito predefinite, l'accesso appare come descritto di seguito.
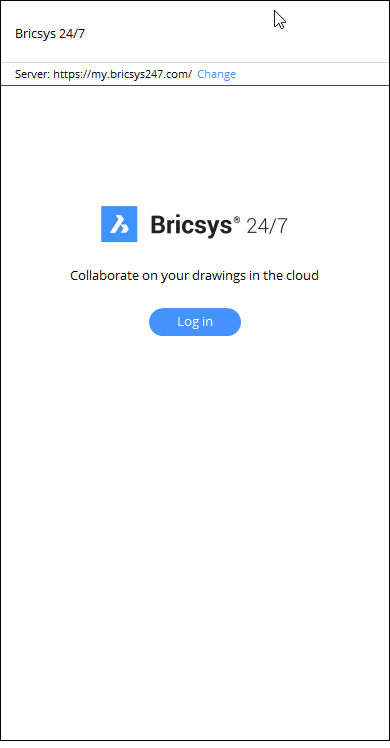
Premendo Cambia, viene aperta la finestra di dialogo Impostazioni sulla variabile di sistema CLOUDSERVER per specificare un altro indirizzo del server Bricsys 24/7. Per altri ambienti, come https://pellikaan.bricsys247.com/, che non supporta l'SSO in questo momento, l'accesso verrà visualizzato come descritto di seguito.
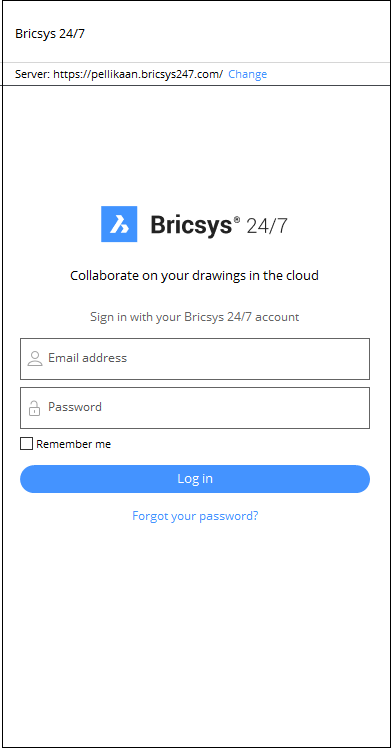
- Inserire il proprio indirizzo e-mail e password e premere il pulsante Accedi.
- (Opzione) Selezionare la casella di controllo Ricordami per memorizzare nome utente e password
- Una volta effettuato l'accesso, verrà visualizzata una panoramica dei Progetti, delle Cartelle e dei Documenti nel cloud.
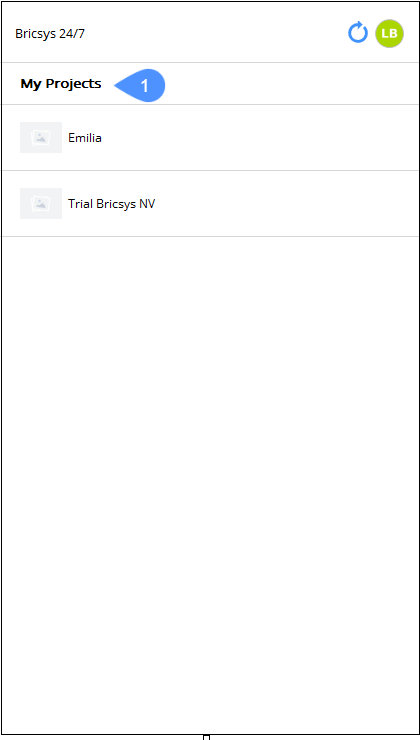
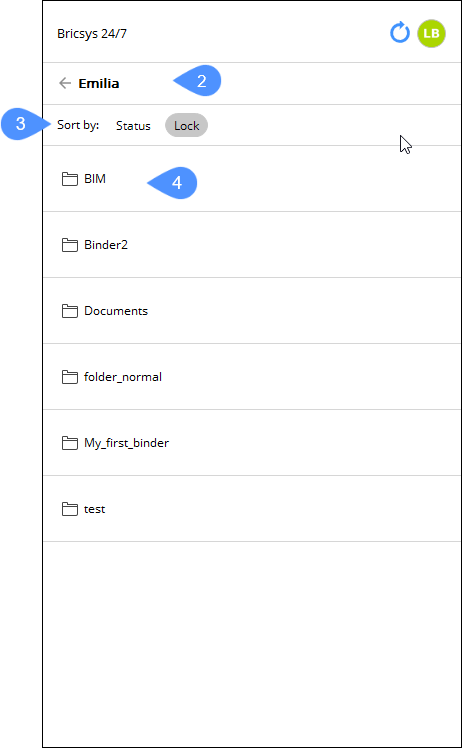
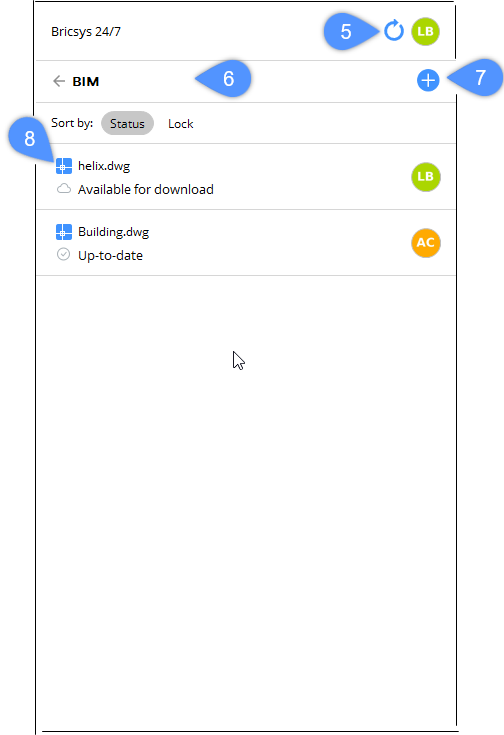
(1) Progetto Una volta effettuato l'accesso, la prima cosa che si vedrà sul pannello Bricsys 24/7 sono tutti i progetti a cui si è assegnati. (2) Nome del progetto Nella parte superiore del pannello viene visualizzato il nome del progetto. È possibile tornare alla panoramica dei progetti cliccando sulla freccia indietro. (3) Ordina per Visualizza le cartelle/documenti ordinati in base allo stato del file o dell'attributo bloccato. (4) Cartella Quando si apre un progetto, viene visualizzato un elenco di cartelle. (5) Aggiorna Aggiorna manualmente il pannello Bricsys 24/7. Il pannello si aggiorna automaticamente quando si passa da una cartella all'altra.
(6) Nome della cartella Nella parte superiore del pannello viene visualizzata la cartella in cui ci si trova. È possibile tornare alla panoramica cliccando sulla freccia indietro. (7) Aggiungi un nuovo file Apre la finestra di dialogo Aggiungi nuovo documento per aggiungere un nuovo file alla cartella. Scegliere uno stato del file dall'elenco a discesa e digitare una descrizione.
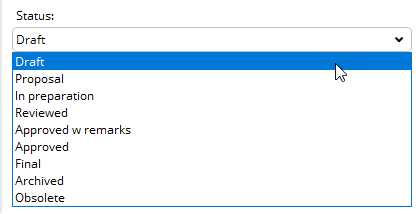 Nota: Se la cartella in cui si carica il file contiene metadati, viene visualizzato un modulo che si può compilare.
Nota: Se la cartella in cui si carica il file contiene metadati, viene visualizzato un modulo che si può compilare.(8) Documenti In una cartella trovi i documenti. Alcuni dettagli sul documento vengono visualizzati sotto forma di icone:  : L'immagine profilo o le iniziali dell'autore del documento.
: L'immagine profilo o le iniziali dell'autore del documento. : Il documento è nel cloud, disponibile per il download.
: Il documento è nel cloud, disponibile per il download.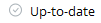 : Il documento è aggiornato.
: Il documento è aggiornato. : Il documento è stato modificato localmente.
: Il documento è stato modificato localmente. : È disponibile una nuova versione del documento nel cloud.
: È disponibile una nuova versione del documento nel cloud. : Qualcuno sta attualmente lavorando al documento.
: Qualcuno sta attualmente lavorando al documento. : Il documento che si tenta di modificare è bloccato da qualcun altro.
: Il documento che si tenta di modificare è bloccato da qualcun altro. : Viene visualizzato quando si tenta di salvare le modifiche in un file di sola lettura o di salvare le modifiche in una versione precedente del file.
: Viene visualizzato quando si tenta di salvare le modifiche in un file di sola lettura o di salvare le modifiche in una versione precedente del file. : Viene visualizzato quando si tenta di caricare un file già esistente.
: Viene visualizzato quando si tenta di caricare un file già esistente.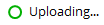 : Il documento è in fase di caricamento.
: Il documento è in fase di caricamento.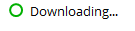 : Il documento è attualmente in fase di scaricamento.
: Il documento è attualmente in fase di scaricamento. : Il documento è bloccato da qualcuno, nessun altro può modificarlo.Suggerimento: Se si passa il cursore su un documento, viene visualizzato un suggerimento ed è possibile vedere qual è l'ultima versione caricata sul server Bricsys 24/7.
: Il documento è bloccato da qualcuno, nessun altro può modificarlo.Suggerimento: Se si passa il cursore su un documento, viene visualizzato un suggerimento ed è possibile vedere qual è l'ultima versione caricata sul server Bricsys 24/7.È possibile scaricare un modello BIM dal proprio progetto Bricsys 24/7 in una cartella locale cliccando il pulsante destro del mouse sulla cartella. La cartella locale per il download è definita dalla variabile di sistema CLOUDDOWNLOADPATH.
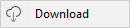
- Cliccare il pulsante destro del mouse su un documento per aprire un menu con possibili azioni relative al documento:
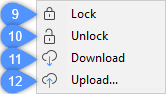
(9) Blocca il documento in modo che non sia possibile apportare modifiche. (10) Sblocca il documento in modo da poter apportare modifiche. (11) Scarica l'ultima revisione dal cloud. (12) Carica il disegno come una revisione del disegno originale. Vedere le opzioni della variabile di sistema CLOUDUPLOADDEPENDENCIES.
Caricamento e download di disegni con Xrif
- Caricamento di disegni con Xrif
- Se si aggiunge un disegno che contiene riferimenti esterni (Xrif), assicurarsi di aggiungere anche i file di riferimento al server Bricsys 24/7.
Per farlo, è possibile:
- Caricare i file uno per uno utilizzando il pannello Bricsys 24/7.
- Utilizzare l'opzione Carica su Bricsys 24/7 nella finestra di dialogo . Assicurarsi di includere il disegno di base e i riferimenti esterni.Nota: Viene caricato anche il file report.txt. Il report contiene un elenco completo di tutti i file inclusi e delle note per la distribuzione.
- Download di disegni con Xrif
- Se si scarica un disegno che contiene Xrif, i file di riferimento vengono scaricati automaticamente.

