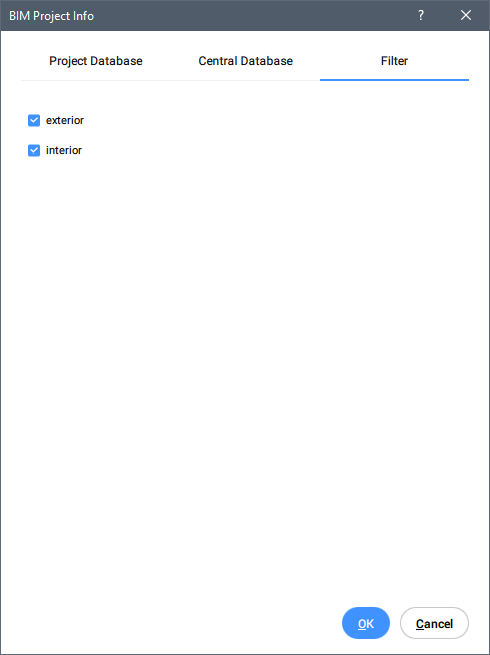BIMプロジェクト情報
概要

このコマンドの詳細については、コマンドリファレンスの記事『BIMPROJECTINFO』をご覧ください。
プロジェクトデータベースの設定
-
コマンドラインにBIMPROJECTINFOと入力してBIMプロジェクト情報ダイアログボックスを開きます。
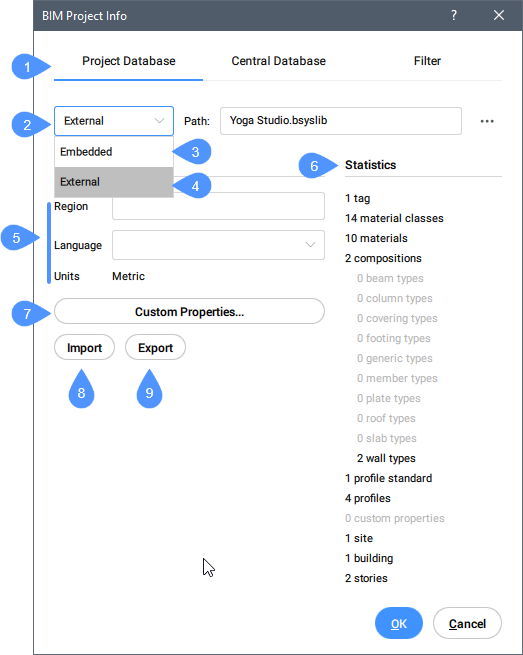
プロジェクトデータベース(1) BIMプロジェクト情報を表示します。 プロジェクトデータベースのドロップダウンリスト(2) 埋め込みか、外部かを選択します。 埋め込み(3) 図面ファイル内にプロジェクトライブラリを保存します。 外部(4) BIMデータベースファイル(.bsyslib)にプロジェクトライブラリを保存します。 プロパティ(5) BIMプロジェクト(リージョン、言語、ユニットなど)のプロパティを表示します。 統計(6) BIMモデルのカレントプロジェクトライブラリのプロパティ、マテリアル、複合材、プロファイル、空間構造(建物数、階数など)が表示されます。 カスタムプロパティ(7) マテリアル及び複合材にカスタムプロパティを追加します。 読み込み(8) 選択した.xmlと.csvライブラリファイルを読み込み、マテリアル、複合材、プロファイルをプロジェクトデータベースに追加することができます。 書き出し(9) 定義された場所に.xmlライブラリファイルを保存します。 -
プロジェクトデータベースを埋め込みから外部に変更したり、その逆を行うには、プロジェクトデータベースのドロップダウンリストで希望のオプションを選択します。
Note: 外部データベースは、現在の図面からデータベースの独立を保持します。これは、例えば1つのモデルが複数の外部参照図面から構成されている場合など、複数のモデル間でデータベースを共有したい場合に特に有効です。- 埋め込みから外部に切り替える場合、Bricsysライブラリの選択または作成ダイアログが表示されます。 以下のいずれかの操作を行います:
- プロジェクトデータベースの内容を新しい .bsyslibファイルに書き出すには、ファイル名フィールドに名前を入力し、開くボタンをクリックします。
- 一覧からファイルを選択し、開くボタンをクリックします。
プロジェクトデータベースの現在の内容が、読み込んだライブラリを含め、選択した.bsyslibファイルにマージされます。
- 外部から埋め込みに切り替えると、外部ライブラリの内容が埋め込みプロジェクトライブラリにコピーされます。
- 埋め込みから外部に切り替える場合、Bricsysライブラリの選択または作成ダイアログが表示されます。
-
プロジェクトデータベースのプロパティ(リージョンや言語など)を指定するには、リージョン欄に入力し、ドロップダウンリストから言語オプションの1つを選択します。
-
オプションで、カスタムプロパティボタンを使用して、プロジェクトデータベースにマテリアルと複合材のカスタムプロパティを追加することができます。
-
OKボタンをクリックして、設定を確定します。
セントラルデータベースの設定
-
BIMプロジェクト情報ダイアログボックスのセントラルデータベースタブをクリックします。
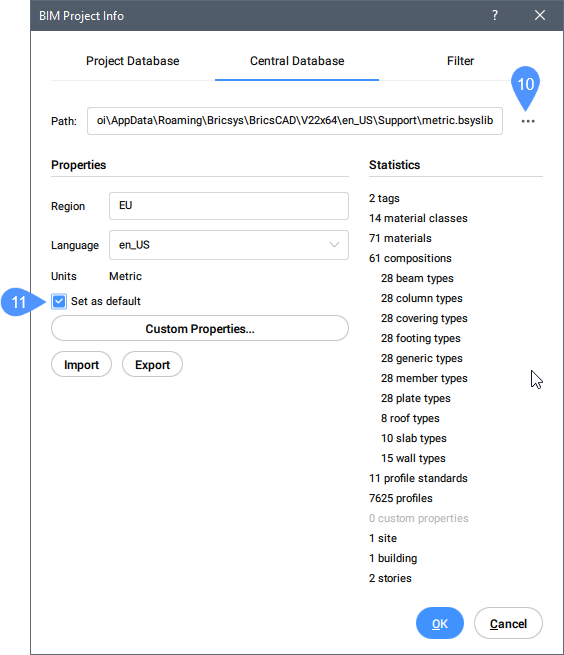
-
BIMデータベースファイル(.bsyslib)を選択するには、パス欄の参照(10)ボタンをクリックし、Bricsysライブラリの選択または作成ダイアログボックスでデータベースファイルを選択します。
-
オプションで、デフォルトとしてセット(11)オプションをオンにすると、選択したデータベースを次のプロジェクトのデフォルトライブラリデータベースとして設定することができます。
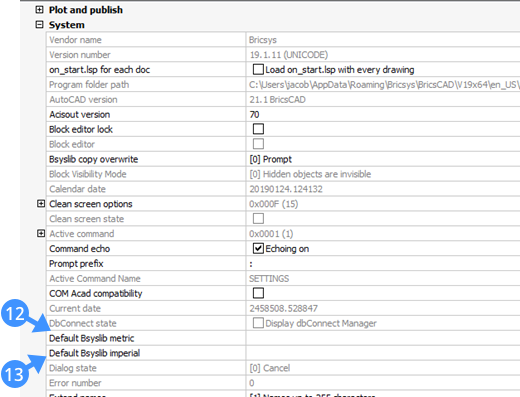
プロジェクトデータベース(.bsyslib)にあるxmlまたはcsvファイルを読み込んでプロファイルを追加
- プロジェクトデータベースタブで読み込みボタンを押すと、読み込むxml / csvファイルを選択してくださいダイアログボックスが開きます。
- XMLまたはCSVライブラリファイルを選択し、開くボタンをクリックします。
- プロファイルを追加するCSVライブラリファイルは、以下の形式を遵守する必要があります。
- 1行目はプロファイル形状名(AsymmetricIShape、CShape、Circle、CircleHollow、CraneRailAShape、CraneRailFShape、Ellipse、IShape、LShape、Rectangle、RectangleHollow、RoundedRectangle、Trapezium、TShape、UShape、Zhape)を表します。
一般的な列の右側には、プロファイルの各形状に固有のパラメータを示す列があります。
以下は、プロファイルの形状で、読み込みに必要なパラメータ(太字)を示しています。各パラメータの意味は、プロファイルのプレビュー(BIMPROFILES/New profiles)でより深く理解することができます。
| プロファイルの形状 | パラメータ | プロファイルの形状 | パラメータ | |
|---|---|---|---|---|
| 非対称形 |
全体の幅 全体の深さ ウェブ厚さ フランジ厚さ フィレット半径 トップフランジ幅 トップフランジ厚さ トップフランジフィレット半径 X重心位置 |
L形 |
深さ 幅 厚さ フィレット半径 エッジ半径 レッグスロープ X重心位置 |
|
| C型 |
深さ 幅 壁厚 周長 内側フィレット半径 X重心位置 |
長方形 |
X寸法 Y寸法 |
|
| 円 | 半径 | 矩形の穴 |
X寸法 Y寸法 壁厚 内側フィレット半径 外側フィレット半径 |
|
| 円形の穴 |
半径 壁厚 |
長円 |
X寸法 Y寸法 長丸半径 |
|
| クレーン用レールA形 |
全体の高さ ベース幅2 半径 ヘッド幅 ヘッド深さ2 ヘッド深さ3 ウェブ厚さ ベース幅4 ベース深さ1 ベース深さ2 ベース深さ3 Y重心位置 |
台形 |
底面X寸法 上面X寸法 Y寸法 底面Xオフセット |
|
| クレーン用レールF形 |
全体の高さ ヘッド幅 半径 ヘッド深さ2 ヘッド深さ3 ウェブ厚さ ベース深さ1 ベース深さ2 Y重心位置 |
T形 |
深さ フランジ幅 ウェブ厚さ フランジ厚さ フィレット半径 フランジエッジ半径 ウェブエッジ半径 ウェブスロープ フランジスロープ Y重心位置 |
|
| 楕円 |
半軸1 半軸2 |
U形 |
深さ 角度幅 ウェブ厚さ フランジ厚さ フィレット半径 エッジ半径 フランジスロープ X重心位置 |
|
| I形 |
全体の幅 全体の深さ ウェブ厚さ フランジ厚さ フィレット半径 |
Z形 |
深さ フランジ幅 ウェブ厚さ フランジ厚さ フィレット半径 エッジ半径 |
このような最も使用されているプロファイルの.csvファイルのサンプル(templates_of_mostly_used_profiles.csv)はSupportフォルダーに以下のパスで保存されています。
C:\Users\ユーザー名\AppData\Roaming\Bricsys\BricsCAD\V23x64\ja_JP\Support\Bim\Profiles.
Appdataフォルダーはデフォルトでは隠しフォルダーです。最初にフォルダーを再表示する必要がある場合があります。このパスは、SUPPORTFOLDERコマンドでもアクセスできます。
プロジェクトフィルター
各物理的マテリアルもしくは複合材には、任意の数のタグを付けることができます。タグには任意の文字列を入力することができます。
各タグをデータベースのフィルターとして使用することができます。各リストの上部にあるボタン( )でフィルターのオン/オフを切り替えます。フィルターをオンにすると、少なくとも1つのフィルタータグと一致した複合材やマテリアルだけが表示されます。
)でフィルターのオン/オフを切り替えます。フィルターをオンにすると、少なくとも1つのフィルタータグと一致した複合材やマテリアルだけが表示されます。
- プロジェクトフィルターは空でボタンはオフ状態(BIM複合材パネル)または利用できない。(マテリアルおよび複合材エディター)。
-
プロジェクトファイルは定義済みたが、オフ状態。

-
プロジェクトファイルは定義済みで、ON状態。
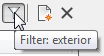
現在のプロジェクトフィルターのツールチップが表示されます。
プロジェクトフィルターの設定
-
BIMプロジェクト情報ダイアログボックスのフィルタータブを選択します。
-
フィルター内の任意のタグにチェックを入れます。