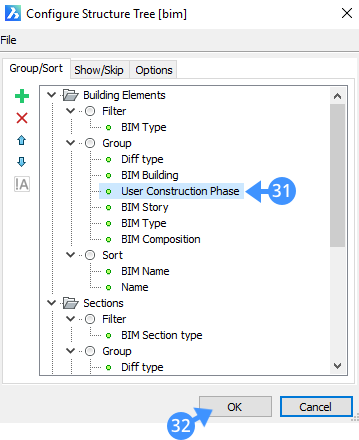構造ブラウザ
コマンド
STRUCTUREPANEL
概要

ツールバーまたはリボンパネルの上にカーソルを置き、右クリックしてコンテキストメニューから構造を選択します。
または、
コマンドラインにSTRUCTUREPANELと入力し、Enterを押します。
手順:構造ブラウザの使用
- 構造ブラウザを開きます。
デフォルトでは、構造ブラウザは画面の左側に表示されます。パネルの上部に検索欄(1)があります。
- 横縞状のボタン(2)をクリックすると、リストの中に設定ファイルが読み込まれます。構成を選択...(3)をクリックして、設定を指定する.cstファイルを選択します。カレントの設定が左側に表示されます。選択したファイルに基づいて、BIMモデルはツリー構造で編成されます。
- ノードの展開/折り畳みアイコン(4)をクリックすると、ノードを展開または折り畳みができます。グループ名を右クリックしてすべて展開またはすべて折りたたむを選択すれば、すべてのサブノードを一度に展開または折りたたむことができます。
選択した名前の上で右クリックすると、モデル空間内の構造ブラウザで選択した図形を表示、非表示、画層選択表示(5)させることができます。
このコンテキストメニューでは、モデル内の特定の図形にズーム(6)することもできます。
下図は、構造ブラウザを表示しています。
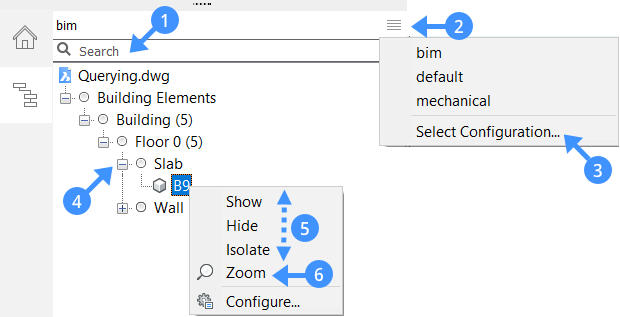
手順:構造ブラウザでクエリを実行
- 構造ブラウザの上部にある検索欄に入力すると、単純なテキスト検索が行われます:例えば、検索欄に「wall」と入力してEnterを押すと、構造ブラウザは、壁やカーテンウォールを含む、その名前に「wall」が含まれるすべてのものをフィルタリングします。
- テキスト検索は素早く検索するのに便利ですが、式を使用することでより強力なクエリが可能です。
- 式は$で始まります。たとえば、 $type = 壁 と入力してEnterを押すと、ブラウザはBIM type = 壁を持つ図形でフィルタリングされます。したがって、この式を使用すると、カーテンウォールはブラウザに表示されなくなります。
- 式は、複数のプロパティでフィルタリングするなど、より複雑なものにすることができます。例えば、 $type = 壁および高さ > 5000 と入力すると、高さが5000mmを超えるすべての壁をフィルタリングすることができます。
- 論理式は、カッコを使って入れ子にすることができます: $type = 壁および(高さ > 5000またはそれ以上 < 4000).
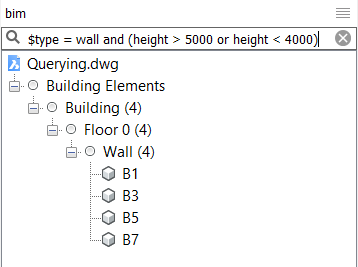
手順:ツリー構造の管理
構造ブラウザのツリー構造は、階層的ルールのセットをグラフィカルな形式で表します。各ルールには、フィルタープロパティ、グループ化プロパティ、ソートプロパティがあります。構造ブラウザでプロパティを整理することで、特に図形をクエリしながらプロジェクトのパフォーマンスを向上させることができます。BIMモデルのツリーがある場合は、建物要素のタイプ、建物、階数などにまたがって階層を確立できます。階層を使用して、データ表示のさまざまなレベルでプロパティを管理することができます。
ツリー構造を構成するには、次の操作を行います:
- 構造ブラウザで図面の名前を右クリックし、コンテキストメニューで構成を選択します。
設定ダイアログ構造ツリー(7)ボックスが表示されます。
- 構造ツリーで既存のルールを選択して、追加アイコン(8)をクリックするか、右クリックして表示されたコンテキストメニューからルールを追加を選択します。このメニューは、既存のルールの削除や名前の変更にも使用できます。
新しいルールは、前に選択したルールの下に追加されます。新規に作成したルールの名前欄(9)をクリックして、新しい名前を入力します。
- ルールのグループ(10)ノードを選択し、追加アイコンを使用するか、右クリックしてコンテキストメニューで、グループ化プロパティの追加](11)を選択します。
プロパティを選択ダイアログボックスが表示されます。リスト上で、ルール設定のプロパティのグループ化に使用したいプロパティを選択します。OKボタンをクリックします。新しいプロパティが、グループノードに追加されます。
フィルターノードを使用してプロパティを追加すると、選択したプロパティがこのノードに追加されます。
- ツリー内で項目を移動するには、項目を選択し、 上に移動(12)または下に移動(13)ボタンをクリックします。
- 表示/スキップ(14)タブを選択して、構造ブラウザで図形タイプを並べ替えたり、除外したりします。
- 構造ツリーを使用して、モデル内の図形のアクションを設定するにはオプション(15)タブを選択します。ここでも、モデル空間内の図形を選択し、構造ブラウザで図形を選択するかどうかを指定することができます。
- 構成されたツリーを保存するには、次のいずれかを実行します:
- OK(16)ボタンをクリックします。
- ダイアログボックスのファイル(17)メニューをクリックし、リスト上で利用可能なオプション(18)のいずれかを選択します。
下の図は、構造ツリーダイアログボックスの設定を示しています。
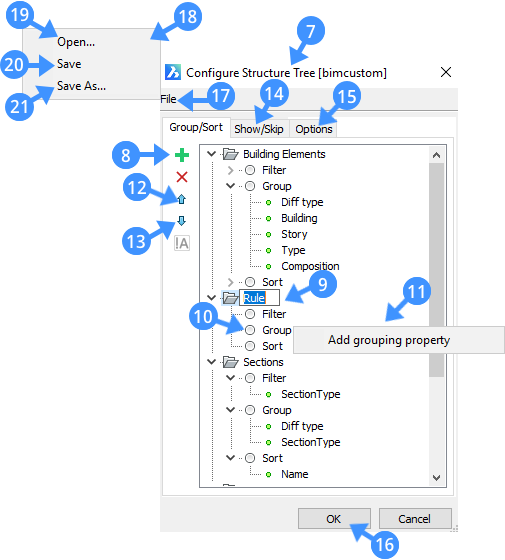
| 開く(19) | 別の.CST設定ファイルを選択するにはファイルダイアログを開きます。 |
| 保存(20) | カレントの設定を保存し、ファイルダイアログを開いたままにします。 |
| 名前を付けて保存(21) | カレントの設定を別の名前で保存し、ファイルダイアログを開いたままにします。 |
下の図は、プロパティを選択ダイアログボックスを示します。
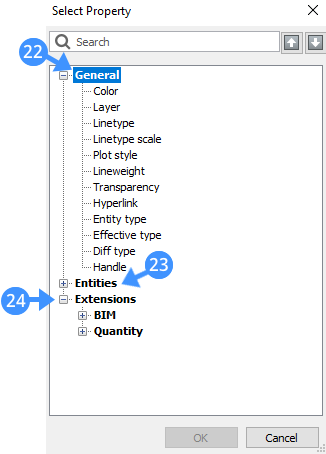
| 一般(22) | 一般プロパティが含まれています。 |
| 図形(23) | 図形プロパティの様々な種類が含まれています。 |
| 拡張(24) | BIMおよび数量拡張の各種プロパティが含まれています。 |
手順:ツリー構造によるカスタムプロパティ管理
BricsCADでは、GUIを使用してプロパティを選択ダイアログでユーザー定義/カスタムプロパティを追加することができます。プロパティを選択ダイアログは、カレントのワークスペースに基づいた図面のダイナミックプロパティのリストを提供します。ツリー構造をグループ化するには、プロパティを選択ダイアログボックスを使ってカスタムプロパティを使用することに注意してください。
既存のカスタムプロパティを使用してツリー構造をグループ化するには、以下のようにします:
- 構造ブラウザで図面の名前を右クリックし、コンテキストメニューで設定(25)を選択します。
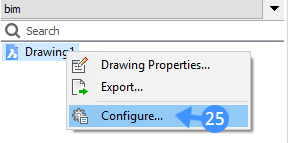
設定ダイアログ構造ツリーボックスが表示されます。
- ルールのグループノードを選択し、ルールまたはプロパティを追加(
 )アイコンをクリックします。
)アイコンをクリックします。またはグループノードを右クリックして、コンテキストメニューで、グループ化プロパティを追加を選択します。プロパティを選択ダイアログボックスが表示されます。(下記のプロパティを選択ダイアログイメージを参照)カスタムプロパティがある場合は、これらのプロパティは拡張(26)の下に表示され、その名前空間でグループ化されます。
- ノードの展開/折り畳みアイコンをクリックしてノードを展開または折り畳みます。
次の図は、プロパティを選択ダイアログのIFC2X3(27)とユーザー(28)名前空間を示しています。
例えば、ユーザー名前空間が展開されて、このノードにあるプロパティセット(29)とプロパティ(30)が表示されています。
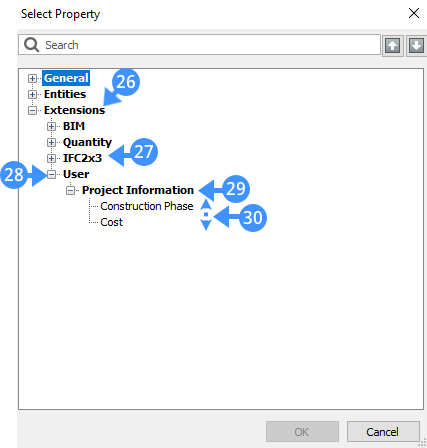
- ツリー構造でグループ化に使用するプロパティを選択し、OKを押します。
プロパティが、グループノード(31)に追加されます。
- 構造ブラウザで図形グループ化プロパティを使用できるようになります。ボタンOK