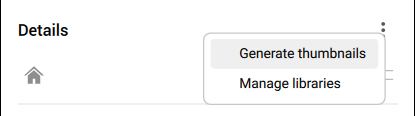詳細パネルの使用
詳細パネルを開く
詳細パネルが表示されない場合は、パネルを右クリックしてを選択するか、DETAILSPANELOPENコマンドを実行します。
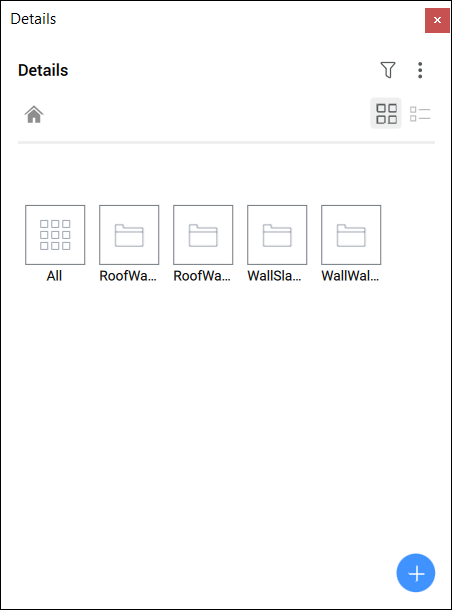
詳細ボタン(![]() )をクリックすると、詳細パネルの展開/折り畳みができます。
)をクリックすると、詳細パネルの展開/折り畳みができます。
詳細情報を詳細パネルへ保存
新しい詳細を作成した後、詳細パネルに保存することが可能です。こうすることで、他のファイルでも同じ詳細情報を使うことができます。BIMCREATEDETAILコマンドを使用するか詳細パネルの詳細の作成をクリックします。
詳細を見る
- 閲覧したい詳細情報のカテゴリをクリックします。そのカテゴリに割り当てられた詳細情報が表示されます。
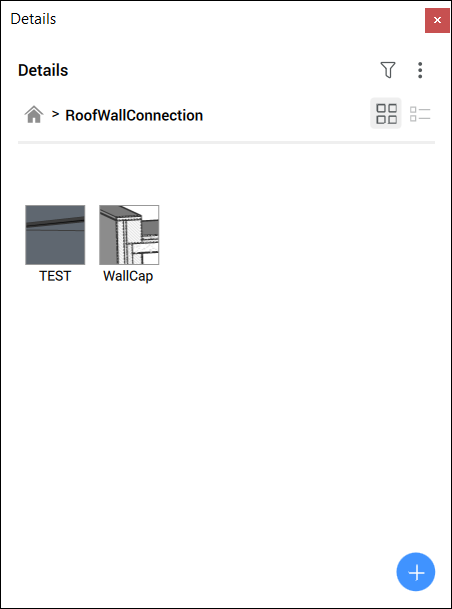
- 閲覧したい詳細情報をクリックします。
詳細を表示ダイアログボックスが表示されます。
タグの管理
- 詳細パネルで、調整する詳細をクリックします。
詳細を表示ダイアログボックスが表示されます。
- ソリッド参照タグカテゴリに移動して、ソリッド参照タグを管理します。
これらのタグは削除のみ可能で、新規にタグを追加することはできません。
- タグを追加
 ボタンをクリックして新しいタグの名前を入力し、Enterを押して一般タグに追加します。
ボタンをクリックして新しいタグの名前を入力し、Enterを押して一般タグに追加します。新しいタグはオレンジ色のボックスの一般タグカテゴリに追加されます。
この手順を繰り返して、タグを増やしていきます。
- 保存ボタンをクリックして変更を保存し、詳細を表示ダイアログボックスを閉じます。
タグで詳細を検索
フィルターアイコン( )をクリックして、フィルターオプションを開きます。ここでは、タグを使ってライブラリーの詳細を検索することができます。一度に複数のタグを検索クエリに追加して、一致するすべての詳細を選択することができます。
)をクリックして、フィルターオプションを開きます。ここでは、タグを使ってライブラリーの詳細を検索することができます。一度に複数のタグを検索クエリに追加して、一致するすべての詳細を選択することができます。
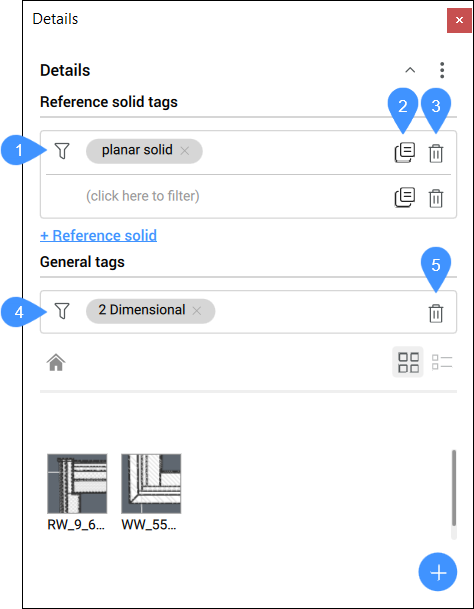
- 参照ソリッドタグの追加
- 参照ソリッドのコピー
- 参照ソリッドの削除
- 一般タグの追加
- 一般タグの削除
- 参照ソリッドタグの追加
- ボックス内をクリックして「参照ソリッドタグ」のドロップダウンリストを開き、リストからタグを選択します。タグの名前を入力してタグを追加することもできます。Note: 参照ソリッドごとに複数のタグを追加できます。参照ソリッドを追加するには、 + 参照ソリッドをクリックします。
- 参照ソリッドのコピー
- 選択した参照ソリッドとそのタグをコピーします。
- 参照ソリッドの削除
- 選択した参照ソリッドを削除します。Note: タグ名の横にある十字をクリックすると、参照ソリッドからタグを1つだけ削除できます。
- 一般タグの追加
- ボックス内をクリックして「一般タグ」のドロップダウンリストを開き、リストからタグを選択します。タグの名前を入力してタグを追加することもできます。Note: 複数のタグを選択することができます。
- 一般タグの削除
- 一般タグをすべて削除します。Note: タグ名の横の十字をクリックすると、1つのタグのみを削除します。
詳細の編集
- 編集したい詳細をクリックして、詳細を表示ダイアログボックスを開きます。
- 開くボタンをクリックします。
詳細.dwgファイルは、別の図面タブで開きます。
- 詳細に必要な調整を行います。
- 詳細.dwgを保存します。
詳細は詳細パネルで更新されます。
- 既存の詳細情報は自動的に更新されません。既存の詳細情報を新しく置き換えるには、以下の手順で詳細をプロパゲートさせます。
詳細のプロパゲート
プロジェクト内のすべての類似した接続に詳細をプロパゲートさせることができます。
- ライブラリで詳細を選択します。
詳細を表示ダイアログボックスが表示されます。
- プロパゲートをクリックします。
すべての提案を適用するには、Enterを押します。
提案を拒否するには、チェックマークをクリックします。チェックマークの代わりに赤い十字のアイコンが表示されます。提案を受け入れるには、もう一度アイコンをクリックします。選択肢が複数ある場合は、チェックマークにカーソルを合わせると選択肢が表示され、必要なオプションを選択できます。
Enterを押して、受け入れられたすべての提案を受け入れます。
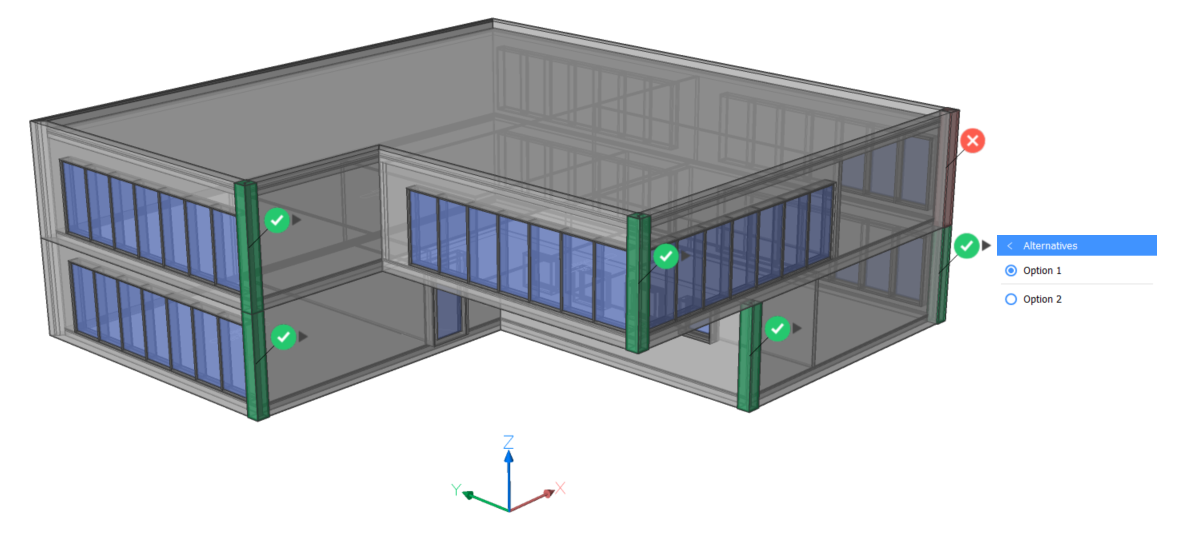
また、BIMPROPAGATEFROMFILEコマンドを使って、プロジェクト内の詳細をプロパゲートさせることもできます。このコマンドでは、ライブラリにない詳細ファイルをプロパゲートさせることができます。
詳細共有
詳細を.dwgファイルとして保存し、詳細フォルダー/ライブラリを共有できます。詳細図面を正しい位置に保存すると、詳細パネルに表示されます。
- 共有するために新しい詳細を作りたい場合は、上記で説明したように、まず新しい詳細を作ります。
以下の手順は、新規の詳細と既存の詳細の両方に適用されます。
- 作成したすべての詳細情報は、DETAILSPATHシステム変数で設定されたフォルダーとそのサブフォルダーに自動的に保存されます。デフォルトでは、C:\ProgramData\Bricsys\Detailsとなります。
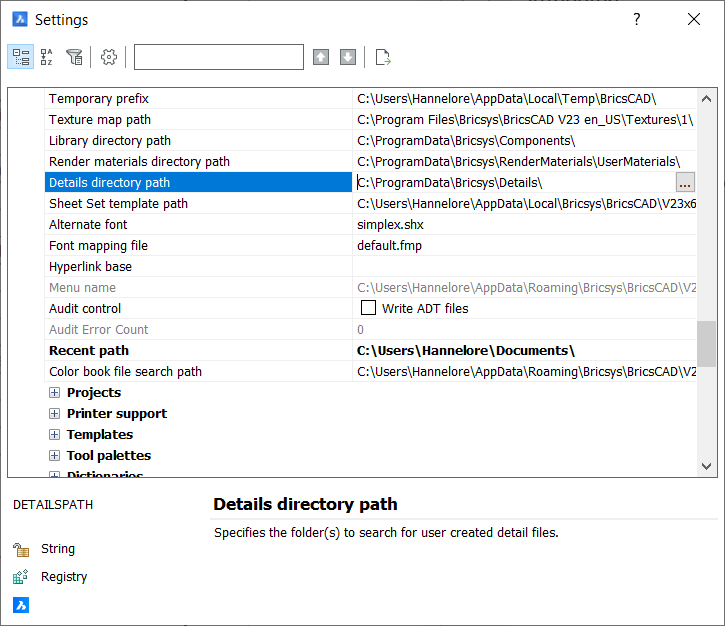
その後、パスリストの既存の名前の横にある3つのドットをクリックして、パスリストダイアログボックスを開きます。ここで場所を変更できます。
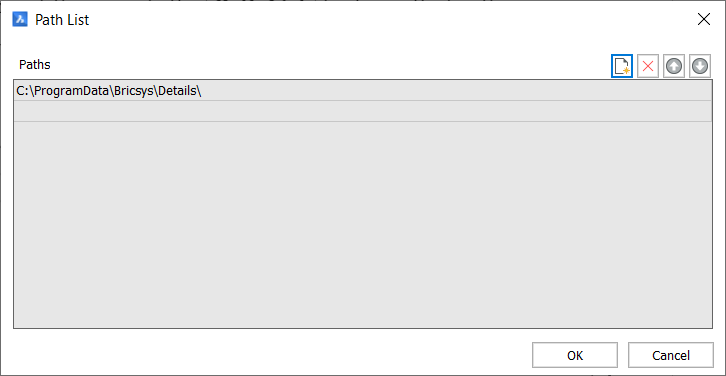
また、追加でパスを作成することもできます。
新規アイコン(
 )をクリックした後、新しい行にある 3 つの点をクリックして詳細ライブラリのパスを追加します。
)をクリックした後、新しい行にある 3 つの点をクリックして詳細ライブラリのパスを追加します。 - フォルダーを共有したい場合は、コンピューターのファイルエクスプローラで、詳細フォルダーのパスを辿ってください。まだ詳細を作成していない場合、このフォルダーには.resourcesというフォルダーのみが含まれています。
詳細を作成している場合は、詳細パネルと同じフォルダーがここにあります。
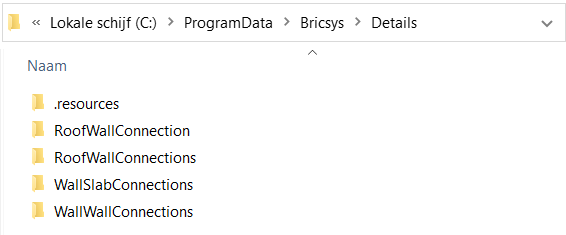
- 共有したいフォルダーをコピーして、ZIPファイルにします。このzipファイルを他の人と共有できます。
- ZIPファイルを受け取った場合は解凍して、詳細情報を含むフォルダーを C:\ProgramData\Bricsys\Detailsにコピーしてください。Note: 詳細フォルダーに配置したフォルダーに、詳細が保存されていることを確認します。dwgファイルを詳細フォルダーに配置しただけでは、詳細パネルには表示されません。
- ライブラリパネルに新しい詳細を読み込むには、詳細パネルに移動し、メニューを開いて、サムネイルの生成をクリックします。
新しい詳細フォルダーは詳細パネルに表示されます。