ライブラリパネルの使用
概要
ライブラリパネルは、お使いのBIMブロックを取り出しやすいように格納したり、ライブラリブロックに素早くアクセスしたりすることができます。ライブラリには任意のCADモデルを追加できます。また、名前やカテゴリーをフルカスタマイズして、検索しやすくすることもできます。ライブラリブロックは、ドラッグ&ドロップで図面に挿入することができます。不要になったアイテムを削除して、ライブラリを整理することができます。
ライブラリパネルの内容
ライブラリパネルの内容は、オプションメニューから制御できます。
注: COMPONENTSPATHシステム変数が空(すべてのパスが削除されている)の場合、設定ダイアログボックスを閉じて再び開いたときに、デフォルトのC:\ProgramData\Bricsys\Componentsパスが自動的に追加されます。
ライブラリブロックの作成
- 新しいブロックのジオメトリを含む図面を開くか作成します。
- ライブラリパネルを開きます。
- 以下のいずれかの操作を行います:
- ホームアイコン(
 )をクリックします。
)をクリックします。これにより、目的のカテゴリを選択したり、新しいカテゴリを作成することができます。
- カテゴリ サムネイルをクリックします。
新しいアイテムは、選択したカテゴリまたは選択したカテゴリのサブカテゴリに作成されます。
- 追加ボタン(
 )をクリックするか、CREATELIBRARYBLOCKコマンドを実行します。
)をクリックするか、CREATELIBRARYBLOCKコマンドを実行します。ライブラリにブロックを追加ダイアログボックスが開きます。
- 図形を選択するか、図面全体オプションを選択します。
- ブロックの名前を入力します。
- (オプション)新しいカテゴリー名を入力するか、リストからカテゴリーを選択します。
- (オプション)オプション表示をクリックして、ブロック作成オプションを設定します。
- 作成ボタンをクリックします。
- ホームアイコン(
ライブラリブロックの管理
- グリッド表示画面で、ブロックアイコンにカーソルを合わせます。
- メニューアイコン(...)をクリックします。
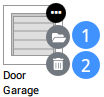
- (オプション)ファイルを開くアイコン(1)をクリックして、ブロックファイルを開きます。
ファイルを編集して、変更を保存してください。
- (オプション)削除アイコン(2)をクリックして、ブロックファイルを削除します。
はいをクリックして確定します。
ブロックライブラリの検索
検索フィールドに検索文字列を入力します。
現在のカテゴリーで一致するライブラリブロックのみが表示されます。
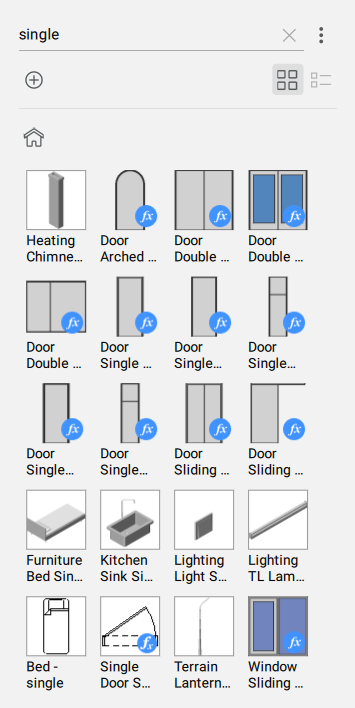
3DモデルにBIM窓を挿入
- ライブラリパネルの窓カテゴリータイルをクリックします。
- 窓をクリックします(8)。
- ドラッグ&ドロップして窓を壁に配置します(9)。
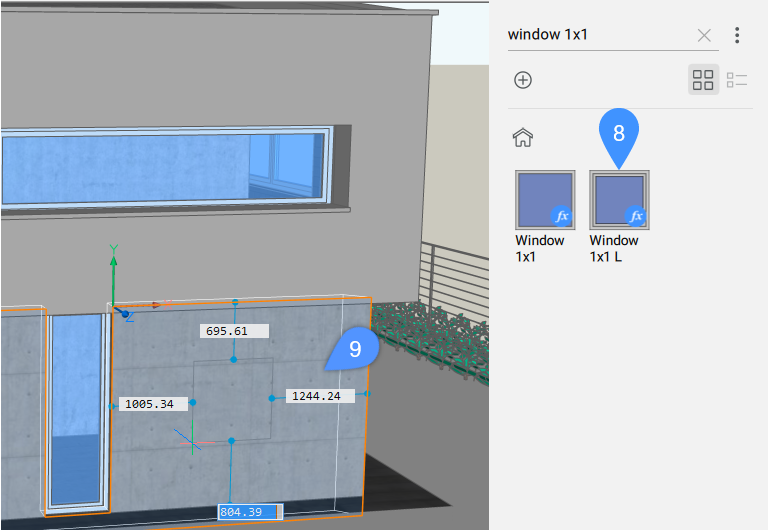
- ダイナミック寸法(DYN)がオンになっている場合は、DYNフィールド(9)に寸法を入力して窓の位置を設定します。Tabキーを押して、DYNフィールドを循環させます(10)。DYNフィールドが赤になるのは、距離がロックされていることを示します。
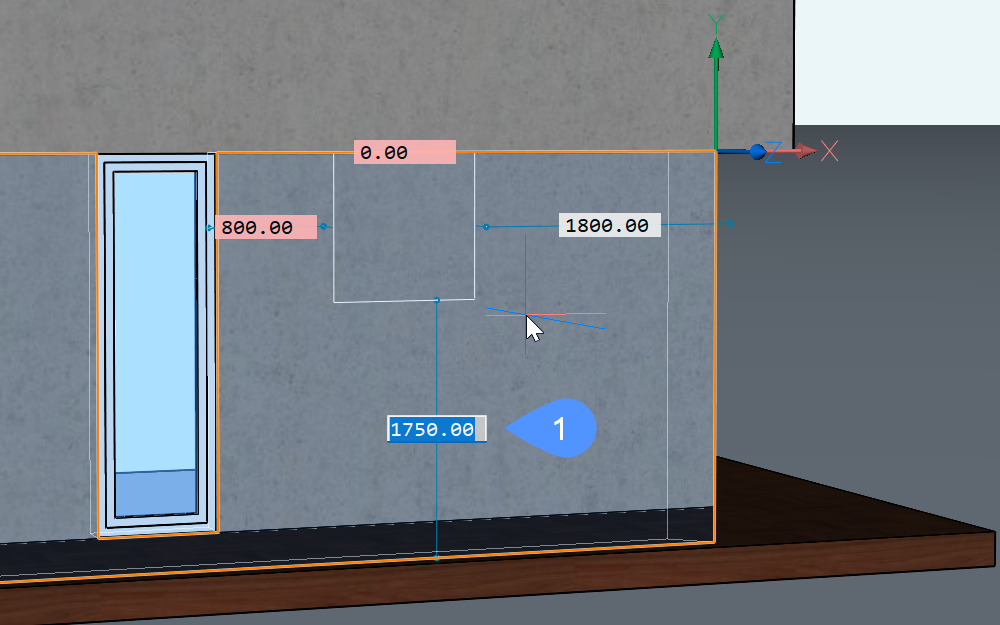
- ウィンドウの寸法を編集するには、Ctrl(11)を一度押してから、Tabを使ってDYN フィールド(12)を循環させます。
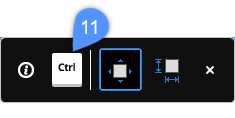
- Enterを押します。窓が作成されます。これと同じ手法は、ライブラリ内のほとんどのブロックに用いることができます。
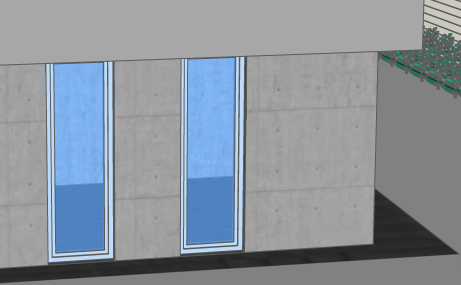
- (オプション)窓を作成した後で窓を選択すると、寸法線をクリックして寸法を編集して窓の位置を調整できます。
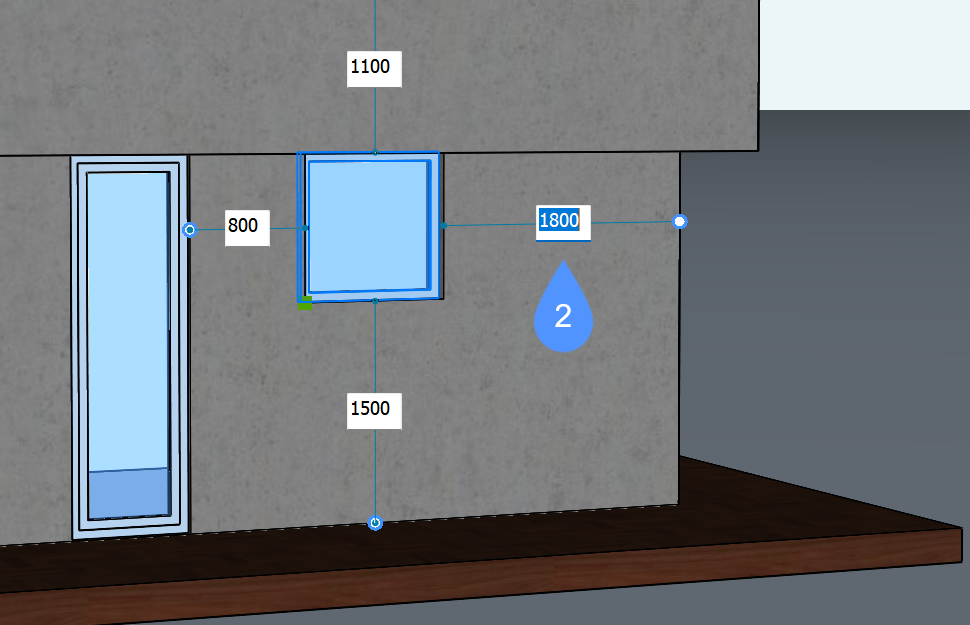
- (オプション)窓を作成した後で窓の寸法を調整するには、プロパティパネルに移動します。パラメータセクションまでスクロールダウンして、必要に応じてパラメータを変更します。コンポーネントライブラリのすべての窓とドアはパラメトリックです。
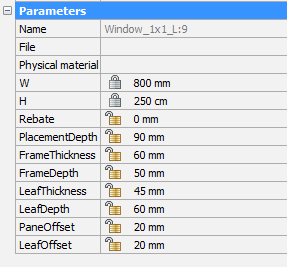 注: 窓などでは、減算部分を含むソリッドをコピーや移動など操作している間、赤いプレビューで表示されるので、影響するソリッドを確認しながら配置できます。
注: 窓などでは、減算部分を含むソリッドをコピーや移動など操作している間、赤いプレビューで表示されるので、影響するソリッドを確認しながら配置できます。

