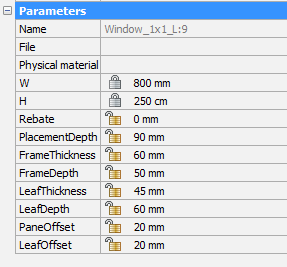ライブラリパネルの使用
概要

ライブラリパネルは、BIMブロックを手元に置いたり、定義済みのブロックにアクセスしたりするための簡単な方法です。任意のCADモデルをライブラリに追加することができます。また、名前やカテゴリーをフルカスタマイズして、検索しやすくすることもできます。その後、ドラッグ&ドロップでライブラリブロックを図面に挿入することができます。不要になったアイテムを削除して、ライブラリを整理された状態に保つことができます。
ライブラリパネルの内容
ライブラリパネルの内容は、オプションメニューでコントロールできます。
Note: COMPONENTSPATHシステム変数が空(すべてのパスが削除されている)の場合、「設定」ダイアログボックスを閉じて再び開いたときに、デフォルトのC:\ProgramData\Bricsys\Componentsパスが自動的に追加されます。
ライブラリブロックの作成
- 新しいブロックのジオメトリを含む図面を開くか作成します。
- ライブラリパネルを開きます。
- 以下のいずれかの操作を行います:
- ホームアイコン(
 )をクリックします。
)をクリックします。これにより、目的のカテゴリを選択したり、新しいカテゴリを作成することができます。
- カテゴリ サムネイルをクリックします。
新しいアイテムは、選択したカテゴリまたは選択したカテゴリのサブカテゴリに作成されます。
- 追加ボタン(
 )をクリックするか、CREATELIBRARYBLOCKコマンドを起動します。
)をクリックするか、CREATELIBRARYBLOCKコマンドを起動します。「ブロックをライブラリに追加」ダイアログボックスが表示されます。
- 図形を選択するか、図面全体オプションを選択します。
- ブロックの名前を入力します。
- (オプション)新しいカテゴリー名を入力するか、リストからカテゴリーを選択します。
- (オプション)オプション表示をクリックして、ブロック作成オプションを設定します。
- 作成ボタンをクリックします。
- ホームアイコン(
ライブラリブロックの管理
- グリッド表示画面で、ブロックアイコンにカーソルを合わせます。
- メニュー アイコン(...)をクリックします。
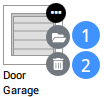
- (オプション)ファイルを開くアイコンをクリックして(1)、ブロックファイルを開きます。
ファイルを編集して、変更を保存してください。
- (オプション)削除アイコンをクリックして(2)、ブロックファイルを削除します。
はい をクリックして確定します。
ブロックライブラリの検索
検索フィールドに検索文字列を入力します。
現在のカテゴリーで一致するライブラリブロックのみが表示されます。
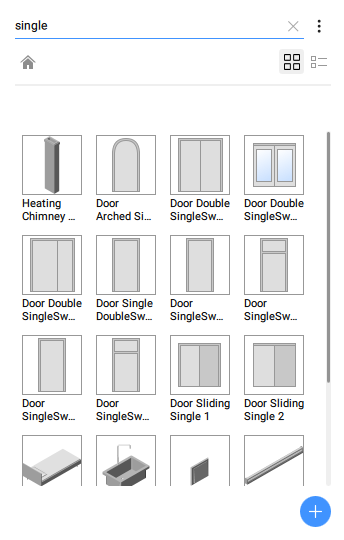
3DモデルにBIM窓を挿入
- ライブラリ パネルの 窓カテゴリータイルをクリックします。
- 窓をクリックします(8)。
- ドラッグ&ドロップして窓を壁に配置します(9)。
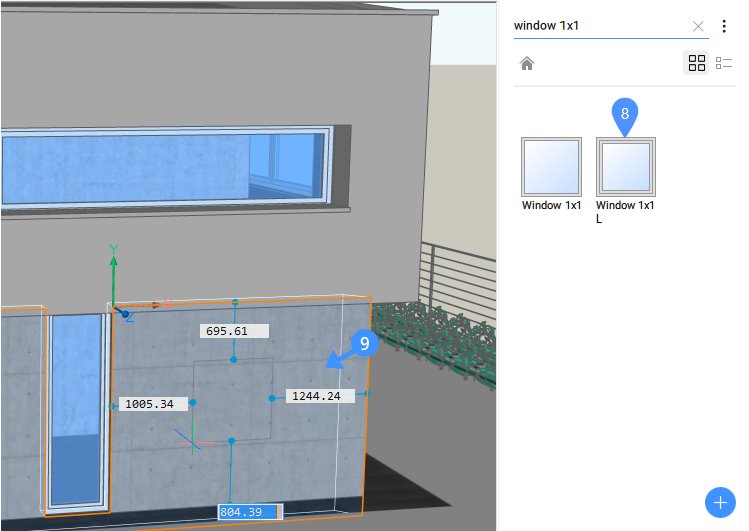
- ダイナミック寸法(DYN)がオンになっている場合は、DYNフィールドに寸法を入力して窓の位置を設定します(9)。Tabを押して、DYNフィールドを循環させます(10)。DYNフィールドが赤になるのは、距離がロックされていることを示します。
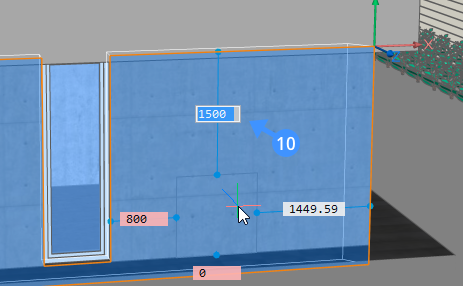
- ウィンドウの寸法を編集するには、Ctrl(11)を一度押してから、Tabを使って DYN フィールド(12)を循環させます。
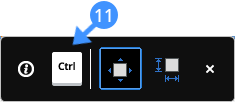
- Enterを押します。窓が作成されます。これと同じ手法をライブラリのほとんどのブロックに用いることができます。
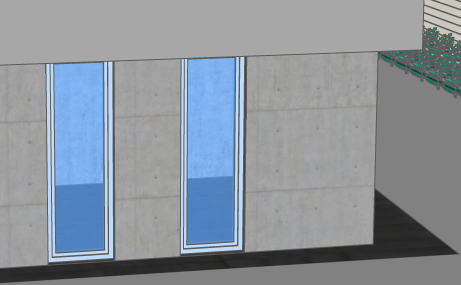
- (オプション)窓を作成したら、窓を選択して、寸法線をクリックして寸法を編集することで位置を調整することができます(13)。
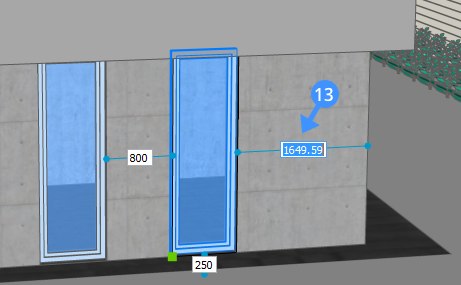
- (オプション)窓が作成された後に窓の寸法を調整するには、プロパティパネルに移動します。パラメータセクションまでスクロールし、必要に応じてパラメータを変更します。ライブラリのすべての窓とドアはパラメトリックです。