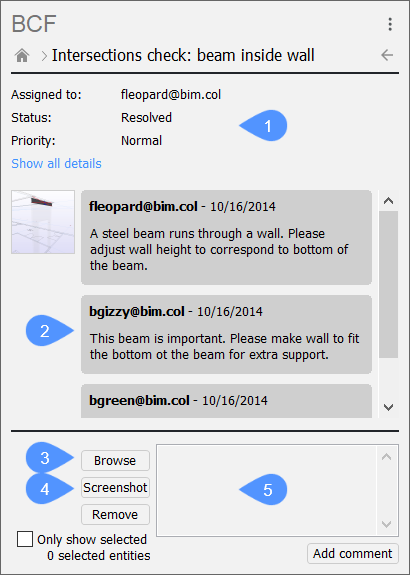BIMコラボレーションフォーマット(BCF)パネル
BCFについて
BIMコラボレーションフォーマット(BCF)は、IFCモデルの上でテキストコメントや画像などを交換するために使用されるオープンファイルフォーマットです。これにより、異なるBIMプロセスを使用しているグループの間でより円滑なコミュニケーションが可能になります。
BCFは、コメント、スクリーンショット、関連オブジェクトリスト、カメラ視点などの情報を課題として書き出して、リンクすることを可能にします。課題は、デザインの小さな変更からモデル内の異なる分野間の衝突に至るまで、さまざまなものがあります。これらの課題はBCFファイルとして保存するか、BCFクラウド管理システムを使用してクラウド上で管理することができます。
BCFの利点として、異なるソフトウェアパッケージ間でコミュニケーションが可能であり (たとえば、 Solibriで作成したBCF課題をBricsCAD® BIMで開くことが可能)、課題に基づいてモデルを簡単にナビゲートできます。
BCFファイル
課題はスタンドアロンファイルに保存できます。これは通常、クラウドシステムで作業するよりも面倒なワークフローですが、オフラインで作業している場合に役立ちます。その後、BCFファイルを任意のBCFマネージャ (BricsCAD® BIMなど) に読み込んで課題を読み取り、モデル内のどこに適用されるかを確認できます。
- コメント
- スクリーンショットや他の画像
- GUID(Global Unique IDs)に基づいて、オブジェクトを明確に区別するための関係するオブジェクトのリスト
- カメラ位置
クラウドの使用
クラウドサービスを利用してBCFの課題を管理することは一般的に容易です。現在、 BricsCAD® BIM は、Bricsys 247、Catenda、BIMcollab、BIM Trackなど、いくつかのサービスへの自動接続をサポートしています。ただし、他のサービスは手動で入力できます。BricsCAD® BIMからこれらのサービスに接続する場合、まずこれらのサービスのアカウントが必要となります。これらにより、どこからでも課題を作成し、リアルタイムで管理することができます。
クラウドサービスを利用する場合、BricsCAD® BIMで既存の課題のステータスを変更したり、新しい課題を作成したりすることができます。BIM BCFパネルを使用して、BricsCAD® BIMからこれらのサービスに接続し、アカウントにログインして課題、コメント、スクリーンショット、視点を追加でき、課題の正確な場所にチームメンバーを導けます。
BCFパネル
BCFパネルは、画面左側のボードピンアイコン(1)をクリックすると開きます。アイコンが表示されていない場合は、リボンの空白スペースで右クリックして、パネルで BIM BCFパネルを有効にします。
パネルには、最も人気のある3つのコラボレーションクラウドサービス(4)と最後に使用した1つ(3)が表示されます。対応するボタンをクリックすれば、目的のものに直接接続できます。また、別のサービスに接続する(5)オプションやBCFファイルを読み込む(6)オプションも使用できます。
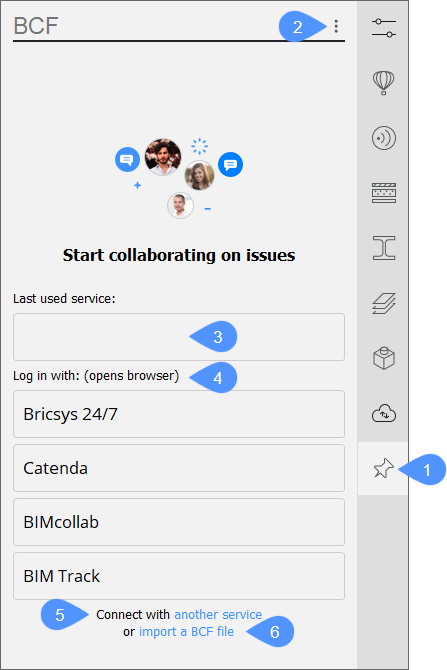
上部のメニュー(2)にも同じオプションがあり、パネルの更新やソースのクリアも可能です。パネルを更新すると、クラウドで作業している場合に備えて、最新の更新が表示されます。ソースをクリアすると、オンラインの場合はクラウドサービスとの接続が解除され、読み込んだBCFファイルで作業している場合はBCFファイルが閉じられます。
手順:BCFパネルでの作業
以下の例は、この記事の最後に添付されたファイルに表示されます。実際に表示したい場合は、West_str.dwgを開いてStructural_node.bcfを読み込んでください。
BCFファイルを読み込む場合:
現在開いているファイルのパス(1)、課題の絞り込みに使える検索バー(2)、課題のリスト(3)が表示されます。この例では、読み込んだBCFファイルに課題が1つだけあり、関連するビューが2つあります(4)。
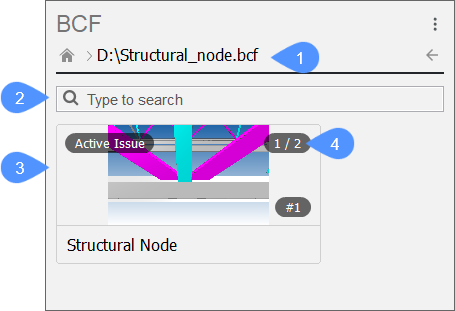
課題をクリックして開きます。課題を開くと、課題の概要に戻るためのボタン(1)、ステータス、作成日などの課題に関する詳細情報(2)、およびこの問題に関するさまざまなコメント(4)が表示されます。コメントにカメラ位置が関連付けられている場合は、サムネイル画像をクリックすると、カレント図面のカメラがその位置に移動します。ビューポイントにアタッチされた図形がある場合、それらはハイライトまたは分離されます。これは、課題がどこにあるのかを正確に知りたいが、手動でモデルを検索したくない場合に便利です。
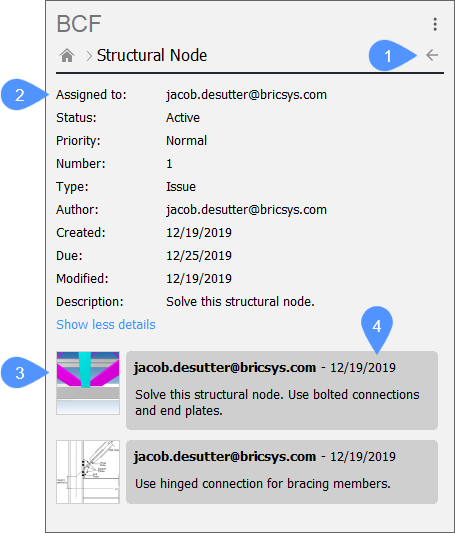
クラウドサービスを使用する場合:
クラウドサービスを使用する際には、ステータスの設定、コメントやスクリーンショットの追加など、いくつかのオプションが表示されます。新しい課題を追加することもできます。
クラウドサービスに接続するには、最初のパネルタブにリストされているコラボレーションサービスボタンの1つをクリックするか、カスタムログインダイアログボックスから別のサービスに接続します。BIMcollabサービスに接続するには、対応する名前空間を入力するように求められます。Bricsys 247、Catenda、またはBIM Trackサービスに接続する場合は、ブラウザのログインページに自動的にリダイレクトされます。別のサービスに接続するには、サービスのURLを手動で入力する必要があります。
以下の例は内部クラウドスペースで示されているため、これらの手順を正確に実行することはできません。ただし、たとえばBIMcollabで無料のアカウントを作成することは可能です。ログインをクリックすると、選択したサービスのログインページに移動します。
ログイン後、ソースURLが表示され(1)、あなたが関わっているプロジェクトのリスト(2)が表示されます。この例では、22個の課題を含む1つのプロジェクトのみが表示されています。
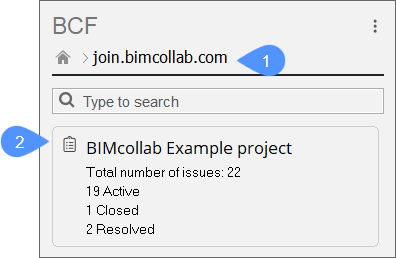
プロジェクトをクリックするとプロジェクトが開き、BCFファイルを読み込んだときと同様に、課題の一覧が表示されます。パネルの上部に、カレントのプロジェクトが表示されます(1)。担当者(2)とステータス(3)で課題をフィルタリングできます。これにより、関連する課題を見つけやすくなります。新しい課題(4)を追加することもできます。
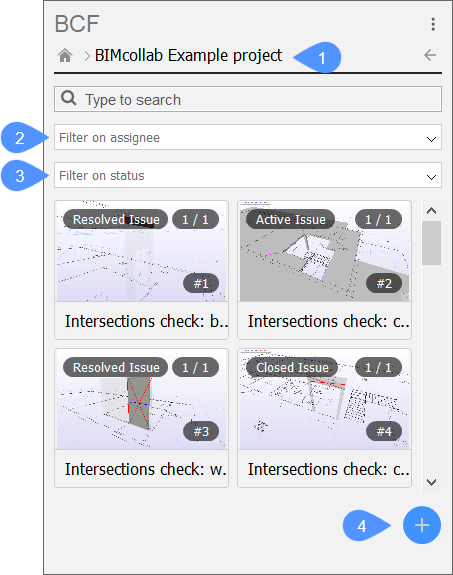
課題をクリックすると課題が開き、以前と同様のオプションが表示されます。具体的には、課題に関する詳細情報(1)とこの課題に関するコメント(2)が表示されます。また、パネル下部でビットマップイメージ(3)やモデル空間からのスクリーンショット(4)を追加することもできます。テキストコメントを追加することもできます(5)。