マルチパラメトリック3Dアニメーション
概要
アニメーション編集パネルを使用すると、いくつかのパラメータをアニメーション化し、カメラの動きをプログラムできます。アニメーションがプログラムされると、BricsCADで再生したり、2Dビデオとしてレンダリングしたりできます。
各パラメータアニメーションには独自のタイムラインがあります。これらのシーケンスがオーバーラップしないかぎり、パラメータにアニメーションシーケンスをいくつでも追加できます。
カメラの動きのための特別なタイムラインもあります。カメラシーケンスを必要な数だけ追加できます。ポリラインまたは点を使用して、フォーカスとカメラ位置の両方を設定できます。これはANIPATHコマンドに似ています。
タイムライン
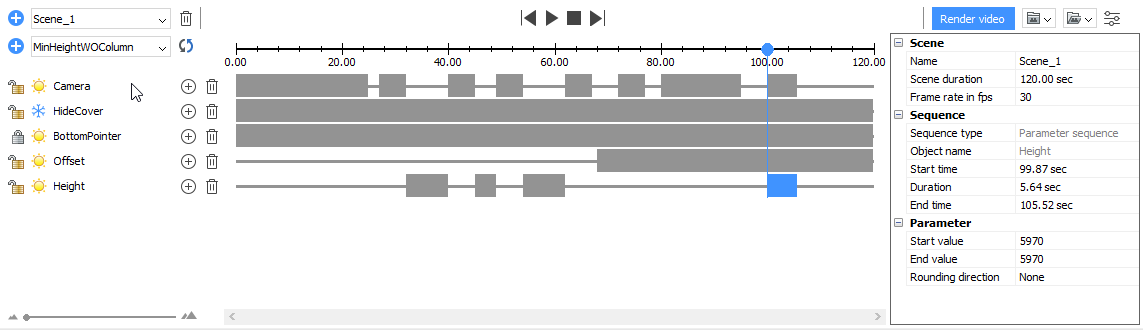
シーン、タイムライン、アニメーションシーケンス
シーン
シーンは1つまたは複数のタイムラインで構成され、それぞれのタイムラインには1つまたは複数のアニメーションシーケンスがあります。アニメーション編集を初めて起動すると、自動的にシーンが作成されます。シーンでは、アニメーションの長さを設定します。合わせて、再生とレンダリングに使われるアニメーションのスケジュールを定義します。現在のところ、アニメーション編集では、カレントのシーンのレンダリングしかできません。しかし、同じドキュメント内に多くのシーンを持たせるとができ、それらを切り替えることが可能です。
アニメーションシーケンス
- パラメータアニメーションシーケンスは開始値から終了値までのパラメータの連続的な変化を表します。例:2つの面の間に距離拘束がある場合、アニメーションは1つの面を最大と最小の距離の値に移動させます。
- カメラアニメーションシーケンスは、パス上の連続したカメラの動きに対応します。カメラのタイムラインを使用して、さまざまなカメラの動きを調整できます。
- 分解ビューアニメーションシーケンスは、最初のステップから最後のステップまでの分解ビューの組み立てまたは逆アセンブルプロセスを表します。
タイムライン
タイムラインとは、オブジェクトのアニメーションシーケンスを視覚的に表現したものです。タイムラインには、パラメータがいつ、どのようにアニメーションするかが表示されます。シーンの中では、各パラメータがそれぞれのタイムラインを持ちます。アニメーションシーケンスは重複できません。タイムラインは、一時的に無効にしてアニメーションから除外したり、ロックしてすべての変更を無効にすることができます。すべてのタイムラインは独立しています。つまり、多くのパラメーターを同時にアニメーションさせて、その効果を確認することができます。
アニメーション編集パネルを開く
- ツールバーにカーソルを置いて右クリックし、[パネル] メニューからアニメーション編集を選択します。
-
リボンパネルのビューリボンタブにあるアニメーション編集(
 ) ツールをクリックします。
) ツールをクリックします。 -
表示メニューからアニメーション編集を選択します。
-
コマンドラインにANIMATIONEDITOROPENと入力します。
アニメーション編集のインターフェース
- ツールバー : シーンの選択、アニメーションの調整、ビデオのレンダリングを行うツールが含まれています。
- タイムラインエリア:タイムラインとアニメーションシーケンスを追加および編集するために使用します。
- コンフィギュレータ : カレントのシーンと選択したアニメーションシーケンスのパラメータを設定するために使用します。
ツールバー

- シーンを追加および削除します。
- アニメーションの再生をコントロールします。
- カレントのシーンの長さを設定します。
- カメラのタイムラインを追加します。
- レンダリングを開始します。
- アニメーショングラフィックを記録し、zipアーカイブまたはフォルダーに保存します。
- 保存したグラフィックをロードし、特別モードで再生します。
| ツール | 名前 | 説明 |
|---|---|---|
 |
シーンを追加する | デフォルトの長さで空のシーンを追加します。 |
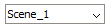 |
シーンを選択 | カレントのシーンを選択します。 |
 |
シーンを削除する | ドキュメントからカレントのシーンを削除します。 |
 |
前のシーケンス | 直前のアニメーションシーケンスの先頭にジャンプします。 |
 |
再生 | アニメーションを開始します。押した後、一時停止ボタンに切り替えます。 |
 |
一時停止 | アニメーションを一時停止します。再度押すと再生ボタンに切り替わります。 |
 |
停止 | アニメーションを停止し、カーソルを開始位置に戻します。 |
 |
次のシーケンス | 次のアニメーションシーケンスの先頭にジャンプします。 |
 |
ビデオをレンダリング | 2Dビデオのレンダリングを開始するダイアログボックスが開きます。 |
 |
現在のシーンのグラフィックを記録 | アニメーショングラフィックを記録し、zipアーカイブに保存します。 |
 |
現在のシーンのグラフィックを記録 | アニメーショングラフィックを記録し、選択したフォルダに保存します。 |
 |
アニメーショングラフィックのロード | zipアーカイブからアニメーショングラフィックスデータをロードし、このグラフィックスを再生するための特別なモードを開きます。 |
 |
アニメーショングラフィックのロード | 選択したフォルダからアニメーショングラフィックスデータをロードし、このグラフィックスを再生するための特別なモードを開きます。 |
 |
アニメーショングラフィックのアンロード | 以前にロードされたアニメーショングラフィックをアンロードします。このボタンは、アニメーショングラフィックを再生するための特別なモードでのみ使用できます。 |
 |
エフェクト設定パネルを表示/非表示 | エフェクト設定パネルの表示/非表示を切り替えます。 |
タイムラインエリア
タイムラインエリアを使用して、タイムラインとアニメーションシーケンスを追加および削除し、アニメーションスケジュールを表示します。アニメーションシーケンスをクリックして選択するか、バーの始点または終点をドラッグして長さを調整します。選択されたアニメーションシーケンスは青色で表示され、その他のシーケンスは灰色で表示されます。タイムラインエリアの各タイムラインは、一時的に無効にして、アニメーションから除外することができます。

タイムラインエリアには、アニメーションのカレントの位置を示すカーソルがあります。アニメーションが再生されると、カーソルはカレントの再生位置を表します。また、いつでも手動でカーソルを新しい位置に移動させることができます。カーソルを移動すると、すべてのパラメータが現在のフレームに合わせて変更されます。また、カメラの位置も更新されます。
モデルの状態がカレントのアニメーションの位置に対応しているかどうかを確認したい場合には、 ボタンをクリックします。
ボタンをクリックします。
タイムスケール

| ツール | 名前 | 説明 |
|---|---|---|
 |
タイムラインを追加 | 選択したパラメータをタイムラインに追加します。 |
 |
アニメーションオブジェクトを選択 | タイムラインに追加するオブジェクトを選択します。 |
 |
モデルを更新 | カレントのカーソル位置を基準にしてモデルの状態を更新します。 |
 |
タイムスケール | タイムラインに沿ってタイムマークを表示します。 |
 |
カーソル | 再生中の現在位置を表示します。 |
タイムライン

| ツール | 名前 | 説明 |
|---|---|---|

|
タイムライン ロック解除 | タイムラインが変更可能な状態であることを示します。クリックすると、タイムラインがロックされます。 |

|
タイムラインのロック | タイムラインが変更可能な状態であることを示します。クリックすると、タイムラインのロックが解除されます。 |
 |
タイムラインの効果を有効にする | タイムラインが有効であることを示します。クリックすると、タイムラインが無効になります。 |
 |
タイムライン効果の無効化 | タイムラインが無効であることを示します。クリックすると、タイムラインが有効になります。 |
 |
タイムラインオブジェクト | 関連付けられたオブジェクトの名前が表示されます。 |
 |
シーケンスの追加 | カーソル位置に新しいアニメーションシーケンスを追加します。 |
 |
タイムラインを削除 | アニメーションからタイムラインを削除します。 |
 |
アニメーションシーケンス | アニメーションシーケンスの時間と位置を表します。左クリックしてシーケンスを選択します。 |
 |
選択したアニメーションシーケンス | アニメーションシーケンスの時間と位置を表します。コンフィギュレータでプロパティを表示および変更できます。 カーソルが両面矢印に変わるまで、マウスをシーケンスの最後に移動します。次に、左クリックしてドラッグして、開始時間、終了時間、および継続時間を変更します。 シーケンスの中央で左クリックし、長さを変更せずに、タイムラインの新しい位置にドラッグします。 Note: シーケンスの移動とドラッグは、3種類のスナップに対応しており、黄色の線で表示されます。
|
コンフィギュレータ
コンフィギュレータを使用して、アニメーションシーンと選択したシーケンスのすべてのプロパティにアクセスします。すべてのプロパティはオブジェクトごとにグループ化されています。
- シーン : カレントのシーンのプロパティ
- 名前 : シーンの名前
- シーン時間:シーンの継続時間(秒単位)
- フレームレート (fps):シーンのフレームレート(1秒あたりのフレーム数)
- シーケンス : 選択したシーケンスのプロパティ
- シーケンスタイプ(読み取り専用) : シーケンスのタイプ
- オブジェクト名(読み取り専用):シーケンスによってコントロールされるオブジェクトの名前
- 開始時間 : シーケンスの開始時間 (秒)。時間が調整され、終了時間は変更されません。
- 動作時間 : シーンの動作時間 (秒)。変更した場合、開始時間と動作時間を基に終了時間が調整されます。
- 終了時間 : シーケンスの終了時間 (秒)。変更した場合、長さが調整され、開始時間は変更されません。
- パラメータ (パラメトリックシーケンスの場合)
- 開始値 : パラメータの開始値
- 終了値 : パラメータの終了値
- カメラ (カメラシーケンス用)
- カメラ位置:カメラを固定するか移動させるかを設定します。値は以下の通りです:
- 固定:カメラは指定された点に固定されます。
- ダイナミック:カメラは指定されたパスに沿って移動します。
- カメラポイント(カメラ位置が固定に設定されている場合)次のコントロールが表示されます。

以前に使用されたポイントのリストです。ドロップダウンリストから点を選択し、使用します。 
モデル内の点をクリックして選択します。ポイントが選択されると、ダイアログボックスが表示されます: 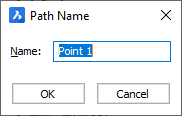
- 名前:ポイント名を入力します。
- OK : クリックして点の選択を確定します。
- キャンセル : クリックすると、コマンドがキャンセルされます。

クリックすると、リストから点を削除します。 - カメラパス (カメラの位置がダイナミックに設定されている場合):次のコントロールが表示されます。

直前に使用されたパスのリストです。ドロップダウンリストから点を選択し、使用します。 
クリックしてモデル内のパスを選択します。パスを選択すると、ダイアログが表示されます: 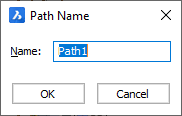
- 名前 : パス名を入力します。
- OK : クリックして点の選択を確定します。
- キャンセル : クリックすると、コマンドがキャンセルされます。

クリックすると、リストからパスを削除します。
- カメラ位置:カメラを固定するか移動させるかを設定します。値は以下の通りです:
- 目標:指定された瞬間にカメラが見るポイントを定義します。
- 値は以下の通りです:
- 固定 : ターゲットは指定された点に固定されています。
- ダイナミック : ターゲットは与えられたパスに沿って移動します。
- ターゲットポイント (ターゲットが固定に設定されている場合):次のコントロールが表示されます。

以前に使用されたポイントのリストです。ドロップダウンリストから点を選択し、使用します。 
モデル内の点をクリックして選択します。ポイントが選択されると、ダイアログボックスが表示されます: 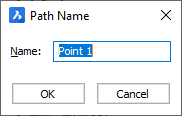
- 名前:ポイント名を入力します。
- OK : クリックして点の選択を確定します。
- キャンセル : クリックすると、コマンドがキャンセルされます。

クリックすると、リストから点を削除します。 - ターゲットパス (ターゲットがダイナミックに設定されている場合):次のコントロールが表示されます。

直前に使用されたパスのリストです。ドロップダウンリストから点を選択し、使用します。 
クリックしてモデル内のパスを選択します。パスを選択すると、ダイアログが表示されます: 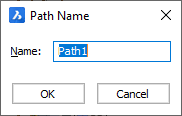
- 名前 : パス名を入力します。
- OK : クリックして点の選択を確定します。
- キャンセル : クリックすると、コマンドがキャンセルされます。

クリックすると、リストからパスを削除します。
- 値は以下の通りです:
アニメーションの再生
アニメーション再生コントロールを使用して、アニメーションをプレビューします。
- アニメーションを開始するには、再生ボタンをクリックします。再生はカーソル位置から始まります。ボタンが一時停止ボタンに切り替わります。
- アニメーションを一時停止するには、一時停止ボタンをクリックします。ボタンが再生ボタンに切り替わります。
- アニメーションを停止し、カーソルをアニメーションの先頭に移動するには、停止ボタンをクリックします。
次のシーケンスにジャンプツールと前のシーケンスにジャンプツールを使用すると、次または前のアニメーションシーケンスに時系列順にジャンプできます。
- 再生時には、シーンに関わるパラメータやカメラの位置を図面上で直接変更することができます。複雑なモデルの場合、モデルの再計算にはかなりの時間がかかることがあります。代わりにカーソルを使って、アニメーションの重要な瞬間を確認することができます。
- 再生時には、設定されているカメラシーケンスに合わせてカメラが動きます。カメラシーケンスが設定されていない場合は、カレントのビューが使用されます。出力ビデオはカレントのビューポートと同じになります。
- 再生が終了すると、モデルは自動的にアニメーションを開始する前の状態に戻ります。場合によっては、モデルがカーソル位置とは異なる状態になることがあります。カレントのカーソル位置を基準にしてモデルを更新するには、
 ボタンを使用します。
ボタンを使用します。
レンダリング
- [ビデオをレンダリング]ボタンをクリックして、アニメーションを2Dビデオとしてレンダリングします。ビデオをレンダリングダイアログボックスが表示されます。
ビデオをレンダリング
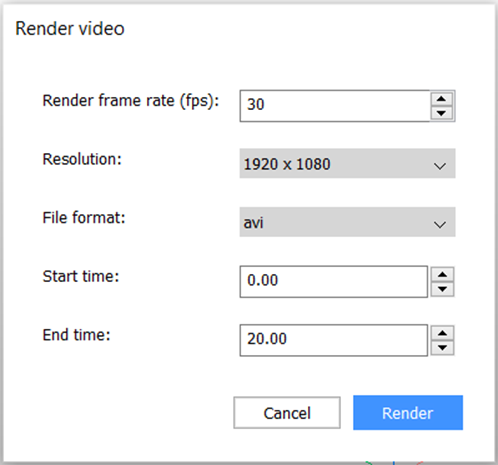
- レンダリングパラメータの調整
- レンダリングのフレームレート (fps):フレームのレート
- 解像度 : ビデオの解像度
- ファイル形式 : 出力ビデオの形式 (AVI、MPGおよび WMV形式がサポートされています)。
- 開始時間 : シーケンスの開始時間(秒)
- 終了時間 : シーケンスの終了時間(秒)
- [レンダリング]ボタンをクリックして、レンダリングを開始します。ダイアログボックスが表示されます。
- 出力ファイルの場所と名前を指定します。
- [保存]をクリックしてレンダリングを開始します。プレビューに進行状況が表示されます。
新しいシーンを追加する
- シーンを追加ボタンをクリックします。シーンを追加ダイアログボックスが表示されます:
シーンの追加
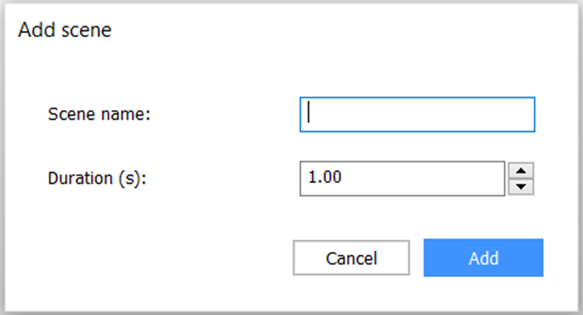
- シーン名を入力します。
- シーンの長さを秒単位で入力します。
- [追加] ボタンをクリックしてシーンを追加します。
シーンの削除
- シーンを選択のプルダウンメニューからシーンを選択します。
- シーンを削除ボタンを押します。
パラメータのアニメーションを追加する
- 選択したパラメータをタイムラインに追加します:
- アニメーションオブジェクトを選択でパラメータを選択します。
- 選択したアニメーションオブジェクトのタイムラインを追加ボタンを押して、新しいタイムラインを追加します。
- タイムスケール上の目的の開始位置にカーソルを置きます。
- エフェクトを追加ボタンを押して、新しいアニメーションシーケンスを追加するか、もしくは、新しいシーケンスを追加するタイムラインをダブルクリックします。
- ドラッグして、希望するシーケンスの長さを調整します。もしくは、コンフィギュレータ設定を使用して、必要な開始時間、終了時間、または長さを秒単位で設定します。
ドラッグの場合は、便宜上、3つのスナップを使用します。
- スケールによるスナップ
- カーソルによるスナップ
- 他のタイムラインとのシーケンス間隔によるスナップ機能
- コンフィギュレータを使用して、パラメータの開始値と終了値を設定します。
カメラの動きを追加する
- 必要に応じて、アニメーションオブジェクトを選択でカメラを選択し、[選択したアニメーションオブジェクトのタイムラインを追加] を押して、カメラのタイムラインを追加します。
- タイムスケール上の目的の開始位置にカーソルを置きます。
- カメラタイムラインのエフェクトを追加するツールを使用して、新しいカメラシーケンスを追加するかもしくは、新しいカメラシーケンスを追加するタイムラインをダブルクリックします。
- ドラッグして、希望するシーケンスの長さを調整します。もしくは、コンフィギュレータ設定を使用して、必要な開始時間、終了時間、または長さを秒単位で設定します。
- コンフィギュレータを使用してカメラパスを設定します:
- カメラの位置を選択してください:
- 固定:カメラの位置が固定されます。
- ダイナミック:カメラは指定されたパスに沿って移動します。
- カメラポイントプロパティを使用して点を選択するか、カメラパスを選択します。
- 編集するプロパティを選択し、
 ボタンを使用してモデル上のパスまたは点を選択します。もしくは、ドロップダウンリストから前の点またはパスのいずれかを選択します。
ボタンを使用してモデル上のパスまたは点を選択します。もしくは、ドロップダウンリストから前の点またはパスのいずれかを選択します。
- カメラの位置を選択してください:
- コンフィギュレータを使用してターゲットパスを設定します。ターゲットは、カメラが焦点を合わせるポイントです。ターゲットを選択します。
- 固定:ターゲットは固定されます。
- ダイナミック:ターゲットは指定されたパスに沿って移動します。
ターゲットポイントプロパティを使用してポイントを選択するか、ターゲットパスを使用していパスを選択します。編集するプロパティを選択し、 をクリックしてモデル上のパスまたはポイントを選択するか、ドロップリストから前回のポイントまたはパスのいずれかを選択します。
をクリックしてモデル上のパスまたはポイントを選択するか、ドロップリストから前回のポイントまたはパスのいずれかを選択します。
アニメーションシーケンスの削除
- シーケンスを右クリックします。
- コンテキストメニューから[削除]を選択します。
または、以下を行うことができます。
- シーケンスを左クリックし選択します。
- Deleteキーを押します。
タイムラインの無効化または有効化
-
タイムラインのステータスアイコンをチェックします。アイコンが
 の場合、タイムラインは有効になります。アイコンが
の場合、タイムラインは有効になります。アイコンが の場合、タイムラインは有効になります。
の場合、タイムラインは有効になります。 -
タイムラインのステータスアイコンをクリックして、ステータスを切り替えます。
無効なタイムラインのアニメーションシーケンスは、アニメーションに含まれません。
タイムラインのロック・ロック解除
-
ロックタイムラインのアイコンを確認します。アイコンが
 の場合、タイムラインはロックされています。アイコンが
の場合、タイムラインはロックされています。アイコンが の場合は、タイムラインを開いて変更することができます。
の場合は、タイムラインを開いて変更することができます。 -
ロックタイムラインのアイコンをクリックすると、ステータスが切り替わります。
タイムラインがロックされると、タイムラインエフェクトの切り替え、タイムラインへの新しいエフェクトの追加、このタイムラインの削除、エフェクトの追加/移動/削除ができなくなり、コンフィギュレーターパネルでタイムラインのアニメーションオブジェクトに関連するプロパティが無効になります。これは、すでに設定されているタイムラインを誤って変更することを避けるために有効です。
分解ビューのアニメーション
アニメーション編集はブロック編集または外部参照編集モードではサポートされていないため、モデル空間に挿入された分解ビューのみをアニメートできます。
-
分解ビューをモデル空間に挿入します。
-
(オプション) アニメーション中に分解ビューとモデルを非表示または表示したい場合は、分解ビューとモデルを抑制にします。
-
アニメーションオブジェクトを選択で、分解ビューオブジェクトを選択します。
-
 をクリックすると、タイムラインが追加されます。
をクリックすると、タイムラインが追加されます。 -
分解ビュータイムライン上のエフェクトを追加するツールを使用して、新しい分解ビューシーケンスを追加するかもしくは、新しいシーケンスを追加するタイムラインをダブルクリックします。
-
ドラッグして、希望するシーケンスの長さを調整します。もしくは、コンフィギュレータ設定を使用して、必要な開始時間、終了時間、または長さを秒単位で設定します。
-
(オプション) コンフィギュレータを使用して、分解ビューの開始ステップと終了ステップを設定するか、自動非表示オプションを有効にします。
ビデオのレンダリング
レンダリングのセクションを参照してください。
アニメーショングラフィックの保存
パラメータ化が難しい大きなモデルのアニメーションフレームの計算には、長い時間がかかる場合があります。この場合、すべてのフレームのグラフィックをzipアーカイブまたはフォルダーに記録して、後でロードし、計算されたグラフィックを再度再生することができます。このような再生は、大きなモデルの単純な再計算よりも大幅に高速に動作するはずです。2Dビデオとは異なり、BricsCADでモデルをズーム、回転、および視覚スタイルを変更できます。また、記録されたグラフィックスでビデオをレンダリングすることができます。
- ツールバーの
 をクリックします。
をクリックします。 - 2つのオプションを含むドロップダウンメニューが表示されます。
- グラフィックをZIPファイルに書き出しこの場合、記録されたデータは圧縮されます。しかし、大型モデルの場合、圧縮時間が長くなることがあります。そのため、誰かに送るなど、より小さなファイルを取得したい場合に便利なオプションです。しかし、大きなモデルの場合、圧縮ファイルでも数ギガバイトになることがあります。
このオプションをクリックすると、ファイルブラウザが表示されます。新しいファイル名を入力し、[保存]をクリックして続行します。[キャンセル]をクリックすると、プロセスが中断され、グラフィックは記録されません。
- グラフィックをフォルダーに保存この場合、データの圧縮(およびロード中にこのフォルダーの解凍)に時間を無駄にすることなく、非圧縮データを取得できます。これは、同じマシンで自分でモデルを操作する場合、大きなモデルのアニメーションシーンを何度も再生する必要がある場合に有効です。このオプションは、オリジナルのアニメーション編集モードでフレームを再計算するのに比べ、ビデオの再生とレンダリングの時間を短縮することができます。このオプションをクリックすると、ファイルブラウザが表示されます。
新しいフォルダを作成し、[フォルダーの選択] ボタンをクリックして続行します。[キャンセル] をクリックすると、プロセスが中断され、グラフィックは記録されません。
空でないフォルダを選択すると、クリーニングと上書きの確認を求めるダイアログボックスが表示されます。
グラフィックを保存する状態を選択できます。
- グラフィックをZIPファイルに書き出し
- 記録中はプログレスバーが表示されます。
- プロセスの終了後、アニメーショングラフィックは選択したZIPアーカイブまたはフォルダに記録されます。
記録されたアニメーショングラフィックをロードして再生する
前の手順で記録したグラフィックデータを読み込んで、アニメーション編集の特殊モードでさらに再生することができます。
- ツールバーの
 をクリックします。
をクリックします。 - 2つのオプションを含むドロップダウンメニューが表示されます。
- グラフィックを含むzipファイルをロードこのオプションを選択して、アニメーショングラフィックを含むzipアーカイブをロードし、最初のオプションをクリックします。選択すると、ファイルブラウザが起動します。ZIPアーカイブを選択するか、対象の名前を入力し、[開く]をクリックして続行します。[キャンセル]をクリックすると、処理が中断され、アニメーション編集は元のモードのままになります。
- フォルダからグラフィックをロードこのオプションを選択すると、フォルダにアニメーショングラフィックがロードされます。クリックすると、ファイルブラウザが表示されます。フォルダを選択するか、フォルダ名を入力し、[フォルダーの選択]をクリックして続行します。[キャンセル]をクリックすると、処理が中断され、アニメーション編集は元のモードのままになります。
- グラフィックを含むzipファイルをロード
- ZIPアーカイブを選択した場合は、データが準備されるまで待ちます。ロード後、アニメーション編集の特別モードが開きます。このモードでは、元のモードの既存のオプションと同じオプションが表示されます。
- 再生ボタンを使用して、再生をコントロールします。再生ボタンをクリックして、現在のカーソル位置から再生を開始します。一時停止ボタンをクリックして、現在の位置で一時停止します。停止ボタンをクリックして再生を停止し、カーソルを開始位置に移動します。
- スケールに沿ってカーソルを移動すると、必要なフレームにジャンプできます。この場合、最も近い記録フレームが表示されます。
元のモードのように [ビデオのレンダリング] ボタンを押すと、ビデオをレンダリングできます (レンダリング セクションを参照してください)。
Note:-
グラフィックは固定フレームレートで記録されており、変更できなかったため、レンダリングダイアログのフレームレートは無効になっています。
-
何か問題があった場合は、
 ボタンを使用して、現在のカーソル位置に従ってアニメーショングラフィックを再読み込みします。
ボタンを使用して、現在のカーソル位置に従ってアニメーショングラフィックを再読み込みします。 -
元のドキュメント (グラフィックの記録元) がアクティブなときに、アニメーショングラフィックをロードする必要があります。そうしないと、結果が元の結果と異なる場合があります。
-
- また、新しい効果を持つカメラタイムラインを追加することで、アニメーショングラフィックのカメラ効果を変更することも可能です。この場合、記録されたカメラエフェクトは新しいエフェクトに置き換えられます。
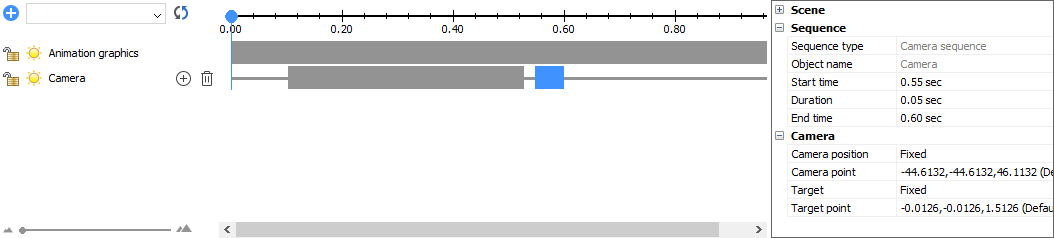
 ボタンを押してこのモードを閉じ、アニメーショングラフィックのキャッシュをクリアします。
ボタンを押してこのモードを閉じ、アニメーショングラフィックのキャッシュをクリアします。

