表の操作
表とは、Microsoft Excel スプレッドシートのように、行と列で構成される図形です。表図形は、空の表として新規作成することも、CSV(カンマ区切り値)ファイルからデータを読み込むこともできます。表のテキストとグリッド線の外観は、表スタイルによって制御されます。表スタイルはDWGファイルに保存されます。
デフォルトの表は以下で構成されています:
- タイトルセル(A)
- ヘッダーセルの行(B)
- 1行以上のデータセル(C)
表には2つの表方向があります:
- 下(一番上のタイトル行)
- 上(一番下のタイトル行)。
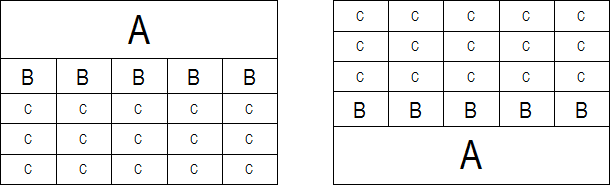
新しい表の作成
- 以下のいずれかの操作を行います:
- 作成ツールバーまたはホーム/注釈リボンパネルの表ツールボタン(
 )をクリックします。
)をクリックします。 - 作成メニューで表...を選択します。
- TABLEコマンドを起動します。
表の挿入ダイアログボックスが表示されます。
- 作成ツールバーまたはホーム/注釈リボンパネルの表ツールボタン(
- 表スタイル一覧から表スタイルを選択します。
- (オプション)表スタイル一覧から表スタイルを選択します。
デフォルトでは、最初の行のセルスタイルはタイトル、2番目の行のセルスタイルはヘッダー、他の行のセルスタイルはデータです。
- 表オプションでは、新しく表を作成するを選択します。
- 挿入動作で、以下のいずれかを実行します。
- 挿入点を指示を選択します。それから列の数と列の幅、データ行の数と行の高さを指定します。
- ウィンドウを指定し、以下のいずれかを実行します。
- 列とデータ行の数を指定します。
- 列の幅と行の高さを指定します。
- 列の幅とデータ行の数を指定します。
- 列の数と行の高さを指定します。
- OKボタンをクリックします。
手順5での選択に応じて、挿入点またはウィンドウを指定するよう、プロンプト表示されます。
表が作成され、文字フォーマッティングダイアログが表示されます。(「文字の作成」を参照)
- 以下のいずれかの操作を行います:
- 表の中に文字を追加していきます。
- 文字フォーマッティングツールバーを閉じるには、表の外をクリックします。
データから表を作成
CSV(カンマ区切り値)ファイルからデータを読み込むときは、システムの区切り記号がCSVファイルで使用されている文字と同じであることを確認してください。(区切り記号の設定を参照)
- 以下のいずれかの操作を行います:
- 作成ツールバーまたはホーム/注釈リボンパネルの表ツールボタン(
 )をクリックします。
)をクリックします。 - 作成メニューの表の挿入...を選択します。
- TABLEコマンドを起動します。
表の挿入ダイアログボックスが表示されます。
- 作成ツールバーまたはホーム/注釈リボンパネルの表ツールボタン(
- 表オプションで、データを参照するを選択します。
- ブラウズボタン(
 )をクリックします。
)をクリックします。 - 開くダイアログボックスが表示されます。
CSVファイルを選択し、開く ボタンをクリックします。
- 表の挿入ダイアログのOKボタンをクリックします。
- 挿入点を指示して配置します。
表が作成され、文字フォーマッティングダイアログが表示されます。(「文字の作成」を参照)
- 以下のいずれかの操作を行います:
- 表内の文字の編集を開始します。
- 文字フォーマッティングツールバーを閉じるには、表の外をクリックします。
- (オプション)表を選択し、グリップをドラッグして表の長さを調整します。
Excelスプレッドシートから表を作成
- Microsoft Office Excelからスプレッドシートを開きます。
- 表を作成したいセルを選択します。
- 選択範囲をクリップボードにコピーするには、以下のいずれかを実行します:
- Ctrl + Cを押します。
- 右クリックし、コンテキストメニューからコピーを選択します。
- BricsCADで、編集メニューの形式を選択して貼り付け...を選択するか、PASTESPECコマンドを起動します。
- 形式を選択して貼り付けダイアログボックスが表示されます。
- 貼り付ける形式オプションリストからXMLスプレッドシートを選択します。
- 図面をクリックして表を挿入します。
グリップを使用して表を編集
表を選択すると、複数のグリップが表示されます:
- 表を移動
- 幅を均一に変更
- 高さを均一に変更
- 幅と高さを均一に変更
- 列の幅を変更
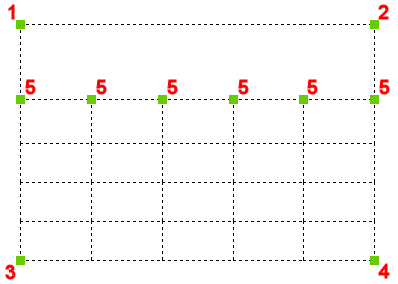
表ツールバーを使用して表を編集
- 表ツールバーを開くには、以下のいずれかを実行します:
- 編集したいセルをクリックします。
- 複数のセルを選択するには、マウスの左ボタンを押したままにして、矩形を定義します。
- 列文字と行番号が表示されます。
選択範囲の列と行がハイライトされます。
選択範囲に4つのハンドルを持つ長方形が表示されます。
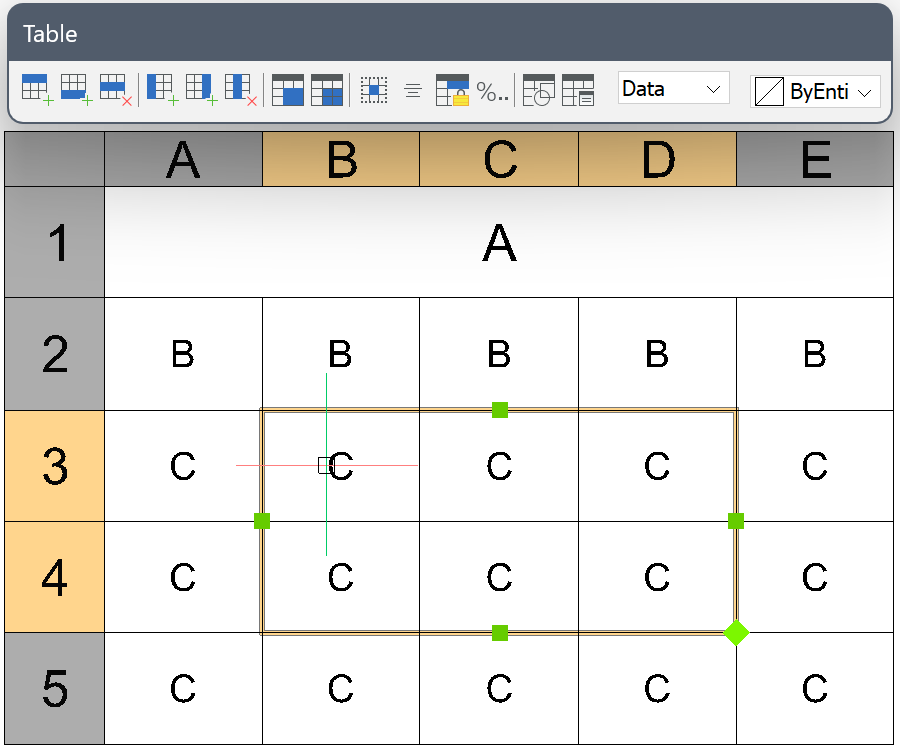
- (オプション)選択範囲のグリップをドラッグして、表の長さを変更します。
- (オプション)表ツールバーのツールをクリックします。
- (オプション)右クリックでコンテキストメニューが表示されます:
- セル内容を削除:選択したセルの文字を削除します。
- セルの上書きをクリア:選択したセルのすべてのプロパティを、表スタイルで定義されたセルスタイル設定にリセットします。
- 表の上書きをクリア:すべてのセルのすべてのセルプロパティを、表スタイルで定義されたセルスタイル設定にリセットします。
- (オプション)表の編集を続けるには、手順3と4を繰り返します。
- (オプション)セルの文字を編集するにはセルをダブルクリックします。
- (オプション)次のいずれかの実行します:
- 他のセルをクリックします。
- マウスの左ボタンを押し続け、カーソルをドラッグし複数のセルを選択します。
- 表の外側をクリックし、表ツールバーを閉じます。
表ツール
| アイコン | ツール名 | 説明 |
|---|---|---|

|
行を上に挿入 | 選択範囲の上に空の行を挿入します。 |

|
行を下に挿入 | 選択範囲の下に空の行を挿入します。 |

|
行を削除 | 選択範囲の行を削除します。 |

|
列を左に挿入 | 選択範囲の左側に空の列を挿入します。 |

|
列を右に挿入 | 選択範囲の右側に空の列を挿入します。 |

|
列を削除 | 選択範囲の列を削除します。 |

|
セルを結合 | 選択したセルを結合します。 |

|
結合セルの解除 | セルの結合を解除します。 |

|
境界スタイルの設定 | 選択範囲の枠線のスタイルを設定します。 |
|
|
セルの並び設定 | 選択範囲の文字整列を設定します。 |
|
|
セルのロック/ロック解除を切替 | 選択をロック/ロック解除します。 |

|
セル形式の設定 | 選択したセルの書式を設定します。 |

|
ブロック参照を入力 | 現在の図面で表のセルにブロックを挿入します。 |

|
セルコンテンツを管理 | 選択したテーブルのセルの内容を管理します。 |

|
セルのスタイル | 選択したセル(継承、タイトル、ヘッダー、データなど)のスタイルを設定します。 |
|
|
セルの背景色 | 選択範囲の背景色を設定します。 |
プロパティパネルでの表の編集
- グリッド線の1つをクリックします。
表のプロパティがプロパティパネルに表示されます。
- (オプション)異なる表スタイルを適用します。
- (オプション)表の方向を変更します。
- (オプション)表の幅や高さを変更します。
- (オプション)セルの横/縦の間隔を変更します。
- Escを押して、編集を停止します。
プロパティパネルでのセルの編集
- セルをクリックします。
選択したセルのプロパティがプロパティパネルに表示されます。
- (オプション)セルの幅や高さを変更します。
セルの列や行の幅や高さが変更されます。
- (オプション)文字の回転を変更します。
オプション:0°、90°、180°、270°
- (オプション)セルの内容を編集します。
- (オプション)別の文字位置合わせオプションを選択します。
- Escを押して、編集を停止します。
数式の評価
現在、数式は部分的にサポートされています。まだサポートされていない複雑な数式がありますが、ほとんどの場合、Excelシートの数式は、Excelシートが表として読み込まれても機能し続けます。フィールドダイアログを介した数式の編集と作成はまだサポートされていませんが、インプレース編集/作成は可能です。例:セルに= SUM(A2:A4)と入力すると、数式として解釈され、セルA2からA4の値の合計が計算されます。
表コンテンツを編集する
- 以下のいずれかの操作を行います:
- 編集したいセルをダブルクリックします。
- TABLEDITコマンドを起動します。
プロンプト表示: 編集するテーブルセルを指定:
編集したいセルをクリックします。
選択したセルの上に文字フォーマッティングツールバーが表示されます。(「文字の作成」を参照)
- セルを編集します。
(オプション)Alt + Enterを押すと、同じセルに2行目が作成されます。
- 他のセルの編集:
- Tabを押して、同じ行の次のセルに移動します。
- Shift + Tabを押して、同じ行の前のセルに移動します。
- Enterを押して、同じ列の次のセルに移動します。
- Shift + Enterを押して、同じ列の前のセルに移動します。
- 矢印キーの1つを押します。
- 表の外側をクリックして編集を停止します。
表の書き出し
データをCSV(カンマ区切り値)ファイルに書き出しする場合、システムの区切り記号がCSVファイルで使用されます。(区切り記号の設定を参照)
- TABLEEXPORTコマンドを起動します。
プロンプト表示: 書き出す表を選択:
- データを書き出しする表をクリックします。
書き出しデータダイアログが開きます。
- データを保存するフォルダーを選択します。
- ファイル名欄に名前を入力します。
- 保存ボタンをクリックします。
選択した表のデータはCSVファイルとして保存されます。
区切り記号の設定
- Windowsの設定ダイアログボックスを開きます。
- 地域設定カテゴリを開きます。
- 日付、時刻、地域の追加設定をクリックします。
- 日付、時刻、数値形式の変更をクリックします。
- 追加の設定をクリックします。
- 区切り記号を設定します。
- OKをクリックして確定します。




