形式を指定して貼り付け
形式を選択して貼り付けダイアログボックスでは、クリップボードから図面に貼り付けるオブジェクトの種類を選択できます。このコマンドはWindowsでのみ使用可能です。ショートカット:CTRL+ALT+V
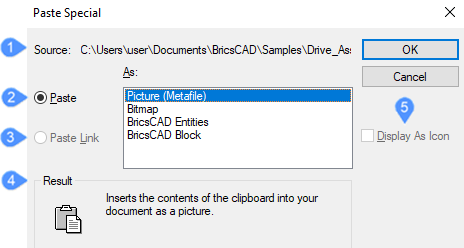
- 元のオブジェクト
- 貼付
- リンク貼り付け
- 結果
- アイコンで表示
元のオブジェクト
図面/図形/ブロックが存在するパスを表示します。
貼付
貼り付けるオブジェクトの形式を選択します。このリストはクリップボードの中身によって変わります。クリップボードにBricsCAD図面からコピーされたデータがある場合、以下のフォーマットが利用できます:
- 絵(メタファイル):図形をWMF(Windows Metafile)形式のイメージに変換し、OLE(Object Linking and Embedding)イメージとして貼り付けます。
- ビットマップ:図形をBMP形式の画像に変換し、OLE画像として貼り付けます。
- BricsCAD図形:個々の図形、または画層、線種などの表エントリとして貼り付けます。
- BricsCADブロック:クリップボードの内容をブロックとして文書に挿入します。
BricsCAD図形として貼り付け
CAD図形をBricsCAD図形として図面に貼り付けます。
挿入位置の選択、または[回転/拡大/縮小/ミラー]: - (オプションの入力)
- 挿入基点を選択 – (点を選ぶか、X,Y座標を入力して図面上の点を指定)
-
回転-プロンプト表示:
回転角度を指定 – (図形を回転させる角度を入力)
-
スケール -プロンプト表示:
XYZ軸に尺度係数を指定 – (尺度係数を入力)
-
ミラー -プロンプト表示:
ミラーリングコントロールポイントを選択 – (ミラーラインの2番目のポイントを選択)
挿入ポイントは、ミラーラインの最初のポイントとなります。挿入ポイントに「0,0」を入力すると、図形は元の座標に貼り付けられます。
BricsCADブロックとして貼り付け
ブロック挿入ダイアログボックスが開きます。
これは同じダイアログボックスですが、図形がExcelのスプレッドシートからコピーされているため、いくつかの新しいオプションがあります。
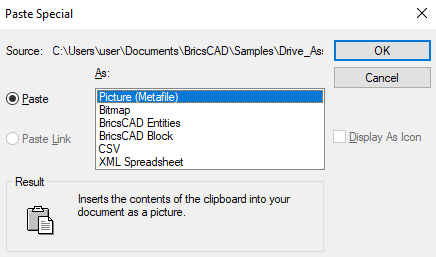
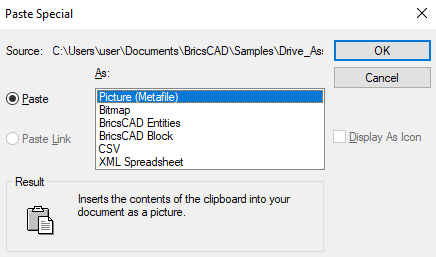
BricsCAD の外部からテキスト文字列をコピーした場合、下の図のようにいくつかの新しいオプションがあります。
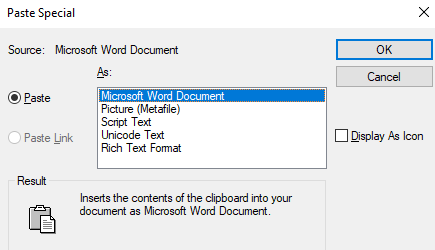
リンク貼り付け
このオプションは、CAD図形には使用できません。図面内の図形をOLEオブジェクトとして貼り付け、元のアプリケーションへのリンクを作成します。
結果
使用したい選択オプションの簡単な説明を表示します。
アイコンで表示
このオプションは、CAD図形には使用できません。貼り付けた図形を、貼り付け元のアプリケーションを示すアイコンで表示します。

