図形スナップトラック
図形スナップトラック (STRACK)は、他の図形に対する図形の作図が容易になります。
図形スナップトラックをオンにすると、BricsCADでは図形のスナップポイントからの一時的なトラッキングラインが表示されます。図形スナップトラックを使用するには、図形スナップモードが少なくとも1つオンになっている必要があります。
ステータスバーのスナップトラック欄を右クリックして、図形スナップトラッキングの有効/無効を切り替えます。
図形スナップトラックラインは、現在のUCSのX軸とY軸に平行です。
POLARMODEシステム変数のビットコード2がチェックされている場合、極トラッキング設定で使用されている極角度(間隔と追加角度)は図形スナップトラックでも使用されます。
図形スナップを使いポイントにカーソルを重ねると、位置合わせポイントが取得されます。取得したポイントには小さなプラス記号(+)が表示されます。取得したポイントを削除するには、ポイントにもう一度カーソルを合わせます。次に、小さなプラス記号(+)が削除されます。POLARMODEシステム変数のビットコード8がチェックされている場合は、Shiftキーを押したままにして、図形トラッキングポイントを取得します。カーソルをトラッキングパス上に移動すると、取得したポイントを基準にしたトラッキングラインが表示されます。次に、トラッキングライン上または2つのトラッキングラインの交点にポイントを定義することができます。
トラッキングラインのロック
トラッキングラインが表示されたらShiftキーを押して、トラッキングラインをロックします。ロックされたトラッキングラインは、スナップマーカー色のユーザー設定(1)で定義された色で表示されます。図形スナップ(2)または指定されたポイントは、ロックされたトラッキングライン(3)に垂直に投影されます。Shiftキーをもう一度押すと、トラッキングラインのロックが解除されます。
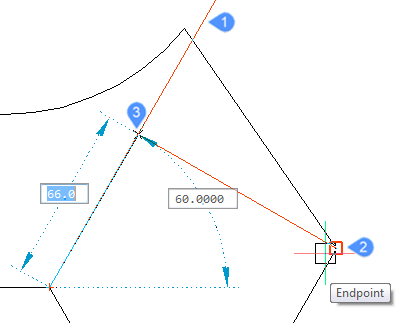
- 交点図形スナップをオンにすると、ロックされたトラッキングラインと図面内の図形の交差にスナップすることができます。
- 追加のトラッキングラインを取得し、これらがロックされたトラッキングラインと交差する場所にスナップします。
図形スナップトラッキングの使用
-
LINEなどの作図コマンドを起動します。
プロンプト表示:ラインの始点、または [フォロー (F)] <終点>:
-
カーソルを最初のトラッキングポイント(1)に合わせます。
トラッキングポイントがアクティブであることを示す、小さなプラス記号(+)が表示されます。
-
カーソルを2つ目のトラッキングポイント(2)に合わせます。
トラッキングポイントがアクティブであることを示す、小さなプラス記号(+)が表示されます。
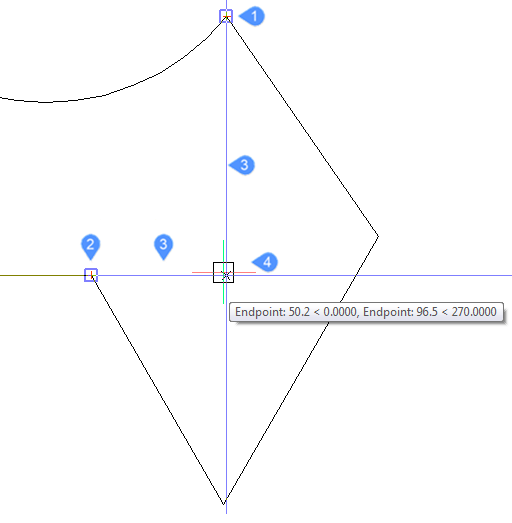
- カーソルを位置(4)の近くに移動させます。
- トラッキングライン(3)が両方のトラキングポイントから表示されます。
- クロスマーカー(X)はトラッキングラインの交点を示しています。
- スナップマーカーがトラッキングポイントに表示されます。
- トラッキングラインの交点にある図形スナップトラッキングツールチップは、トラッキングポイントからの角度と距離を示します。
- クリックをして図形スナップトラッキングポイントを取得します。

