構造パネルの使用
構造パネルでは、図面全体の内容が構造ツリーに表示され、簡単な手順でフィルター、グループ、ソートを設定することができます。
- Defaultは、画層ベースの構造を表示します。
- Mechanicalは、図形ベースの構造を表示します。
- BIMは、BIM図形ベースの構造を表示します。
- BIM - Compositionsは、BIM複合材を基本とした構造を表示します。
- BIM - Profilesは、BIMプロファイルを基本とした構造を表示します。
- BIM - Typesは、BIMタイプを基本とした構造を表示します。
一般的な使用例
- 特定の画層のすべての図形を削除します(defaultCSTファイル)
-
- 構造パネルを開きます。(
 )
) - ドロップダウンメニューのボタン(
 )をクリックし、デフォルト設定を選択します。注: 選択した設定を確認するには、ドロップダウンメニューから構造ツリーを設定オプションをクリックします。
)をクリックし、デフォルト設定を選択します。注: 選択した設定を確認するには、ドロップダウンメニューから構造ツリーを設定オプションをクリックします。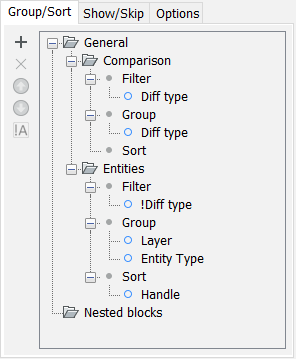
- 構造ツリーの図形ノードを開きます。図面内のすべての図形は、 画層プロパティでグループ化されて一覧表示されます。
- 構造ツリーで、表示させたい画層のノードを選択します。選択した画層に含まれるすべての図形が、自動的にモデル空間で選択されます。
- Deleteを押します。画層内のすべての図形が削除されます。
- 構造パネルを開きます。(
- 図面内のすべての線分を削除します(MechanicalCSTファイル)
-
- 構造パネルを開きます。(
 )
) - ドロップダウンメニューのボタン(
 )をクリックし、メカニカル設定を選択します。注: 選択した設定を確認するには、ドロップダウンメニューから構造ツリーを設定オプションをクリックします。
)をクリックし、メカニカル設定を選択します。注: 選択した設定を確認するには、ドロップダウンメニューから構造ツリーを設定オプションをクリックします。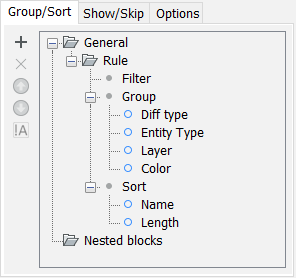
- 構造ツリーの図形ノードを開きます。図面内のすべての図形は、 図形プロパティでグループ化されて一覧表示されます。
- 構造ツリーの線分ノードを開きます。図面内のすべての線分が、自動的にモデル空間で選択されます。
- Deleteを押します。図面内のすべての線分が削除されます。
- 構造パネルを開きます。(
ルールの操作方法
構造パネルでは、原則として図形プロパティの値が比較されます。比較プロセスのルールは、 構造ツリー設定ファイル(CST)に保存されます。図形は、比較結果により構造ツリー上でグループ化されます。図形がグループ化されていると、同じプロパティ値を持つ図形を選択したり、図面が意図したとおりになっているか確認したり、プロパティを変更したりすることが簡単にできます。
構造ツリーの図形の表示方法を決定するには、構造ツリー設定を選択するか、構造ツリーを設定ダイアログボックスで新たに設定を行います。ダイアログボックスでは、ルールにフィルターを追加し、その結果をグループ化したりソートしたりして整理することができます。BricsCAD®が認識する図形タイプのプロパティ(CAD、BIM、Mechanicalなど)やカスタムプロパティに対して、フィルター、グループ、ソートを選択することができます。
 )とプロパティを下に移動(
)とプロパティを下に移動( )の各ボタンで、構造ツリー設定ダイアログボックスで選択しているルールやプロパティの順番を変更します。
)の各ボタンで、構造ツリー設定ダイアログボックスで選択しているルールやプロパティの順番を変更します。- ルール
-
構造ツリー設定ダイアログボックスではフォルダーマークで表示されます。
図面の中のすべての図形に対して、それぞれのルールのフィルターをチェックして、上から下へ順番に適用されます。あるルールのフィルターにかからなかった図形は、次のルールのフィルターへ順送りされます。
図形が1つでもルールに該当する場合、構造パネルのツリーには対応するノードが表示され、ノードにはそのルールのフィルターにより選別された図形が含まれています。ノードの中の図形は、そのルールに指定されているグループとソートの条件にしたがって順番に表示されます。
- フィルター
- ルールごとに設定したフィルターにより、図形一覧の表示を制御することができます。設定したフィルターに該当する図形がない場合、構造ツリー上の次のルールが適用されます。注: フィルターは、プロパティの値で選別するのではなく、特定のプロパティがあるかどうかを確認することで図形を選別します。たとえば、フィルターに寸法スタイルを設定した場合(フィルターで寸法スタイルプロパティを選択)、寸法スタイルが設定されたすべての図形、つまりすべての寸法図形が対象となります。寸法スタイルがISO-25と等しいというようなフィルターを設定することはできません。フィルターを追加することができます。同じルールを別の図形に適用するには、そのルールの フィルターノードを選択して、ルールまたはプロパティを追加ボタン(
 )をクリックし、別の図形のプロパティを選択します。たとえば、寸法スタイルプロパティフィルターがある場合、半径プロパティフィルターを追加すると、ルールの下に寸法・円・円弧がすべて一覧表示されます。注: この場合、構造ツリー設定ダイアログボックスで新しい条件を追加する順序は関係ありません。
)をクリックし、別の図形のプロパティを選択します。たとえば、寸法スタイルプロパティフィルターがある場合、半径プロパティフィルターを追加すると、ルールの下に寸法・円・円弧がすべて一覧表示されます。注: この場合、構造ツリー設定ダイアログボックスで新しい条件を追加する順序は関係ありません。選択したフィルターについて、否定切り替えボタンをクリックすると、図形をルールの下に表示しないようにすることができます。フィルター名の前に「!」記号が表示されます。
あるルールにフィルターを設定しない場合、その上位のルールのフィルターが適用される前のすべての図形に対して当該ルールが適用されます。これは、上位ルールのフィルターにかからない図形もグループやソートの対象に含めるためです。フィルターを設定しないルールの直下のルールには、フィルターの対象となる図形が残っていないので図形はありません。
- グループ
- グループは、フィルターで選別された図形が構造ツリー上にどのように表示されるかを定義します。グループ内の項目の順序により、構造ツリーの分岐が入れ子になります。
- ソート
- ソートは、最下層での図形の表示方法を定義します。
ソートを設定すると、グループ内の図形は、ソートプロパティの値のラベルが付けられ、ツリー上でフラットに表示されます(下位ノードなし)。
ソート条件としてさらにプロパティを追加すると、ノードの図形に適用されるプロパティリストの最初のプロパティがラベルに使用されます。
- 定義済みのルール
- 構造パネルのデフォルトのCST設定には、定義済みのルールとして、比較と図形の2つがあります。
手順:すべての寸法図形を選別する
構造ツリーにおいて、図面の中のすべての寸法図形を1つのノードに表示するには、次のようにします:
- 構造で図面の名前を右クリックし、コンテキストメニューから設定を選択すると、構造ツリーを設定ダイアログボックスが表示されます。
- ファイルから名前を付けて保存...を選択します。新規に作成した設定ファイルに、名前を付けて保存します(例.dim_filter)。CSTファイルは、デフォルトでSupportフォルダーC:\Users\%username%\AppData\Roaming\Bricsys\BricsCAD\V25x64\ja_JP\Supportに格納されます。
- グループ/ソートタブのルールまたはプロパティを追加ボタンをクリックします。ツリー構造の最下部に新しいルールが追加されます。
- 作成したルールの名前をクリックし、名前を「寸法」に変更します。注: 新しいルールに適切な名前を付けることは、構造ツリーでフィルターの実際の効果を知る上で重要です。
- 寸法ルールのフィルターノードをクリックし、ルールまたはプロパティを追加ボタンをクリックすると、プロパティを選択ダイアログボックスが表示されます。
- プロパティの選択ダイアログボックスの検索欄に、「dym style」と入力します。次を検索ボタン(
 )を選択するか、あるいはEnterを押して角度寸法の寸法スタイルプロパティへ移動します。
)を選択するか、あるいはEnterを押して角度寸法の寸法スタイルプロパティへ移動します。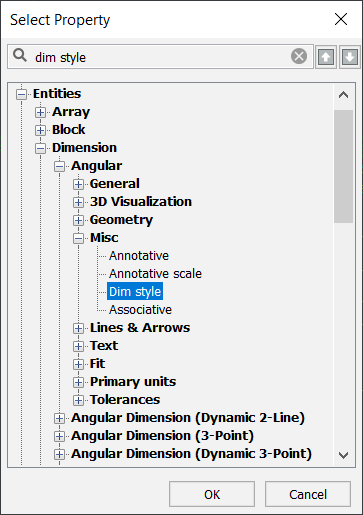
- OKをクリックして、ルールに寸法スタイルプロパティを追加します。
- 構造ツリー設定ダイアログボックスで、寸法ルールを選択します。プロパティを上に移動ボタンをクリックして、寸法ルールが 図形ルールの上になるように配置します。
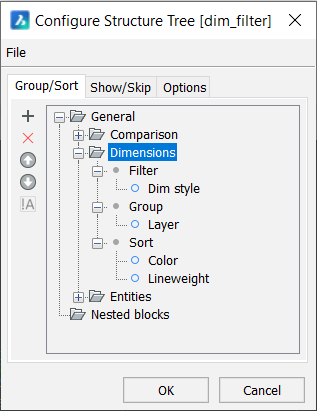
構造パネルのツリーで、寸法ノードに図面内のすべての寸法図形が表示されるようになります。


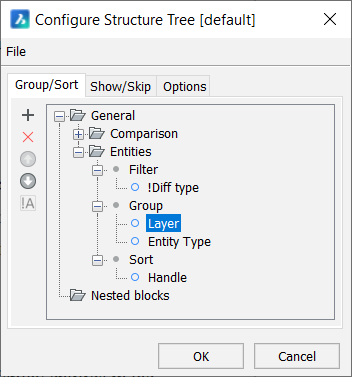
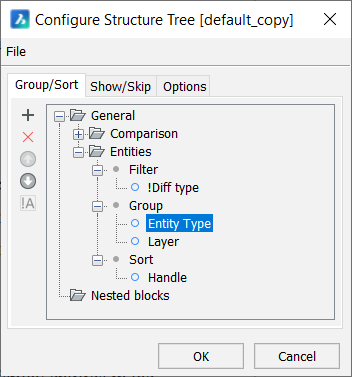
 )をクリックします。
)をクリックします。