BIM BCFパネル
BIMBCFパネルでは、コメント、スクリーンショット、関係するオブジェクトのリスト、カメラのビューポートなどの情報をリンクさせることができます。
ログインタブ
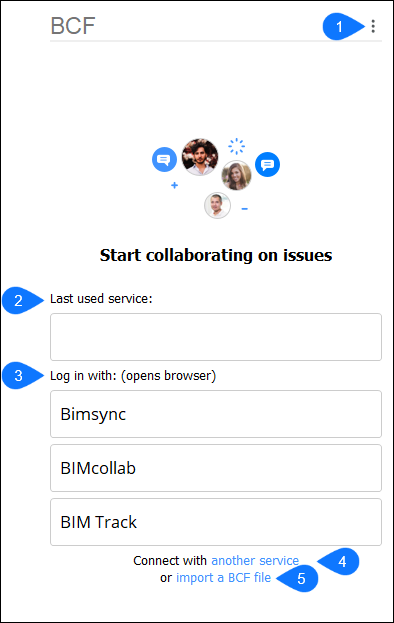
- メニュー
- 最後に使用されたサービス:
- ログイン
- 別のサービスに接続
- BCFファイルを読み込みます
- メニュー
- BIMBCFパネルのメインメニューを開きます。
- 最後に使用されたサービス:
- 最後に使用したコラボレーションサービスが表示されます。
- ログイン
- 最もポピュラーな3つのコラボレーションサービスが表示されます。目的のボタンをクリックすると、ダイレクトにそのサービスに接続できます。
- 別のサービスに接続
- カスタムログインダイアログボックスを開きます。
- BCFファイルを読み込みます
-
読み込むBIMコラボレーションフォーマットファイルを選択ダイアログボックスが表示されます。Note: このオプションでは、読み込んだBCFファイルの読み取りのみが許可されます。編集内容は保存できません。
クラウドサービス
目的のサービスを入力すると、選択したクラウドサービスに接続されます。接続するためのメールアドレスとパスワードの入力を求められます。
ログインに成功したら、ブラウザのウィンドウを閉じて、BricsCADで課題の共同作業を始めることができます。
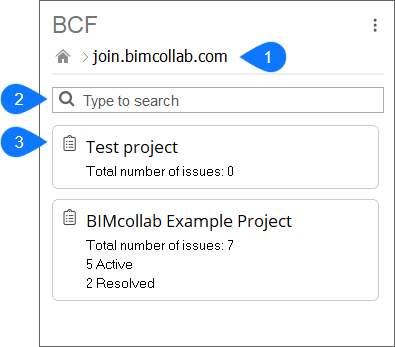
- ソースURL
- パラメータを検索
- プロジェクトリスト
- ソースURL
- BCFコラボレーションサービスのソースURLが表示されます。
- パラメータを検索
- 検索バーに入力した単語でフィルタリングされたプロジェクトのみを表示します。
- プロジェクトリスト
- 自分が参加しているプロジェクトの一覧を表示します。
課題概要タブ
選択したプロジェクトで使用可能な課題が表示されます。
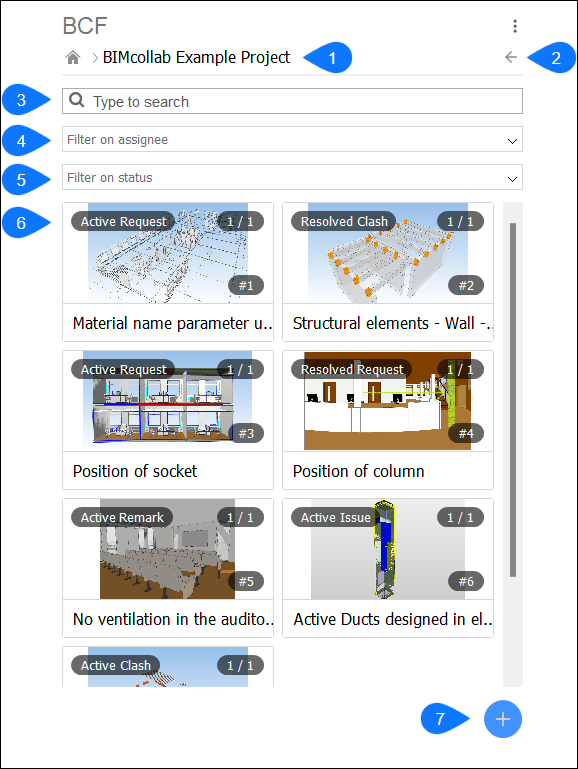
- プロジェクト名
- プロジェクトリスト
- パラメータを検索
- 担当者でフィルタリング
- ステータスでフィルタリング
- 検索結果一覧
- 課題の追加
- プロジェクト名
- 開いているプロジェクトの名前が表示されます。
- プロジェクトリスト
- プロジェクトリストに戻ります。
- パラメータを検索
- 課題リストで検索を指定できます。
- 担当者でフィルタリング
- 課題の担当者をフィルタリングできます。プロジェクト内のすべての担当者は、ドロップダウンメニューで一覧表示されます。
- ステータスでフィルタリング
- 課題のステータスをフィルタリングできます。さまざまなステータスには、ドロップダウンメニューからアクセスできます。
- 検索結果一覧
- 入力した検索条件に準拠しているすべての課題を一覧表示します。
- 課題の追加
- 新しい課題を追加し、定義できます。Note: このオプションは、BIMコラボレーションクラウドサービスでログインした場合に有効です。
新しい課題タブ
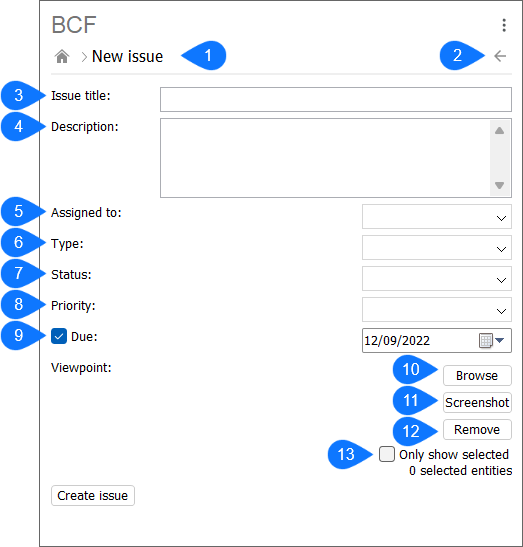
- 課題名
- 課題リスト
- 課題タイトル
- 説明
- アサイン
- 種類
- 状態
- 優先順位
- 期限
- 参照
- スクリーンショット
- 属性を削除
- 選択した項目のみを表示
- 課題名
- 新しい課題の名前を表示します。
- 課題リスト
- プロジェクトの課題リストに戻ります。
- 課題タイトル
- 追加する課題のタイトルを定義します。
- 説明
- 課題の具体的な説明を定義します。
- アサイン
- 課題の担当者を定義します。
- 種類
- 課題の種類を定義します。いくつかのオプションは、ドロップダウンメニューからアクセスできます。
- 状態
- 課題のステータスを定義します。いくつかのオプションは、ドロップダウンメニューからアクセスできます。
- 優先順位
- 課題の重要度を定義します。いくつかのオプションは、ドロップダウンメニューからアクセスできます。
- 期限
- この課題に解決期限があるかどうかを定義します。オンにすると、日付が指定されます。
- 参照
- このコメントの視点を選択ダイアログボックス開き、視点を追加します。
- スクリーンショット
- モデル空間からスクリーンショットを挿入します。スクリーンショット画像は、モデル空間のカレントの可視性に基づいています。
- 属性を削除
- スクリーンショットのプレビューを削除します。
- 選択した項目のみを表示
- オフにすると、スクリーンショットの作成時に選択された図形は、後でビューポイントをアクティブにするときにハイライト表示されます。オンにすると、選択した図形のみが課題コメントのビューポイントに表示されるように設定され、ビューポイントをアクティブにするときに選択した図形を分離できます。
課題情報
課題をクリックすると、課題情報が表示されます。
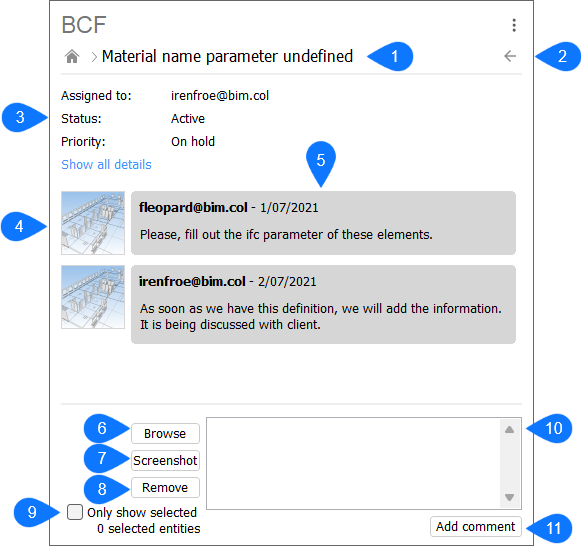
- 課題名
- 課題概要
- 詳細
- サムネイル画像
- コメント
- 参照
- スクリーンショット
- 属性を削除
- 選択した項目のみを表示
- コメント
- コメントを追加
- 課題名
- 開いた課題の名前を表示します。
- 課題概要
- 課題の概要に戻ります。
- 詳細
- ステータス、作成者、作成日など、課題の詳細情報を表示します。
- サムネイル画像
- コメントにカメラ位置が関連付けられている場合は、サムネイル画像をクリックすると、カレント図面のカメラがその位置に移動します。
- コメント
- ドキュメントのコメントを表示します。
- 参照
- このコメントのビューポイントを選択ダイアログボックスが開きます。
- スクリーンショット
- モデル空間からスクリーンショットを挿入します。
- 属性を削除
- スクリーンショットのプレビューを削除します。
- 選択した項目のみを表示
- オフにすると、スクリーンショットの作成時に選択された図形は、後でビューポイントをアクティブにするときにハイライト表示されます。オンにすると、選択した図形のみが課題コメントのビューポイントに表示されるように設定され、ビューポイントをアクティブにするときに選択した図形を分離できます。
- コメント
- 選択した課題に対してコメントを挿入することができます。
- コメントを追加
- 選択した課題に挿入したコメントを追加します。
Note: コメントは、BCFクラウドサービスが選択された場合にのみ追加できます。このオプションはBCFファイルを読み取ることができるようになるためため、BCFファイルに保存することはできません。

