Enscapeの統合
コマンド
STARTENSCAPE, CLOSENESCAPE, ENSCAPEEXPORTSETTINGS, ENSCAPEIMPORTSETTINGS, ENSCAPEBATCHSCREENSHOT, ENSCAPELOADVIDEOPATH, ENSCAPEPANORAMA, ENSCAPESAVEVIDEOPATH, ENSCAPESCREENSHOT, ENSCAPESETTINGS, ENSCAPESTARTVIDEO, ENSCAPESTOPVIDEO, ENSCAPETOGGLELIVEUPDATE, ENSCAPECREATESTANDALONE
概要
EnscapeはBricsCAD® Pro、BricsCAD® BIM、BricsCAD® Mechanical、BricsCAD® Ultimateライセンスに対応したリアルタイムレンダリングプラグインです。ワンクリックでEnscapeを起動し、数秒で完全にレンダリングされた3Dモデルを確認することができます。他のプログラムに書き出す必要はありません。BricsCAD®で行われたすべての変更は、直ちにEnscapeで表示および評価することができます。
クライアントに提示するためのさまざまな素材やデザインの選択肢を素早く検討することができます。プロジェクトの出力レンダリング、ビデオ、パノラマを作成するオプションがあり、出力ファイルをクライアントや同僚に送ることで、迅速なデモンストレーションが可能になります。BricsCAD®で変更を編集すれば、VRにおいても、Enscapeはプロジェクトに加えた変更をすぐに表示してくれます。

Enscapeのシステム要件
Enscapeを動作させるために最低限必要な要件は以下の通りです:
- Windows 7 64ビット以上
- Intel i5 CPU以上
- 2GBのVRAMを搭載したNVIDIAまたはAMDのGPU
- OpenGL 4.3に対応
- NVIDIA GeForce GTX 660/Quadro K2000以降のモデル
- AMD Radeon R9 260/FirePro W5100以降のモデル
- 4GBのRAM (8GB推奨)
- 2GBのVideo-RAM (4GB推奨)
Enscapeのシステム要件の詳細については、https://enscape3d.com/knowledgebase/system-requirements/をご参照ください。
特定のEnscapeの機能についての詳細は、ウェブサイトのナレッジベースをご参照ください。
Enscapeのインストール/アンインストール方法
- BricsysホームページのアプリケーションストアからEnscape-BricsCAD Connectionをダウンロードします。
- インストールを行うと、必要なファイルがエクスプローラの「Program Files\Bricsys\Enscape」フォルダーにコピーされます。
- BricsCAD®を再起動します。
- これで、リボンに新しいタブができました。これでEnscapeを起動します。Note: 初めてEnscapeプラグインを起動する際には、ライセンスキーの入力を求められます。まだライセンスキーをお持ちでない方は、まず体験版をお選びください。
Enscapeをアンインストールする方法
Windowsの検索機能でEnscapeを検索して [アンインストール] をクリックすると、Windowsの「プログラムと機能」から、コネクタがアンインストールされます。
Enscapeでモデルをナビゲート
- リボンパネルの [Start Enscape] をクリック、またはコマンドラインに STARTENSCAPE と入力します。
BricsCAD®で行われた変更 (例えば.削除された家具、新しい素材、新しいセクションなど) をEnscapeですぐに見ることができます。
- 指示に従ってモデルを操作してください。
[スペース] キーを押すと、WalkモードとFlyモードを切り替えることができます。
- Walkモード
- ユーザーは床を歩くために一定の高さ (目の高さ) に固定され、壁を通り抜けることができなくなります。
- Flyモード
- ユーザーは全方向、全図形の中を自由に飛び回ることができます。
説明書を非表示にするには「H」と入力します。

Enscapeの設定
リボンパネルの [Settings] をクリックして「Enscape Settings」ダイアログを開くか、コマンドラインに ENSCAPESETTINGS と入力します。設定を変更すると、図面内にではなく、本体に自動的に保存されます。また、Enscapeの設定のためのプリセットを作成して読み込むオプションもあります。
プリセットの保存と読み込みについては、以下のリンクで詳しく説明しています: https://enscape3d.com/community/blog/knowledgebase/settings-presets/
「Enscape Settings」 ダイアログは次の 7 つのタブで構成されています:
- General (一般):一般レンダリングスタイルオプション、被写界深度、露出設定
- Image (画像):コントラストとカラーの設定
- Atmosphere (雰囲気):水平線/背景オプション、霧、雲、スカイオーブ
- Input (入力):マウスナビゲーションの設定
- Advanced (上級者向け):傍観オプション
- キャプチャー:イメージ、ビデオ、パノラマのオプション
- カスタマイズ:インターフェースのオプション
BricsCAD®でマテリアルをレンダリングする
BricsCAD® BIMでは、モデルにレンダリングマテリアルを追加する方法が 2 つあります。
- レンダリングマテリアル パネルを使用して、レンダリングマテリアル (複合材を含まない) をモデルのソリッド/サーフェスに直接適用します。
- 複合材 パネルを使用して、複合材を介してレンダリングマテリアルを適用します。
したがって、図形にすでに複合材があり、レンダリングマテリアルを変更したい場合は、レンダリングマテリアルパネルでそれを上書きしようとせず、複合材のプライを変更してください。
レンダリングマテリアルパネルでマテリアルをレンダリングする
- 1つの図形にマテリアルを割り当てる:
- レンダリングマテリアル パネルからマテリアルを選択します。
- 図形をクリックするか、またはマウスの左ボタンを押したまま、図形上にマテリアルをドラッグします。
- 複数の図形にマテリアルを割り当てる:
- 図形を選択します。
- レンダリングマテリアル パネルからマテリアルを選択します。
- マテリアルをクリックします。
レンダリングマテリアルについては、『レンダリングマテリアル』のページをご参照ください。
複合材によるレンダリングマテリアル
- LEVELOFDETAIL を2に設定すると、複合材プライのマテリアルが表示されます。


図1:細部のレベル=0、図2:細部のレベル=2
- BIM複合材パネルを開きます。
複合材の詳細については、『BIM複合材』のページをご参照ください。
- 複合材 [中空壁、レンガ] をダブルクリックします。「複合材」ダイアログボックスが表示されます。
- マテリアル [手作りレンガ] をダブルクリックして、プライのマテリアルを編集します。物理的マテリアルウィンドウが表示されます。
- の下のマテリアルイメージをクリックして、プライのレンダリングマテリアルを変更します。
BricsCAD®でレンダリングマテリアルを編集する
- 図面で使用されているすべてのレンダリングマテリアルを編集するには、コマンドラインに MATERIALS と入力します。
Enscapeのキーワード
芝生
- 図面エクスプローラの「マテリアル」ダイアログボックスに移動します。
- [新規] をクリックします。
- 新しいマテリアルには 「Grass」 を含む名前、例えば 「Grass_ground」 という名前をつけます。
- 「マテリアル」ダイアログボックスを閉じます。
- 芝生でレンダリングしたいソリッドを選択します。
- プロパティパネルを開きます。
- プロパティパネルの をByLayerからGrass_groundに変更します。

水
- 水でレンダリングしたいソリッドを選択します。
- レンダリングマテリアル パネルを開き、Waterという名前のフォルダーを選択します。
- マテリアル「Water Blue Two」をクリックします。

Enscapeで保存されたビュー
- BricsCAD®図面を操作して、保存したいビューを表示させます。Note: Enscapeに保存されたビューをより正確にするには、表示スタイルがパースになっていることを確認してください。これはで確認できます。その後、プロパティパネルを閉じます。
- [Enscape] リボンタブのリボンパネルにある [Create View] をクリックするか、コマンドラインに「-VIEW」と入力します。
プロンプト表示:ビュー [? で一覧表示/削除 (D)/正投影 (O)/リストア (R)/保存 (S)/窓 (W)]:
- S と入力し、Enter キーを押してビューを保存します。
プロンプト表示:保存ビュー名:
- ビューに名前を付け、Enter キーを押して確定します。
- [Enscape] リボンタブの [Views]リボンパネル>[Views] をクリックするか、またはコマンドラインに VIEW と入力することで、既存のビューを削除または調整することができます。
- Enscape ウィンドウ:ウィンドウの右側には、図面に保存されたすべてのビューが表示されます。
- 見たいビューをクリックすると、ビューが切り替わります。
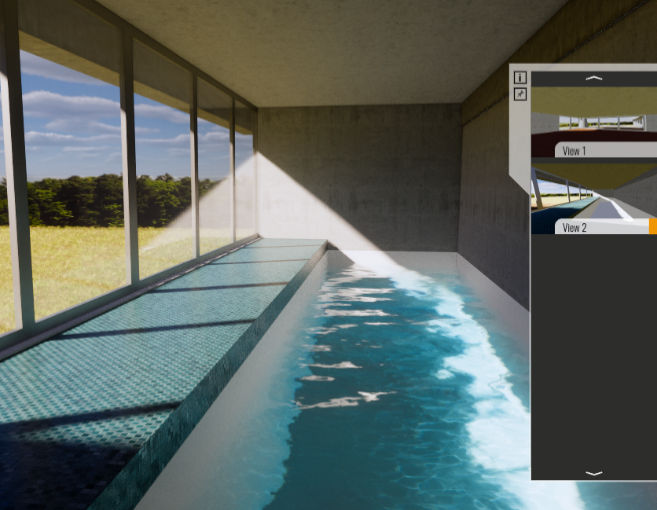
Enscapeによる画像のレンダリング
- Enscapeのウィンドウ内を移動します。
- またはEnscapeウィンドウの右側にある保存されたビューをクリックします。クリックすると、保存されたビューが表示されます。
- BricsCADに戻り、Enscapeリボンタブ内の [Render Image] を選択して現在のビューをレンダリングするか、コマンドラインに ENSCAPESCREENSHOT と入力します。
- リボンパネルの [Batch Rendering] を選択するか、コマンドラインに ENSCAPEBATCHSCREENSHOT と入力すると、保存されているすべてのビューがフォルダーにレンダリングされます。
- レンダリング画像の保存先ファイルを指定し、[保存] をクリックします。
レンダリングされた画像ができあがりました。
Enscapeでビデオをレンダリングする
- リボンの [Start Enscape] をクリックするか、コマンドラインに STARTENSCAPE と入力します。
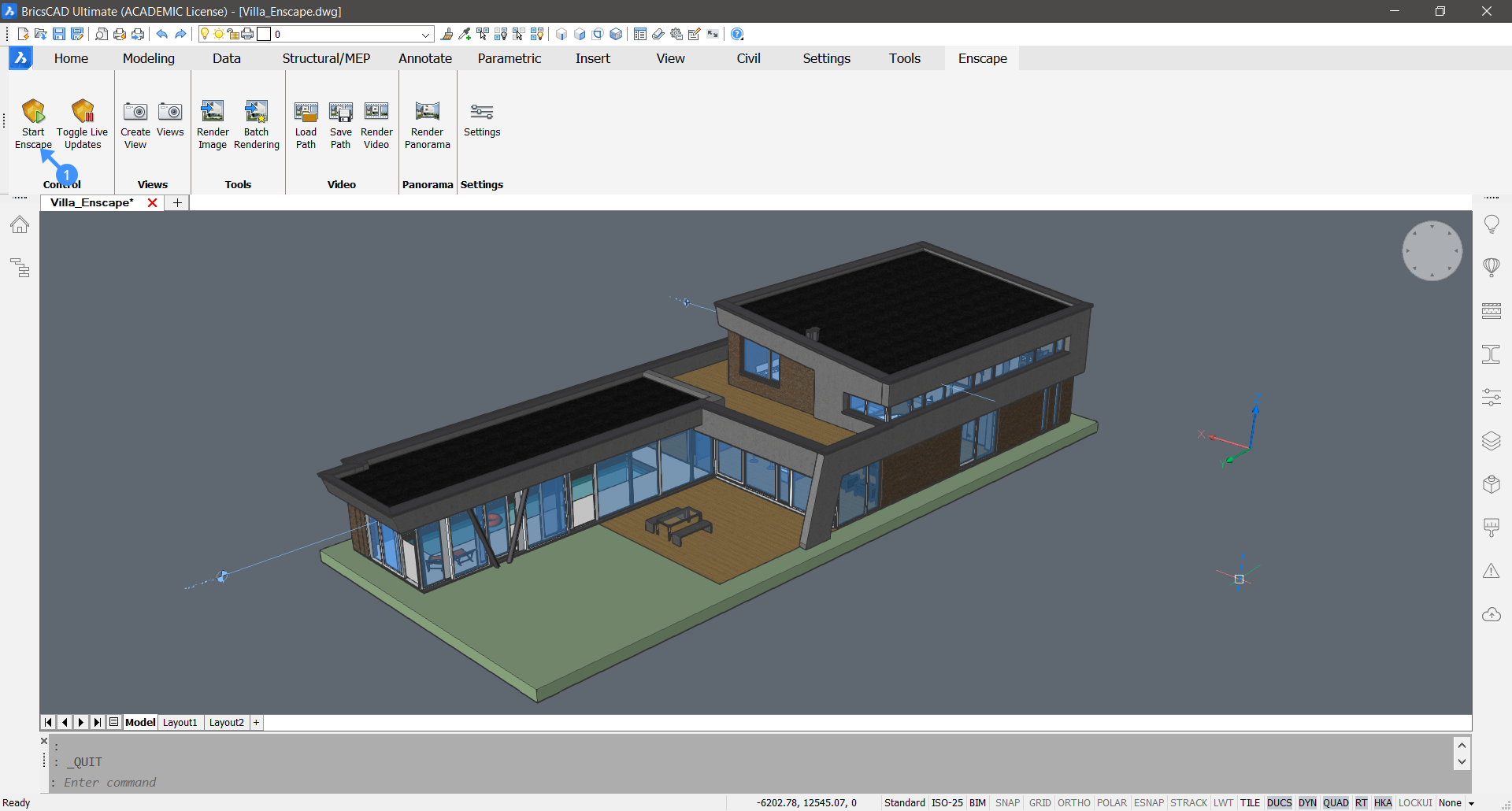
- Enscapeウィンドウ:「K」と入力してビデオエディターを開きます。
- [Add Keyframe] (下記画像2) をクリックして、最初のキーフレームを追加します。
- 三角マークをクリックすると、キーフレームの設定が表示されます (下記画像3)。
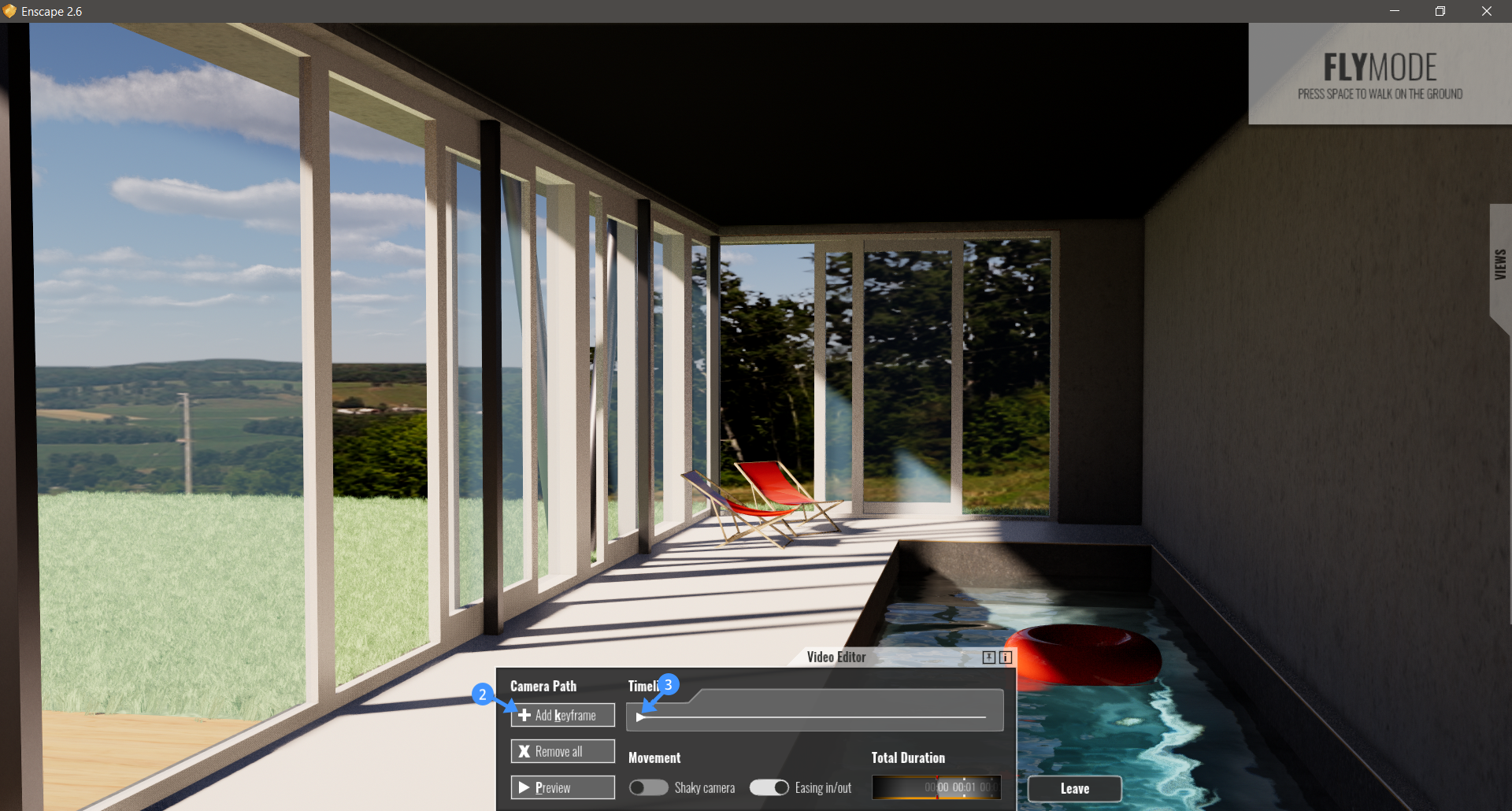
- 必要に応じてパラメータを変更してください。
- [Apply] (下記画像4) をクリックします。

- [Insert] (上記画像5) をクリックして2つ目のキーフレームを追加します。
- Time of Day (時刻) を午後7時(6)、Timestamp (タイムスタンプ) を8秒(7)に変更します。
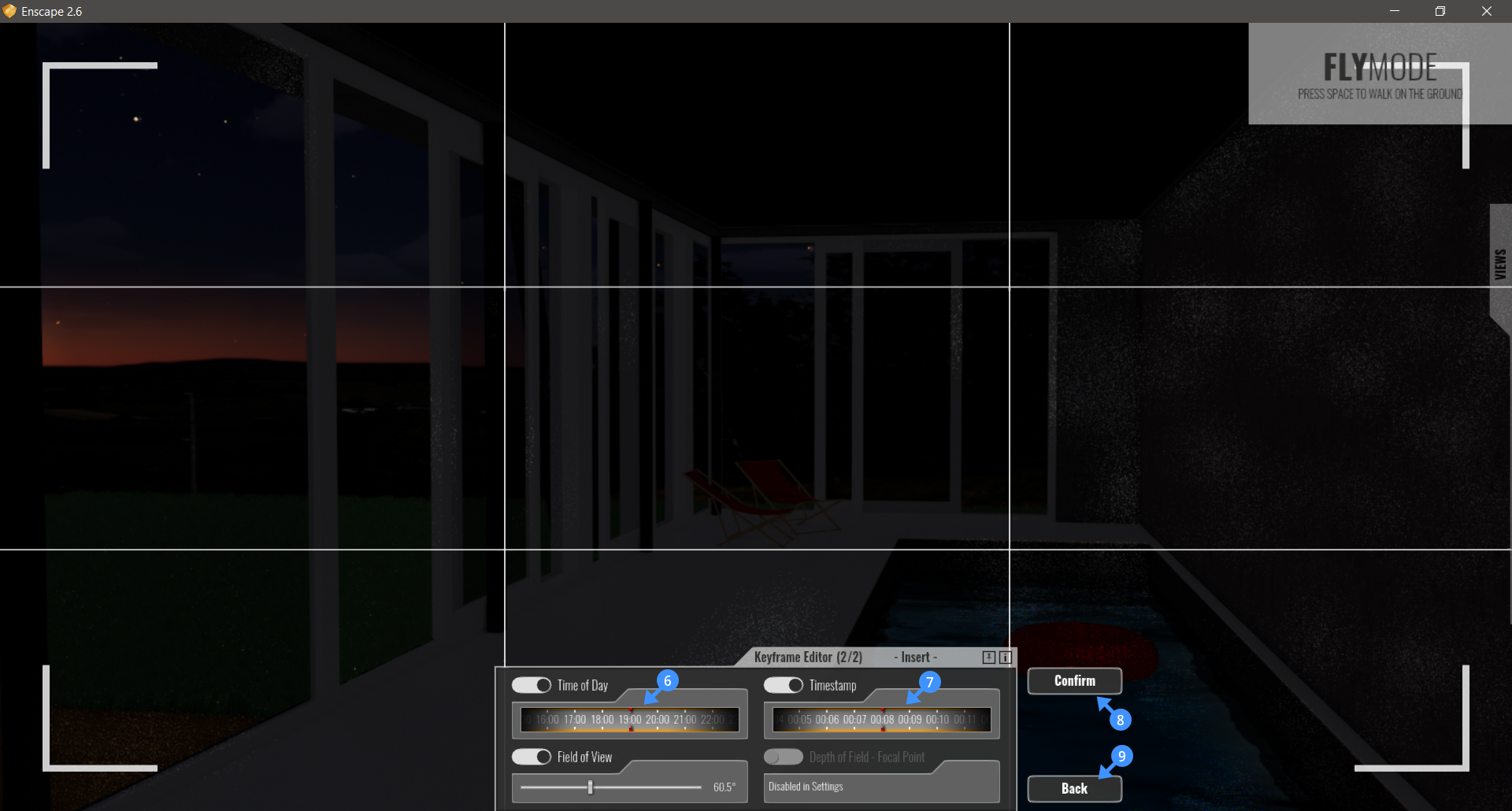
- [Confirm] (8) をクリックします。
- [Back] (9) をクリックします。Note: [Leave] をクリックしてビデオエディターを終了する前に、ビデオパスは自動的に保存はされません。そのため、ビデオエディターを終了する前に、ENSCAPESAVEVIDEOPATH コマンドでビデオパスを保存してください。
- BricsCAD®に戻り、Enscapeリボンタブの [Render Video] をクリックします。保存先を指定して [保存] をクリックします。これでビデオがレンダリングされ、保存されました。

スタンドアロンの.exeを書き出し
- Enscapeリボンタブの [Export Standalone] をクリックするか、コマンドラインに ENSCAPECREATESTANDALONE と入力します。
- ダイアログが表示され、スタンドアロンファイルをどこに保存するか尋ねられます。保存先を選択し、スタンドアロンの名前を付けて [保存] をクリックします。

