DATAEXTRACTION [データ抽出]
ウィザードページダイアログボックスを開きます。

アイコン:
説明
ウィザードページダイアログボックスを開き、図形プロパティ、ブロック属性、図面情報をテーブルまたは外部データファイルに書き出します。
ウィザードページ 1 ダイアログボックス
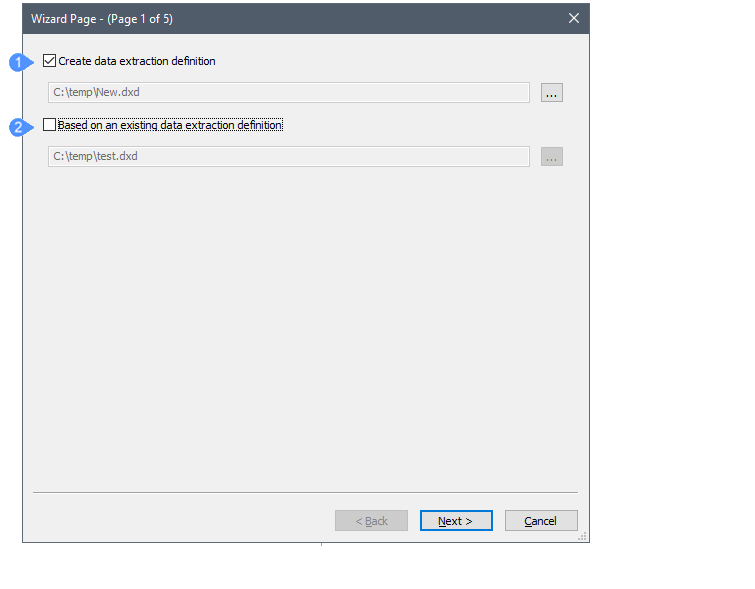
- データ抽出設定を作成
- 既存のデータ抽出設定を使用
- データ抽出設定を作成
-
新規に.dxd(作成データ抽出設定)ファイルを作成します。
- チェックボックスにチェックを入れます。
- 参照をクリックします
- データ抽出設定ファイルを保存ダイアログボックスで、フォルダーを選択します。
- ファイル名欄にファイル名を入力します。
- 保存をクリックします。
- 既存のデータ抽出設定を使用
-
既存の.dxdを使用します。ファイルを新規ファイルのテンプレートとして使用し、同じ種類の抽出を別の図面で実行したり、データ抽出定義を編集したりします。
- チェックボックスにチェックを入れます。
- 参照をクリックします
- データ書き出し定義ファイルを開くダイアログボックスで、.dxdファイルを選択します。
- 開くをクリックします。
新規に作成したカスタム*.dxdファイルは、プロジェクトブラウザで建具表を作成する際に使用できます。
.dxdファイルは、MS Notepadなどのテキストエディターで編集できます。
次のページに行くには次へをクリックします。
ウィザードページ 2 ダイアログボックス
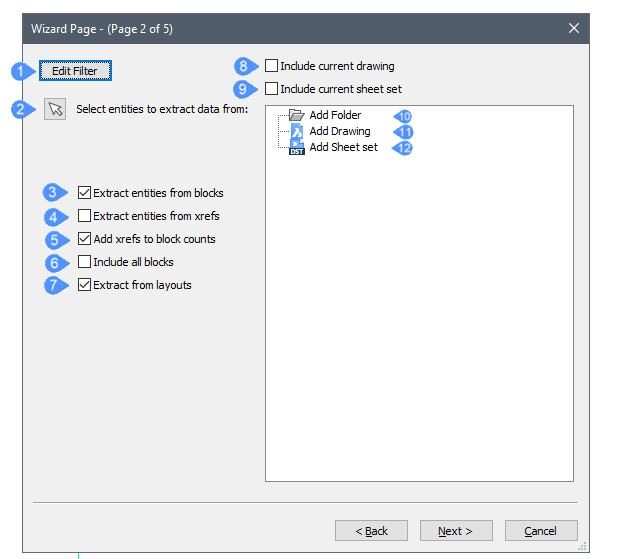
- フィルターを編集
- 抽出対象の図形を選択
- ブロック図形も抽出
- 外部参照図形も抽出
- ブロック数に外部参照も追加
- すべてのブロックを含める
- レイアウトから抽出
- 現在の図面を含める
- カレントのシートセットを含める
- フォルダーを追加
- 図面を追加
- シートセットを追加
ガイドでは、データ抽出の対象となる図形を選択し、抽出前にフィルタを適用することで、後でソートする情報を少なくすることができます。
DXEVALシステム変数は、変更が抽出されたデータに影響を与える図面において、いつ更新通知が発生するかを制御します。
- フィルターを編集
- フィルターの作成/編集を行います。
- 抽出対象の図形を選択
- ダイアログボックスを一時的に閉じて、図面内の図形を選択できるようにします。Ctrl+A入力して、図面内のすべての図形を選択します。図形の選択を終了する場合は、Enterを押すか右クリックします。
- ブロック図形も抽出
- 選択したブロックの図形が含まれます。
- 外部参照図形も抽出
- 外部参照された図面(外部参照ファイル)図形を含みます。
- ブロック数に外部参照も追加
- 選択した外部参照をブロックとしてカウントします。
- すべてのブロックを含める
- すべてのブロック図形を含みます。
- レイアウトから抽出
- 図面ビュー内のモデル空間すべての図形が含まれます。
- 現在の図面を含める
- データを抽出するためにカレントの図面を追加します。
- カレントのシートセットを含める
- データを抽出するためにカレントのシートセットを追加します。
- フォルダーを追加
-
データを抽出するための元の図面を含むフォルダーを追加します。
ダブルクリックすると、フォルダーオプションダイアログボックスが開きます。
- フォルダー:参照をクリックし、フォルダーを選択ダイアログボックスでフォルダーを選択します。
- オプション
- サブフォルダーを含める:サブフォルダーを含める場合は、チェックボックスをオンにします。
- ワイルドカードを使って対象となる図面を絞り込む:チェックボックスにチェックを入れ、フィルタフィールドに文字列を入力します。例えば、House*.dwgには、「House」で始まるすべてのファイルが含まれます。
- 図面を追加
- ダブルクリックでデータを抽出するための図面を追加します。
- シートセットを追加
-
ダブルクリックでデータを抽出するシートセットを追加します。
次のページに行くには次へをクリックします。
ウィザードページ 3 ダイアログボックス
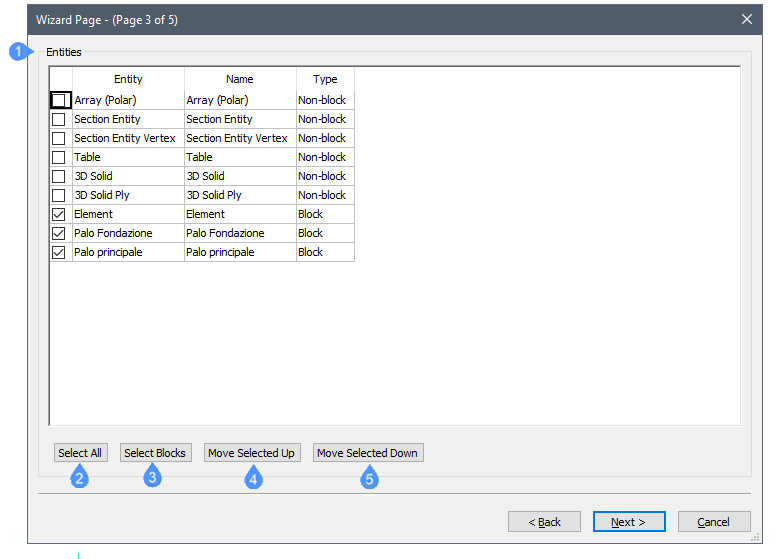
- 図形
- すべて選択
- ブロックを選択
- 選択して上へ
- 選択して下へ
データ抽出手順にどの図形タイプを含めるか、含めないかをコントロールします。
複数のアイテムを選択します。
- 複数の項目を選択するには、項目を選択した後、Shiftを押しながら他の項目をクリックします。
- 複数のアイテムを選択するには、Ctrlを押しながら複数の図形を選択します。
- アイテムの選択を解除するには、Ctrlを押しながらアイテムをもう一度クリックします。
リストを並べ替えるには、列の見出しでタイトルをクリックします。逆順に並べ替えるには、もう一度クリックします。
- 図形
-
- 図形:データ抽出ダイアログボックスで設定したオプションに従って、選択範囲内の図形タイプとブロックをリストアップします。
- 名前:図形の名前。デフォルトの名前を受け入れるか、カスタマイズした名前を入力します。図形タイプ名は、データ抽出書き出しのデフォルトの名前フィールドに表示されます。
- タイプ:選択された図形のタイプを報告します。非ブロック、ブロック、属性ブロックのいずれかです。
- すべて選択
- データ抽出のためにすべての項目を選択します。
- ブロックを選択
- 通常、ブロックには属性が含まれているため、リスト内のブロックのみを選択します。
- 選択して上へ
- 一覧で選択したアプリケーションを上に移動します。
- 選択して下へ
- 一覧で選択したアプリケーションを下に移動します。
次のページに行くには次へをクリックします。
ウィザードページ 4 ダイアログボックス
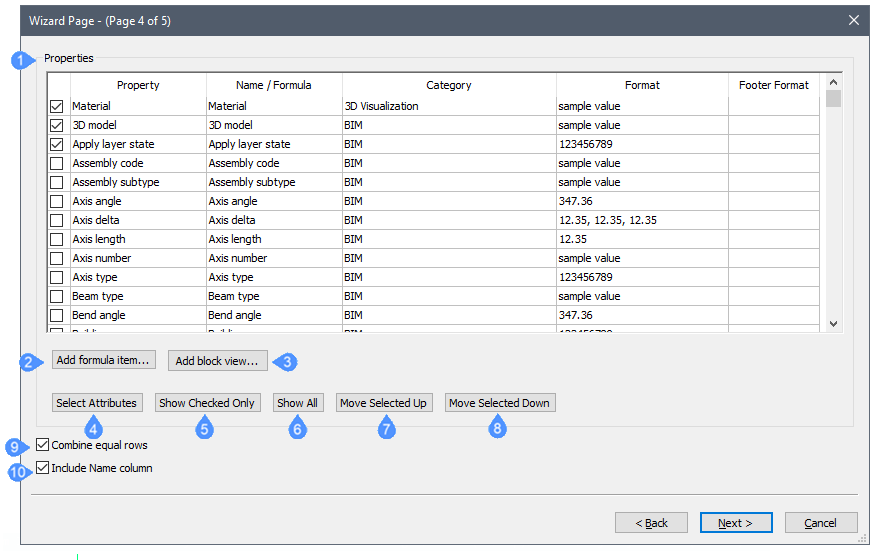
- プロパティ
- 数式アイテムを追加
- ブロックビューを追加
- 属性を選択
- チェック済みのみ表示
- すべてを表示
- 選択して上へ
- 選択して下へ
- 同じデータの行は結合
- 列名を含める
データ抽出ファイルに含めるプロパティの選択:チェックボックスにチェックを入れて、プロパティをチェック/チェックしないを切り替えます。複数のアイテムを選択するには、ウィザードページ 3ダイアログボックスと同様の手法で行います。
リストを並べ替えるには、列の見出しでタイトルをクリックします。逆順に並べ替えるには、もう一度クリックします。
- プロパティ
-
- プロパティ:選択された図形のすべてのプロパティを一覧表示します。
- 名前/式:選択された図形の名前または式を一覧表示します。デフォルトの名前を受け入れるか、カスタマイズした名前を入力します。プロパティ名は、データ抽出エキスポートの列見出しに表示されます。
- カテゴリ:選択された図形のカテゴリーを報告します。
- 形式:書き出しファイル内のアイテムをフォーマットします。クリックすると、ダイアログボックスが表示されます。ダイアログボックスのレイアウトは、フィールドダイアログボックスの形式セクションと同様に、選択された項目に応じて異なります。
- フッター形式:マウスの右ボタンで開くドロップダウンリストから、フッターの設定を選択します。
- 数式アイテムを追加
- 数式アイテムを追加します。
- ブロックビューを追加
- ブロックビューのカテゴリとしてブロックビュープロパティを追加しました。
- 属性を選択
- 属性を含むアイテムのみを選択します。
- チェック済みのみ表示
- 選択された項目のみを表示し、選択されていない項目は非表示にします。
- すべてを表示
- すべての項目を表示します。
- 選択して上へ
- 一覧で選択したアプリケーションを上に移動します。
- 選択して下へ
- 一覧で選択したアプリケーションを下に移動します。
- 同じデータの行は結合
- 同じ図形を含む行を結合します。
- 列名を含める
- 書き出されたデータの名前列の表示を切り替えます。
次のページに行くには次へをクリックします。
ウィザードページ 5 ダイアログボックス
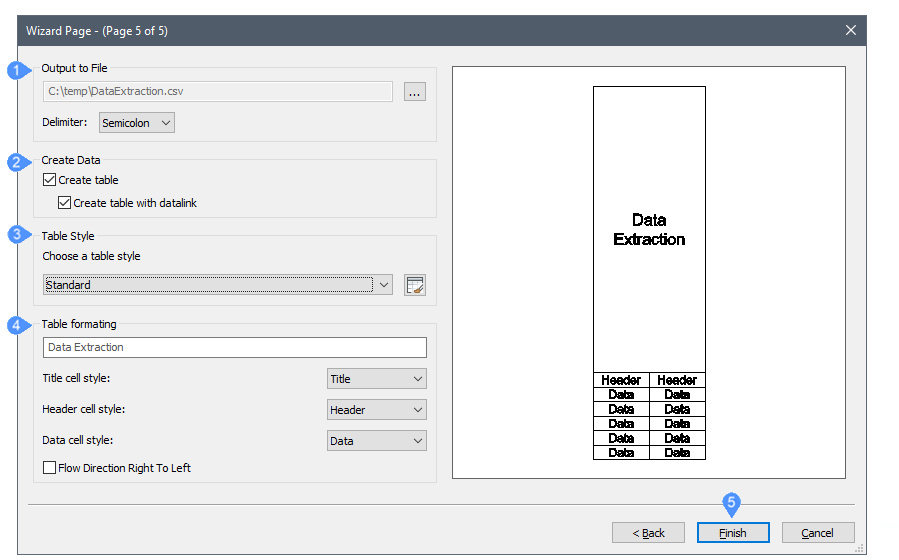
- ファイルに出力
- データを作成する
- 表スタイル
- 表のフォーマット
- 終了
- ファイルに出力
-
区切り文字で区切られた形式(.csv)でデータを出力します。
参照をクリックし、データファイルの名前を入力して、保存をクリックします。既存の.csvファイルを選択した場合は、上書きするように求められます。
区切り文字:データのフィールド間のセパレータを指定します。- セミコロン
- カンマ注: 複数の複合材の名前にはカンマが含まれているため、複数の複合材を処理する場合は、区切り文字としてカンマを選択しないでください。
- スペース
- タブ
- データを作成する
-
データを表で出力します:
- 表を作成:静的なテーブルを作成します。
- データリンク付き表を作成:ダイナミックな表を作成します。DataLinkUpdateコマンドを実行すると、表のデータがモデルと同期します。まずモデルを保存します。テーブルを含む*.dxd定義ファイルを保存するように促されます。
- 表スタイル
-
ドロップダウンリストから表スタイルを選択します。
表スタイルアイコンをクリックし、既存の表スタイルを編集するか、新しい表スタイルを作成します。
- 表のフォーマット
-
タイトル欄に名前を入力します。
- タイトルセルのスタイル:タイトルセルのスタイルを設定します。
- ヘッダーセルのスタイル:ヘッダーセルのスタイルを設定します。
- データセルのスタイル:データセルのスタイルを設定します。
- 流れ方向を右から左:流れの方向を右から左に示します。
- 終了
-
選択された出力に応じます。
- データを抽出し、.csvファイルに保存します。このファイルは、表計算ソフトやデータベースプログラムで開くことができます。
- 表の挿入基点を指定する画面が表示されます。

