FIELD [フィールド]
フィールドダイアログボックスを開きます。

アイコン:
使用方法
フィールドダイアログボックスを開いて、カレント図面にフィールドを作成します。
コマンドオプション
- 始点を指示
- フィールドが挿入されるカレント図面内の点を指定します。
- 高さ
- フィールド テキストの高さを指定します。
- 文字位置合わせ
- フィールド テキストの位置合わせを指定します。
フィールドダイアログボックスでは、マルチテキスト、表のセル、属性などにフィールドを挿入できます。
注: フィールドは、プログラムが自動的に更新するコーディングシステムを使用する可変テキストであり、データを図面プロパティ(ファイル名や保存日など)、図形プロパティ(長さ、面積、画層など)、ユーザー定義プロパティ、印刷設定、変数として表示します。フィールドに値がない場合、プログラムはハイフン(----)が表示されます。選択したプロパティによって参照される情報が有効でない場合、フィールドの値は####と表示されます。
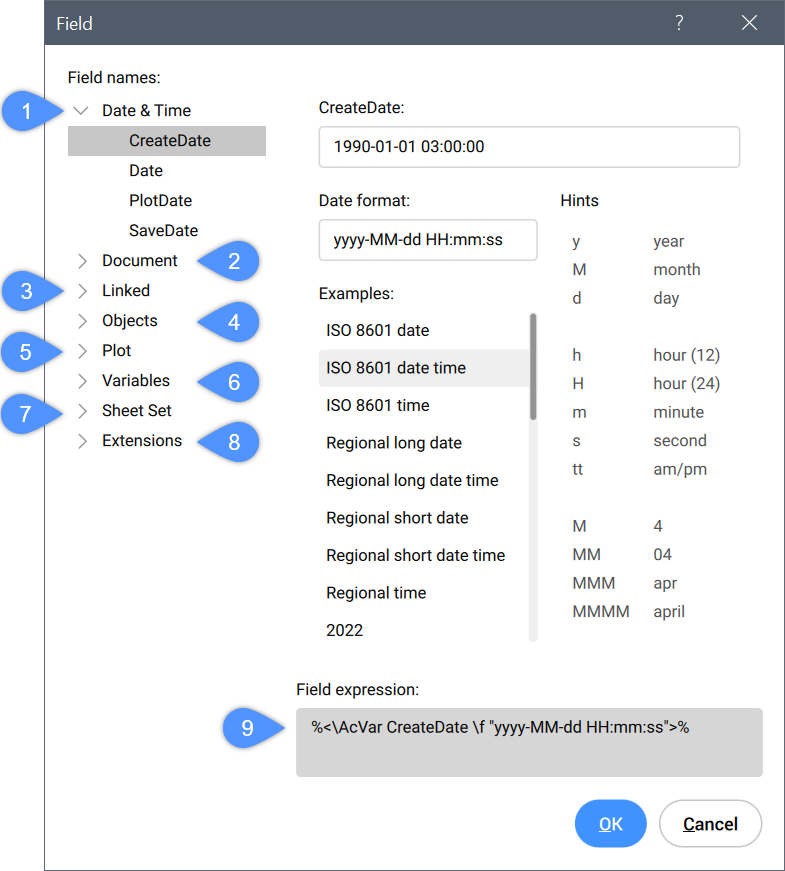
注: フィールド名でカテゴリを展開し、フィールド名を選択します。
- 日時
- ドキュメント
- リンク
- オブジェクト
- 印刷
- 変数
- シートセット
- 拡張
- フィールド表記形式
日時
- 作成日付
- 図面の最終改訂日が表示されます。
- 日付
- 現在の日付を表示します。
- 印刷日付
- 図面が最後に印刷された日付を表示します。
- 保存日付
- 図面が最後に保存された日付を表示します。
- データ形式
- 一覧から日付形式を選択するか、このフィールドに形式を入力します。
- 例
- 日付フォーマットの例を表示します。
- ヒント
- デートフォーマットの略語/略称の定義で使われる数字の意味を説明します。
- フィールド表記形式
- 選択した日付のフィールド式を表示します。式内のオペランドには、山括弧(<>)で囲まれたDisplayPropertyNameを使用できます。
ドキュメント
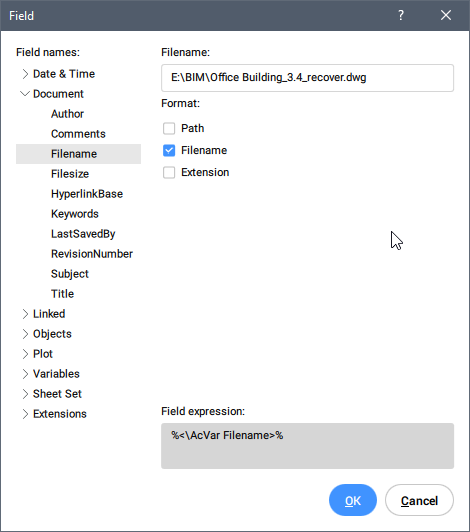
- 作成者
- ドキュメントの作成者を表示します。
- コメント
- ドキュメントのコメントを表示します。
- ファイル名
- ファイル名が表示されます。ファイルのパスと拡張子を含めることができます。
- ファイルサイズ
- ファイルサイズをバイト、キロバイト、メガバイトで表示します。
- ハイパーリンク基点
- 図面上の相対的なハイパーリンクのデフォルトパスを表示します。
- キーワード
- 開いているファイルのキーワードを表示します。
- 最後の保存者
- 最後にファイルを保存した人の名前を表示します。
- リビジョン番号
- 図面のリビジョン番号を表示します。
- 主題
- 図面の主題を表示します。
- タイトル
- 図面のタイトルを表示します。
- 形式
- 選択したカテゴリーのフォーマットを表示します。
- フィールド表記形式
- 選択した日付のフィールド式を表示します。式内のオペランドには、山括弧(<>)で囲まれたDisplayPropertyNameを使用できます。
リンク
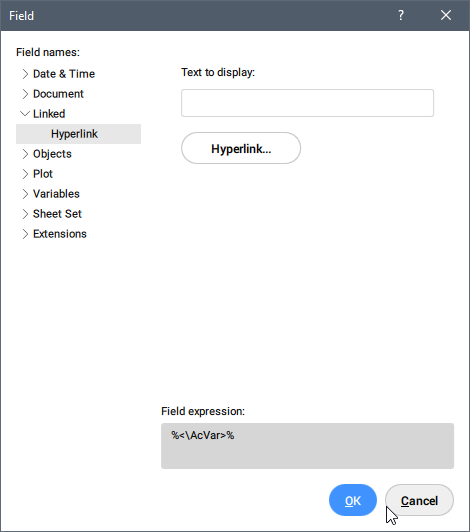
- 表示テキスト
- このハイパーリンクに表示するテキストを入力します。
- ハイパーリンク
- ハイパーリンクの編集ダイアログボックスを開きます。
オブジェクト
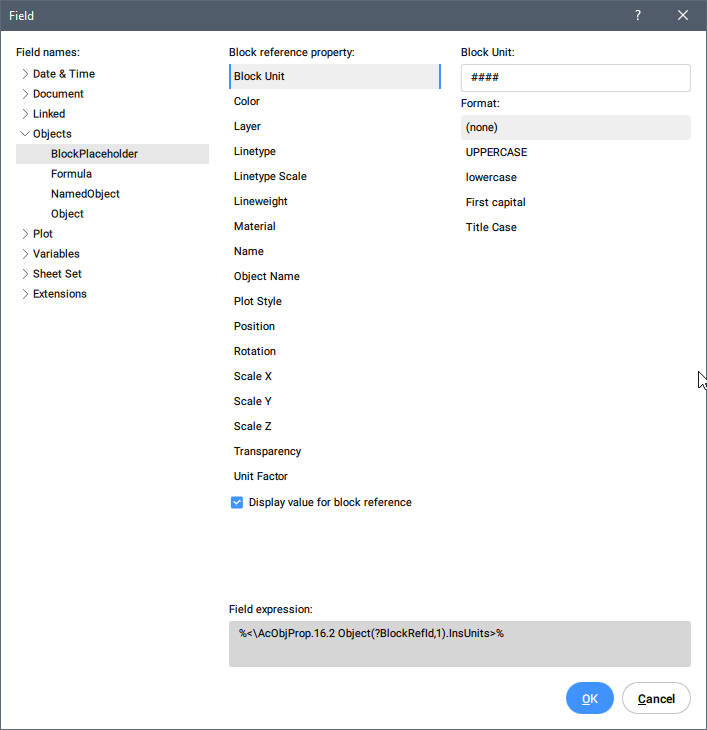
- ブロックのプレースホルダ
-
属性内にブロックプロパティフィールドを作成するには、ATTDEFコマンドを参照してください。このような属性がブロック定義に含まれている場合、フィールドにはブロックプロパティのカレントの値が表示されます。
- ブロック参照プロパティ
- ブロック参照プロパティを表示します。
- ブロック名
- プロパティの名前を表示します。
- 形式
- プロパティを表示する形式を指定します。
- 式
- 計算式フィールドを作成します。計算式フィールドでは、テーブルセルの値を使用できます。平均、合計、カウントまたはセルボタンをクリックします。フィールドダイアログが閉じ、図面内の表でセルの選択ができるようになります。また、テーブルハンドルがわかっている場合など、計算式を手動で入力することもできます。
- 名前つきオブジェクト
-
名前付き図形のカレントの名前を表示するフィールドを作成します。
- 名前付きオブジェクトタイプフィールドをクリックし、リストからオブジェクトタイプを選択します。
名前リストボックスには、選択したタイプの名前付きオブジェクトがすべて表示されます。
- リストから名前を選択します。
- 形式を選択します。
- OKボタンをクリックして、フィールドを配置します。
- 名前付きオブジェクトタイプフィールドをクリックし、リストからオブジェクトタイプを選択します。
- オブジェクト
-
選択図形のプロパティを表示するフィールドを作成します。
- オブジェクトの種類フィールドの横にある選択ボタンをクリックします。
フィールドダイアログボックスが一時的に閉じます。
- 図面内の図形を選択します。
選択図形のプロパティがプロパティリストに表示されます。
- リストからプロパティを選択します。すべてのパラメータタイプのカスタムプロパティと、ダイナミックブロックおよびブロック参照の可視状態も使用できます。
- 形式を選択します。
- OKボタンをクリックして、フィールドを配置します。注: REGENコマンドおよびUPDATEFIELDコマンドの後、フィールドのある属性は更新されます。
- オブジェクトの種類フィールドの横にある選択ボタンをクリックします。
印刷
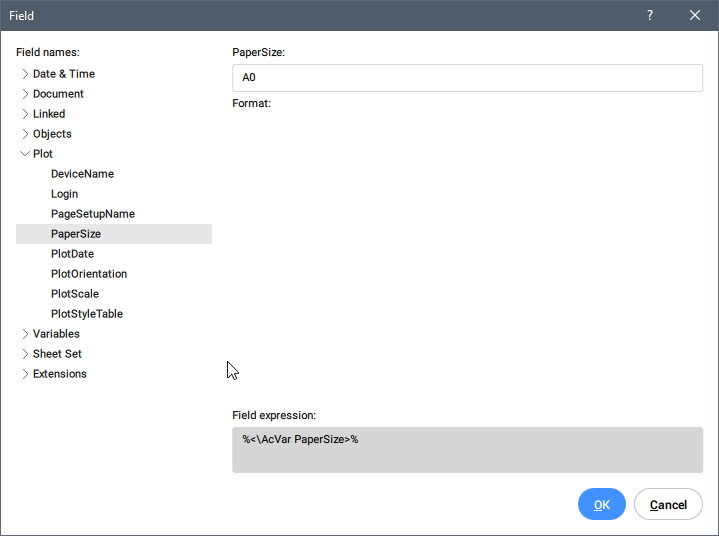
印刷フィールドは、ペーパー空間レイアウトに適用されます。
レイアウトのカレントの印刷設定を表示するフィールドを作成できます。
変数
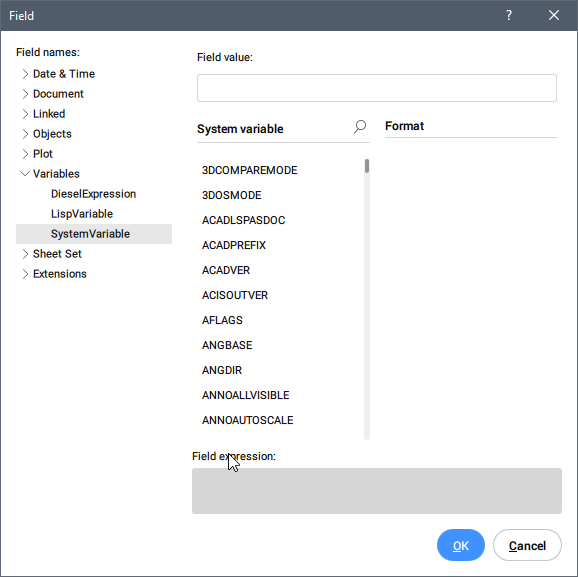
ディーゼル式、Lisp変数、システム変数のカレント値を表示するフィールドを作成できます。
以下を使用して、Lisp変数リストおよびシステム変数リストで特定の変数を検索することができます。
- キーナビゲーション:上/下の矢印を押してリスト内を移動します。
- 検索バー:特定の変数を検索できます。リストが短縮され、入力した文字シーケンスを含む変数のみが表示されます。注: 検索バーを有効にするには:

- Crtl+Fを押します。フォーカスが変数リストにあることが必要です。Tabを使用してフォーカスを切り替えることができます。
シートセット
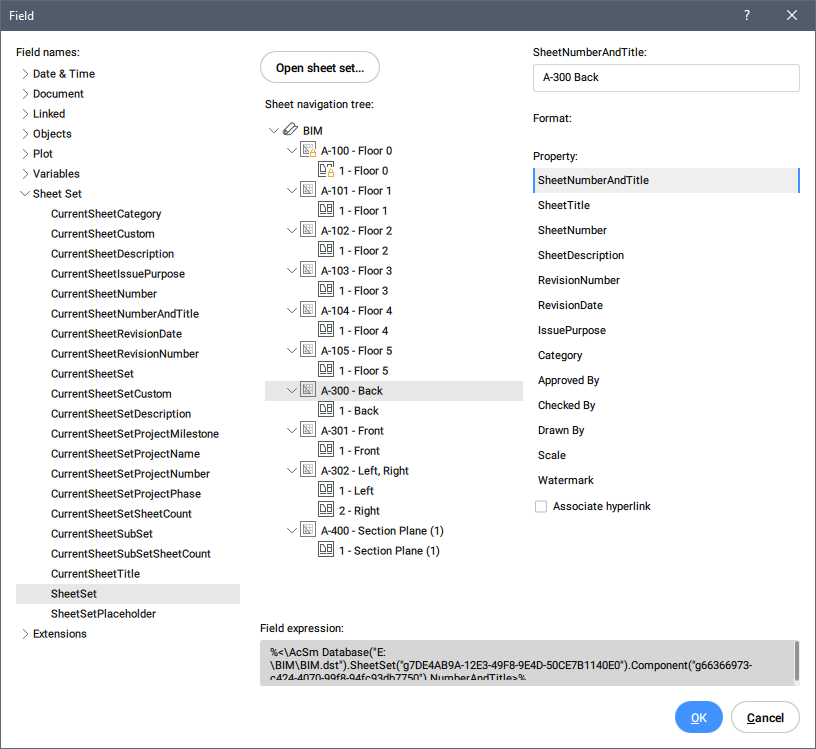
デフォルトのシートセットプロパティとカスタムシートセットプロパティを表示するフィールドを作成できます。シートセットプロパティを使用すると、シートナビゲーションツリーが開きます。
注: シートセットフィールドは、UPDATEFIELDコマンドで更新されます。
拡張
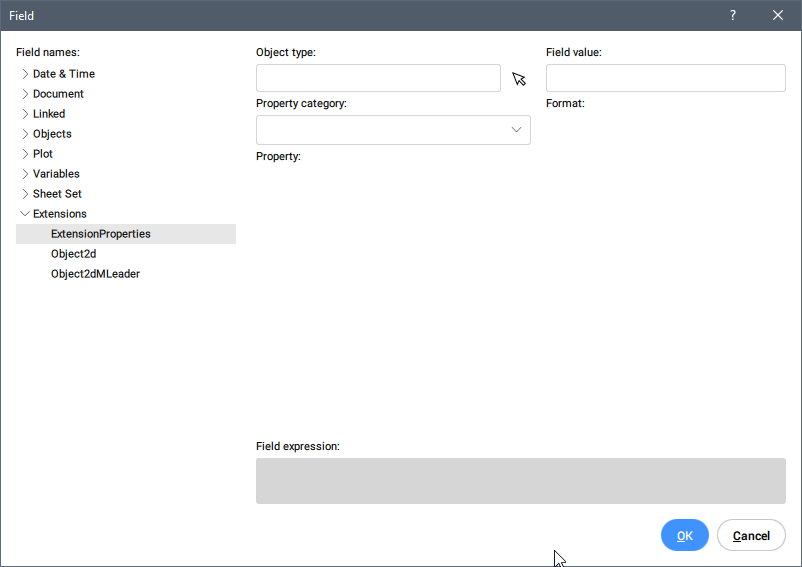
BricsCAD®に固有の図形のプロパティ(BIMやメカニカル図形など)を表示するフィールドを作成し、AutoCAD®でキャッシュされた値を表示できます。
- 拡張プロパティ
- 選択されたBIM図形のプロパティを持つフィールドを作成できるようにします。
- オブジェクト2D
- BIM断面ブロック内で関連する2D図形を選択することにより、3D図形のプロパティを持つフィールドを作成することが可能です。
- オブジェクト2Dマルチ引出線
- マルチ引出線の矢印を使用してBIM断面ブロック内の関連する2D図形を選択することにより、3D図形のプロパティを持つフィールドをマルチ引出線内に作成することを可能にします。
フィールド表記形式
フィールドの式を表示します。このコードを読むと、フィールドがどのように構成されているかを学ぶことができます。

