PDFアンダーレイをアタッチ
PDFATTACHコマンドを実行して開きます。
PDFアンダーレイをアタッチダイアログボックスでは、PDFファイルをアンダーレイとしてカレント図面にアタッチすることができます。
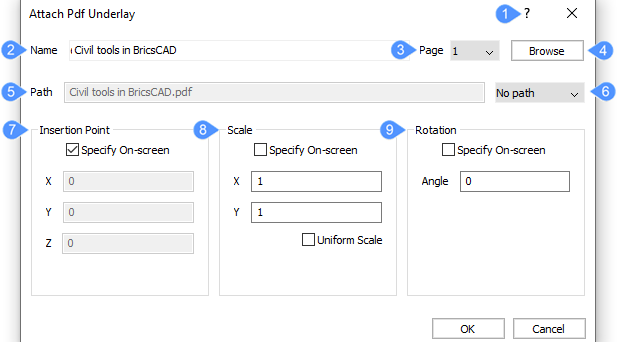
- ヘルプ
- 名前
- ページ
- ブラウズ
- パス
- パスタイプ
- 挿入位置
- 尺度変更
- 回転
ヘルプ
-PDFATTACHコマンドに関するBricsysのヘルプ記事を開きます。
名前
アタッチするPDFファイルのファイル名を表示します。図面に複数のPDFファイルが添付されている場合は、ドロップダウンリストにファイル名が表示されます。
ページ
PDFファイル全体から目的のページを表示することができます。ドロップダウンの矢印リストからページ番号を変更することができます。
ブラウズ
PDFアンダーレイファイルを選択ダイアログボックスが開き、すでに選択されているPDFファイルとは別のPDFファイルを選択できます。
パス
選択したパスタイプに応じて、ファイルのパスを表示します。
パスタイプ
プログラムがPDFファイルへのパスを記憶する方法を選択します。[パス]のドロップダウンリストから、以下のオプションを選択できます。
- フルパス
- PDFファイルを作成する際に、ドライブ名やフォルダー名を絶対参照として保存します。例:C:Useers\\PDFATTACH\filename.pdf
- 相対パス
- PDFファイルのフォルダへのパスの一部を格納します。例:...\filename.pdf。このオプションは、図面が一度でも保存されていないと機能しません。(...は1つ上の階層を意味します。)
- パス無し
- filename.dwgのように、ドライブ名とフォルダー名を削除し、DWGファイル名だけを残します。
挿入位置
アンダーレイの左下角の位置を指定します。
- 画面上を指示
- 挿入位置の指定方法を決定します。
- オン:ダイアログボックスが閉じられ、図面内で挿入基点を指定します。
- オフ:ダイアログボックスのX、Y、Z座標入力欄に値を入力して挿入基点を指定します。
- X、Y、Z
- PDFアンダーレイの挿入点のX, Y, Z座標を指定します。図面の原点にアンダーレイを挿入する場合は、0,0,0を入力してください。
尺度変更
PDFアンダーレイのサイズを指定します。
- 画面上を指示
- 尺度係数の指定方法を決定します:
- オン:ダイアログボックスが閉じられ、図面内で尺度係数を指定します。
- オフ:挿入位置をダイアログのX、Y、Z入力欄を使用して指定します。
- X、Y
- X軸、Y軸の尺度係数を指定します。
- 均一尺度
- Y方向の尺度係数をX方向と同じにします。
回転
PDFアンダーレイの回転角度を指定します:
- 画面上を指示
- 回転角度の指定方法を決定します:
- オン:ダイアログボックスが閉じられ、図面での回転角度を指定します。
- オフ:ダイアログの角度入力欄で回転角度を指定します。
- 角度
- 挿入基点を中心とする回転角度を定義します。正の角度にすると、アンダーレイは反時計回りに回転します。負の角度にすると、イメージが時計回りに回転します。アンダーレイを回転させない場合は、「0」を使用します。

