シーケンスマネージャーパネル
免責事項
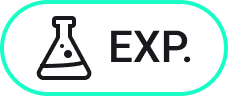
シーケンスマネージャーは試験的な機能です。まだ安定していないため、将来削除される可能性があります。MANAGEEXPERIMENTALFEATURESコマンドを使用して、試験的な機能を有効または無効にしてください。
試験モードはデフォルトで無効になっています。試験モードを有効または無効にするには、 BricsCAD®を再起動する必要があります。
概要
BMSEQUENCE コマンドを起動して、シーケンスが格納されているブロックのブロック編集モードでシーケンスマネージャーパネルを開きます。
シーケンスマネージャーパネルを開くには、BMSEQUENCEPANELOPEN を実行します。パネルを閉じるには、BMSEQUENCEPANELCLOSE コマンドを実行します。
シーケンスマネージャーパネルでは、メカニカルアセンブリのシーケンスと分解ビューを管理できます。
図面にアセンブリシーケンスがない場合、パネルにはシーケンスを作成オプションのみが表示されます。
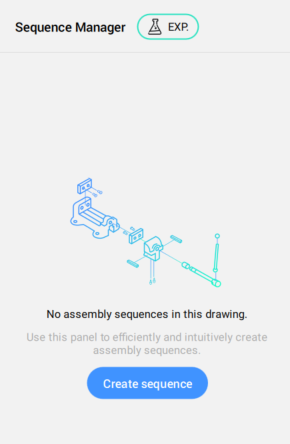
図面の最初のシーケンスを作成するには、シーケンスを作成ボタンを押します。デフォルトのシーケンス名はAssembly_Sequence_1 す。
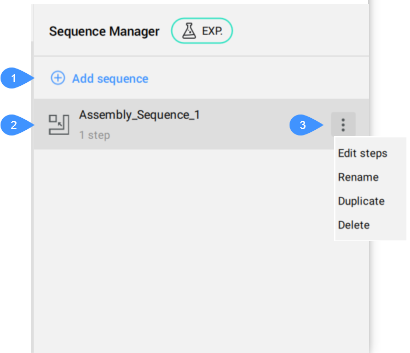
- シーケンスを追加
- 作成したアセンブリシーケンス
- オプションボタン
- シーケンスを追加
- リストにアセンブリシーケンスを追加します。
- 作成したアセンブリシーケンス
- 作成したアセンブリシーケンスを表示します。
- オプションボタン
- アセンブリシーケンスの編集オプションを含むリストを表示します。
- ステップ編集
- アセンブリシーケンスが格納されているブロックのブロック編集モードでシーケンスマネージャーパネルを開きます。注: また、アセンブリシーケンスをダブルクリックすると、ブロック編集モードでシーケンスマネージャーパネルが開きます。
- 名前変更
- シーケンスの名前を変更ダイアログボックスが表示され、アセンブリシーケンスに新しい名前を付けることができます。
- 複製
- アセンブリシーケンスの複製を作成します。
- 削除
- アセンブリシーケンスを削除します。
古い形式の分解ビューは、オプションボタンから新しい形式に変換オプションを選択することで、新しい形式に変換できます。
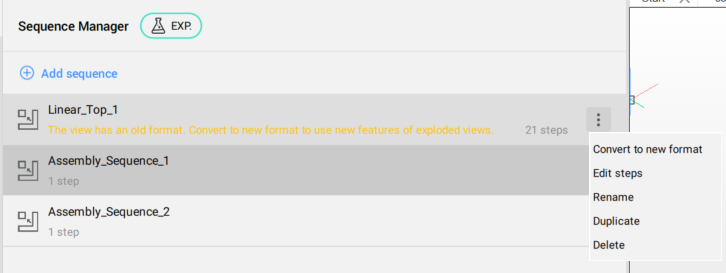
シーケンスが保存されているブロックのブロック編集モードでシーケンスマネージャーパネルを開くと、シーケンスステップを管理できます。
このモードのシーケンスマネージャーパネルには、シーケンス内のステップのリストが分解順に表示され、各ステップのサムネイルとそのステップ内のすべてのパーツのリストが表示されます。
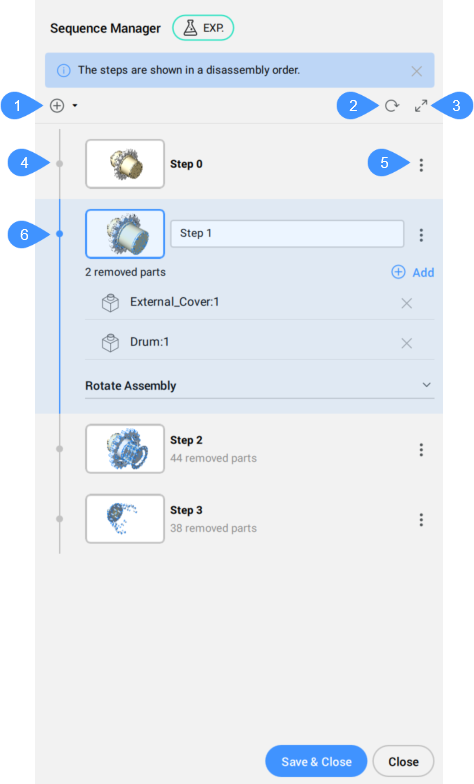
- 新しいステップを追加
- サムネイルを更新
- 大きなサムネイルに切り替える
- ステップのリスト
- オプションボタン
- 現在の(アクティブな)ステップ
- 新しいステップを追加
- 最後のステップの後に新しいステップを追加します。
ステップを追加するためのオプションがドロップダウンリストに表示されます。
- 最後のステップの後
- 最後のステップの後にステップを追加します。
- 現在のステップの後
- 現在のステップの後にステップを追加します。
- 現在のステップの前
- 現在のステップの前にステップを追加します。
- 最初のステップの前
- 最初のステップの前にステップを追加します。
- サムネイルを更新
- ステップの編集後にサムネイルを更新します。
- 大きなサムネイルに切り替える
- 大きなサムネイルの表示を有効にします。
- ステップのリスト
- シーケンスのステップを表示します。注: 目的のステップのサムネイルをクリックすると、現在のステップとして設定されます。
- オプション
- ステップに適用可能なオプションが一覧表示されます。
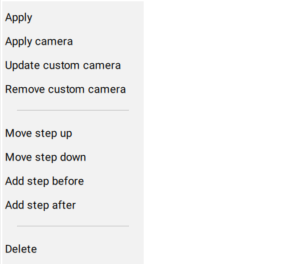
- 適用
- ステップをカレントとして設定します。
- カメラを適用
- ステップのカメラ位置を適用します。
- カスタムカメラを更新
- カスタムカメラ位置を更新します。
- カスタムカメラを削除
- カスタムカメラ位置を削除します。
- ステップアップ
- ステップを上に移動します。
- ステップダウン
- ステップを下に移動します。
- ステップを前へ追加
- このステップの前にステップを追加します。
- ステップを後へ追加
- このステップの後にステップを追加します。
- 削除
- ステップを削除します。
- 現在の(アクティブな)ステップ
- 現在のステップを編集できます。
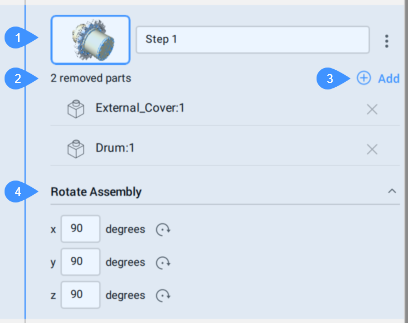
- サムネイル
- 削除したパーツリスト
- 削除したパーツを追加
- アセンブリを回転
- サムネイル
- ステップのサムネイルを表示します。注: サムネイルをクリックすると、カメラを適用オプションが起動し、カスタムカメラを適用することができます。
- 削除したパーツリスト
- このステップで分解した図形(メカニカルコンポーネント)を一覧表示します。注: コンポーネントの表示を管理するため、リストが大きい場合にはさらに表示ボタンと表示を減らすボタンが表示されます。
- 削除したパーツを追加
- このステップに 1 つ以上のメカニカルコンポーネントを追加します。
- アセンブリを回転
- アセンブリを X、Y、または Z 軸を中心に回転させます。サムネイルをクリックすると、カメラの位置を保持できます(カメラを適用)。

