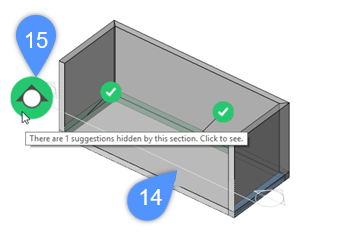Używanie polecenia Propaguj
Polecenia
BIMPROPAGUJ
Pięć smaków
Przed przejściem do przepływu pracy BIMPROPAGUJ należy zauważyć, że istnieje pięć wariantów BIMPROPAGUJ, z których każdy działa w ograniczonym zestawie sytuacji. Te pięć wariantów (lub smaków) zostało zaprojektowanych, aby poprowadzić nowych użytkowników przez proces BIMPROPAGUJ. Narzędzie ma tak wiele różnych zastosowań, że może wydawać się przytłaczające dla nowego użytkownika; te warianty pomagają utrzymać narzędzie bardziej przejrzyste i zwięzłe, ponieważ są zaprojektowane dla bardziej konkretnych przypadków użycia. Są one jednak nadal destylatami oryginalnego polecenia BIMPROPAGUJ, więc każdy problem, który można rozwiązać za pomocą określonego smaku, można również rozwiązać za pomocą standardowego polecenia BIMPROPAGUJ. Bardziej zaawansowany użytkownik będzie nawet w stanie rozwiązać problemy, które nie mogą być rozwiązane przez żaden z poszczególnych smaków.
 BIMPROPAGUJPLANARNE: Propagacja połączeń między elementami płaskimi, takimi jak ściany, płyty i dachy.
BIMPROPAGUJPLANARNE: Propagacja połączeń między elementami płaskimi, takimi jak ściany, płyty i dachy. BIMPROPAGUJLINIOWE: Propagacja połączeń między elementami liniowymi, takimi jak belki, słupy, rury i kanały, a maksymalnie jednym elementem płaskim.
BIMPROPAGUJLINIOWE: Propagacja połączeń między elementami liniowymi, takimi jak belki, słupy, rury i kanały, a maksymalnie jednym elementem płaskim. BIMPROPAGUJSZYK: Propagacja pojedynczego elementu lub grupy elementów na płaskiej powierzchni do wielu lokalizacji i siatek; może być używana do propagacji opraw oświetleniowych, przełączników światła, okien, nawiewników powietrza, kolumn na siatce.
BIMPROPAGUJSZYK: Propagacja pojedynczego elementu lub grupy elementów na płaskiej powierzchni do wielu lokalizacji i siatek; może być używana do propagacji opraw oświetleniowych, przełączników światła, okien, nawiewników powietrza, kolumn na siatce. BIMPROPAGUJKRAWĘDZIE: Propagacja wzdłuż krawędzi płaskiej bryły; może być używana do propagacji balustrad, rynien, obramowań, nakładek ściennych itp.
BIMPROPAGUJKRAWĘDZIE: Propagacja wzdłuż krawędzi płaskiej bryły; może być używana do propagacji balustrad, rynien, obramowań, nakładek ściennych itp. BIMPROPAGUJNAROŻE: Propaguje detale związane z wieloma płaskimi bryłami referencyjnymi łączącymi się w jednym węźle.
BIMPROPAGUJNAROŻE: Propaguje detale związane z wieloma płaskimi bryłami referencyjnymi łączącymi się w jednym węźle.
Ogólny przepływ pracy BIMPROPAGUJ składa się z dwóch głównych kroków: definiowania objętości detalu i wyboru miejsca zastosowania tego detalu.
Definiowanie objętości detalu
Pojawi się monit:
Wybierz bryły odniesienia. Nie zostaną one skopiowane, ale użyte do dopasowania innych lokalizacji. [opcje wyboru (?)]:
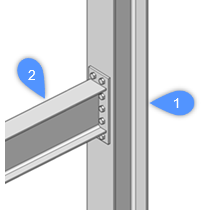
Naciśnij Enter, aby zatrzymać wybieranie brył odniesienia.
Drugim krokiem jest określenie szczegółowych obiektów lub podjednostek. Są to obiekty, które mają być propagowane lub kopiowane w całym modelu. Mogą to być bryły, odniesienia do bloków, a nawet powierzchnie (np. otwór w bryle odniesienia może być propagowany poprzez wybranie jego powierzchni).
Pojawi się monit:
Opcjonalnie. Wybierz obiekty detali (bryły, odnośniki bloków, powierzchnie, krawędzie,...) do skopiowania. [opcje wyboru (?)]:
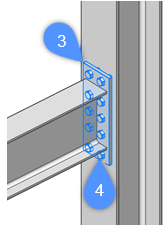
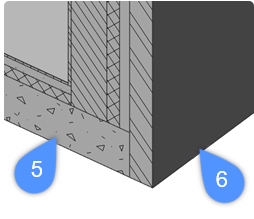
Po określeniu brył odniesienia i obiektów detali, objętość detalu jest definiowana automatycznie. Styl wizualny jest tymczasowo ustawiony na X-ray, a widok jest automatycznie powiększany do objętości detalu. Wszystko, co znajduje się wewnątrz tego woluminu i jest obiektem detalu lub częścią bryły odniesienia, zostanie skopiowane do innych lokalizacji podczas wykonywania BIMPROPAGUJ.
Objętość detalu może być objętością 3D lub wycinkiem 2D przez detal liniowy.
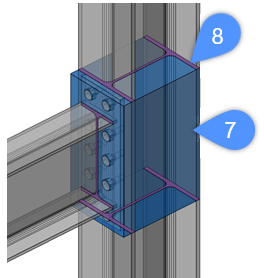
Coś interesującego do odnotowania: W tym konkretnym detalu w kolumnie znajdują się otwory, w które wkręcane są śruby. Otwory te niekoniecznie są obiektami detalu, ale ponieważ są częścią bryły odniesienia i znajdują się wewnątrz objętości detalu, zostaną również skopiowane. Tak więc pod tym względem BIMPROPAGUJ robi więcej niż "głupie" kopiowanie obiektów.
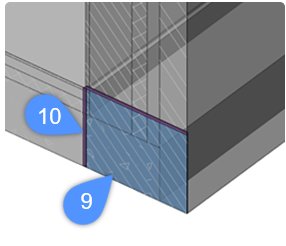
Pojawi się monit:
Niebieski: obszar detali do skopiowania. Fioletowy: referencyjny obszar styku. Zaakceptować? [tak, kopiuj jako blok/tak, zwykła kopia/nie/powiększ najpierw/zapisz detal/zapisz detal w bibliotece] <tak, kopiuj jako blok>:
Zostanie wyświetlony monit: Propagować detal jako wyciągniecie tego przekroju 2D? [Tak/Nie/Najpierw zawyż] <Tak>:
Niebieski: obszar detali do skopiowania. Fioletowy: referencyjny obszar styku. Zaakceptować? [Tak / Nie / Najpierw nadmuchaj/ Zapisz detal/ Zapisz detal w bibliotece] <Tak>:
- Jeśli chcesz zastąpić już istniejący detal nowym detalem, który jest mniejszy niż oryginalny. Na przykład, chcemy zastąpić poprzednio proponowane połączenie kolumna-belka następującym:
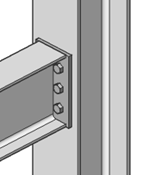
W takim przypadku będziemy musieli zwiększyć objętość detalu (11) tak, aby była ona większa niż oryginalny detal: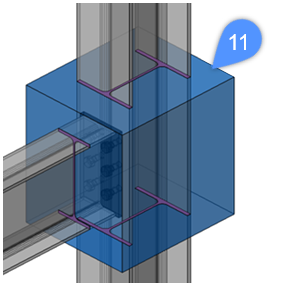
- Możesz chcieć uwzględnić większą część bryły odniesienia, na przykład w celu połączenia z bryłami docelowymi, które są bardziej oddalone od siebie. Na poniższym obrazku chcemy propagować połączenie między wiązką czerwoną i żółtą, tak aby wiązki żółta i zielona miały podobne połączenie.
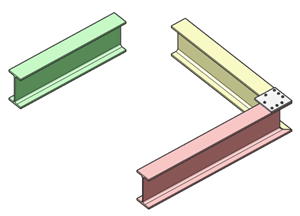
Aby to osiągnąć, musimy powiększyć objętość detalu tak, aby zachodziła na powierzchnie końcowe czerwonej i żółtej belki.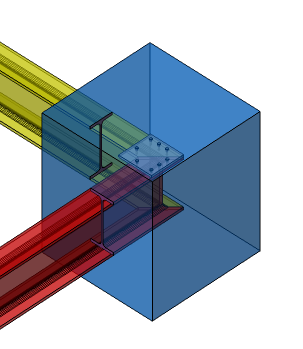
Gdy objętość detalu zawiera wszystko, co chcesz propagować, możesz przejść do drugiego kroku: wyboru miejsca zastosowania detalu. W przypadku woluminów szczegółów 3D pozostaje jeszcze jeden wybór: Propagacja detalu jako Blok lub jako Kopiuj. Jeśli wybierzesz propagację szczegółu jako bloku, wówczas wszystkie obiekty szczegółów zostaną zgrupowane w nowej Definicji bloku i skopiowane wokół odniesień do tej Definicji bloku.
Wybór miejsca zastosowania detalu
Pojawi się monit:
Zaakceptuj lub odrzuć sugestie, klikając zaznaczenie. Następnie [Zastosuj/Anuluj] <Zastosuj>:
 |
Detale zostaną zastosowane. |
 |
Detale nie zostaną zastosowane, ponieważ zostały ręcznie wyłączone przez użytkownika. |
 |
Detal nie zostanie zastosowany z jednego z kilku możliwych powodów. Najechanie kursorem na ikonę spowoduje wyświetlenie dodatkowych informacji. |
 |
Detal zostanie zastosowany, ale wykryto zakłócenia. |
 |
Detal zostanie zastosowany, ale istnieje kilka alternatyw. Po najechaniu kursorem na ikonę można przełączać się między alternatywami. |
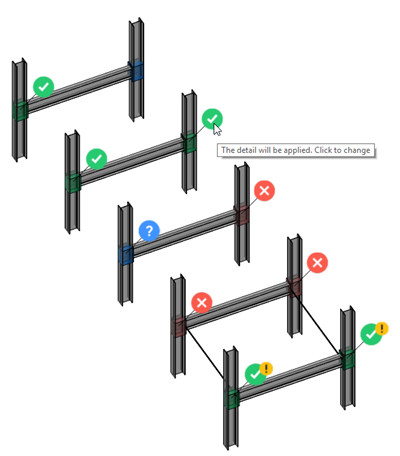
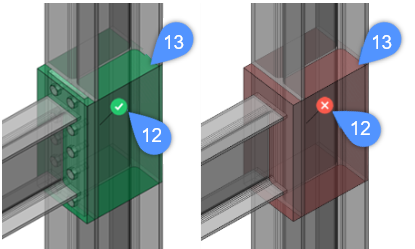
Widżety mogą być również wybrane za pomocą wyboru okna. Wybrany widżet jest wyróżniony niebieską ramką. Po wybraniu jednego lub więcej widżetów, naciśnięcie klawisza Enter nie spowoduje już zastosowania wszystkich sugestii, ale tylko tych, które są aktualnie wybrane:.
Pojawi się monit:
Zaakceptuj lub odrzuć sugestie, klikając zaznaczenie. Następnie [Zastosuj/Anuluj] <Zastosuj>:
Procedura ta może być wykorzystana do stopniowego rozwiązywania wszystkich sugestii.
Poniższy film przedstawia następujące kroki:
- Cztery widżety są wybierane i wyłączane
- Naciśnięcie klawisza Enter: wszystkie cztery wybrane sugestie zostały wyłączone, więc nie zostaną zastosowane, a cztery sugestie zostaną usunięte z widoku.
- Wybrano cztery kolejne sugestie
- Po naciśnięciu klawisza Enter cztery wybrane sugestie zostaną zastosowane i usunięte z widoku.
- Pozostała jedna sugestia; naciśnięcie klawisza Enter spowoduje zaakceptowanie tej sugestii, a polecenie BIMPROPAGUJ zostanie zakończone.
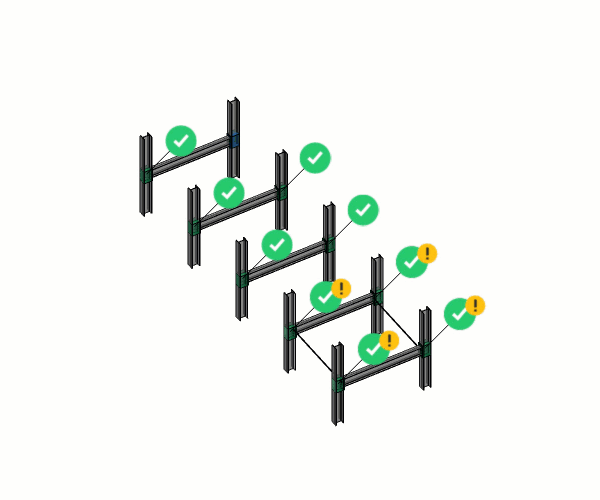
Ważne jest, aby podkreślić, że BIMPROPAGUJ przetwarza tylko podmioty, które są aktualnie widoczne. W rezultacie ukryte jednostki lub jednostki na ukrytej lub zamrożonej warstwie nie są uwzględniane, gdy BIMPROPAGUJ skanuje model w poszukiwaniu lokalizacji, w których można zastosować detal. Może to być przydatne podczas wykonywania BIMPROPAGUJ w dużym modelu; np. gdy chcesz propagować połączenie stalowe, włącz tylko te warstwy, które zawierają pręty stalowe. Poprawi to wydajność propagacji.
Możliwe jest aktywowanie lub przesuwanie istniejących płaszczyzn przekroju podczas BIMPROPAGUJ.
- Płaszczyznę przekroju (14) można aktywować, klikając ją dwukrotnie.
- Kliknij go raz lewym przyciskiem myszy, aby go przesunąć.
- Gdy płaszczyzna przekroju jest aktywna, obok niej może pojawić się widżet (15) wskazujący, że jedna lub więcej sugestii jest obecnie ukrytych z powodu aktywnego przekroju. Kliknij widżet, aby dezaktywować tę przekroju i wyświetlić ukryte sugestie.