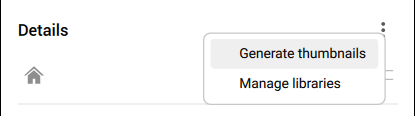Korzystanie z Panelu Detalu
Otwieranie Panelu Detalu
Jeśli panel Detale nie jest wyświetlany w panelu, kliknij prawym przyciskiem myszy w panelu i wybierz lub wykonaj polecenie OTWÓRZPANELDETALU.
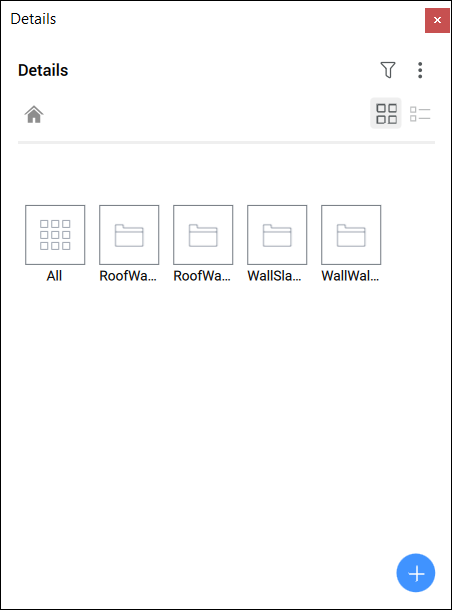
Kliknij przycisk Detale (![]() ), aby rozwinąć/zwinąć panel Detale.
), aby rozwinąć/zwinąć panel Detale.
Zapisywanie detali w panelu Detali.
Po utworzeniu nowego szczegółu można zapisać go w panelu Detale. W ten sposób można użyć tego samego Detalu w innych plikach. Użyj polecenia BIMUTWÓRZDETAL lub kliknij Utwórz Detal w panelu Detale.
Wyświetlanie detali
- Możesz kliknąć kategorię detalu, który chcesz wyświetlić. Wyświetlone zostaną detale przypisane do tej kategorii.
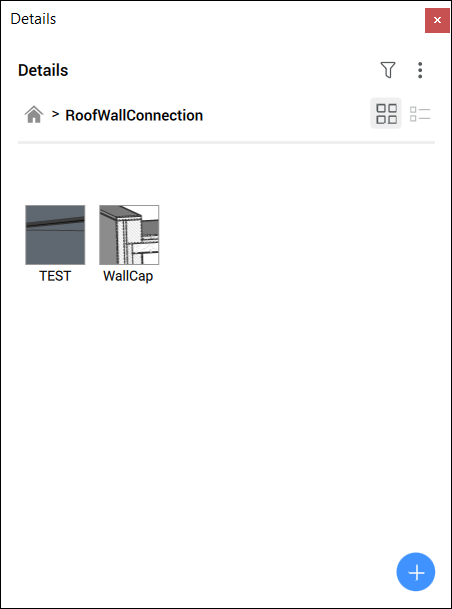
- Możesz kliknąć kategorię detalu, który chcesz wyświetlić.
Zostanie wyświetlone okno dialogowe Pokaż detal.
Zarządzanie tagami
- W panelu Detale kliknij szczegół, który chcesz dostosować.
Zostanie wyświetlone okno dialogowe Pokaż detal.
- Przejdź do kategorii Tagi Referencyjnych Brył, aby zarządzać znacznikami referencyjnymi.
Tagi te można tylko usuwać, nie można dodawać nowych.
- Kliknij przycisk dodawania tagów
 i wpisz nazwę nowego tagu, a następnie naciśnij ENTER, aby dodać go do Tagi ogólne.
i wpisz nazwę nowego tagu, a następnie naciśnij ENTER, aby dodać go do Tagi ogólne.Nowy tag zostanie dodany do kategorii Tagi ogólne w pomarańczowym polu.
Powtórz tę procedurę, aby dodać więcej tagów.
- Kliknij przycisk Zapisz, aby zapisać zmiany i zamknąć okno dialogowe Pokaż detal.
Szukaj tagu detali
Kliknij ikonę filtra ( ), aby otworzyć opcje filtrowania. W tym miejscu można przeszukiwać bibliotekę pod kątem określonych szczegółów za pomocą tagów. Możesz dodać jeden lub więcej tagów jednocześnie, aby przefiltrować wyniki i wybrać wszystkie pasujące detale.
), aby otworzyć opcje filtrowania. W tym miejscu można przeszukiwać bibliotekę pod kątem określonych szczegółów za pomocą tagów. Możesz dodać jeden lub więcej tagów jednocześnie, aby przefiltrować wyniki i wybrać wszystkie pasujące detale.
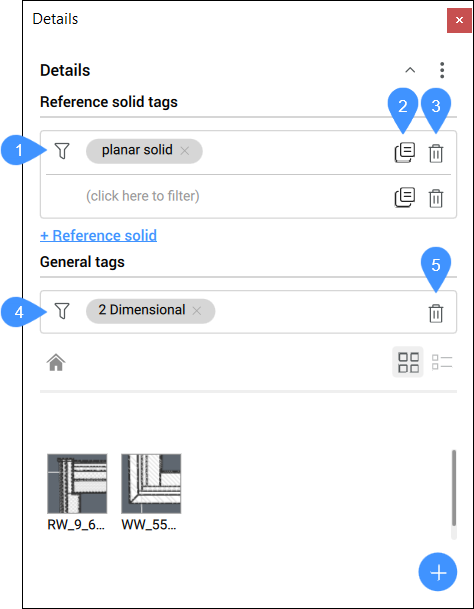
- Dodaj znacznik odniesienia
- Kopiuj Bryłę odniesienia
- Usuń Bryłę odniesienia
- Dodaj tag ogólny
- Usuń Tag Ogólny
- Dodaj znacznik odniesienia
- Kliknij pole, aby otworzyć listę rozwijaną z tagami odniesień i wybierz tag z listy. Możesz także wpisać nazwę tagu, aby go dodać.Uwaga: Można dodać kilka znaczników do jednej bryły odniesienia. Aby dodać bryłę odniesienia, kliknij na + Bryła odniesienia.
- Kopiuj Bryłę odniesienia
- Kopiuje wybraną referencyjną bryłę wraz z jej znacznikami.
- Usuń Bryłę odniesienia
- Usuwa wybraną referencyjną bryłę.Uwaga: Możesz kliknąć krzyżyk obok nazwy znacznika, aby usunąć tylko jeden znacznik odniesienia.
- Dodaj tag ogólny
- Kliknij pole, aby otworzyć listę rozwijaną z tagami ogólnymi i wybierz tag z listy. Możesz także wpisać nazwę tagu, aby go dodać.Uwaga: Można dodać wiele tagów.
- Usuń Tag Ogólny
- Usuwa wszystkie znaczniki ogólne.Uwaga: Możesz kliknąć krzyżyk obok nazwy tagu, aby usunąć tylko jeden tag.
Edytowanie detalu
- Kliknij szczegół, który chcesz edytować, aby otworzyć okno dialogowe Pokaż detal.
- Kliknij przycisk Otwórz .
Plik .dwg detalu otwiera się w osobnej zakładce rysunku.
- Dokonaj niezbędnych korekt detalu.
- Zapisz .dwg detalu plik.
Szczegóły zostaną zaktualizowane w panelu Detale.
- Istniejące dane nie zostaną zaktualizowane automatycznie. Aby zastąpić istniejące szczegóły nowymi, wykonaj poniższe kroki w celu propagacji detali.
Propaguje detal.
Detale można propagować do wszystkich podobnych połączeń w projekcie.
- Kliknij Detal w bibliotece.
Zostanie wyświetlone okno dialogowe Pokaż detal.
- Kliknij Propaguj.
Aby zastosować wszystkie sugestie, naciśnij klawisz Enter.
Aby odrzucić sugestię, kliknij znacznik wyboru. Ikona czerwonego krzyżyka zastępuje znacznik wyboru. Kliknij ikonę ponownie, aby zaakceptować sugestię. Jeśli istnieje kilka alternatyw, zostaną one wyświetlone po najechaniu kursorem na znacznik wyboru i będzie można wybrać żądaną opcję.
Naciśnij Enter, aby zaakceptować wszystkie zaakceptowane sugestie.
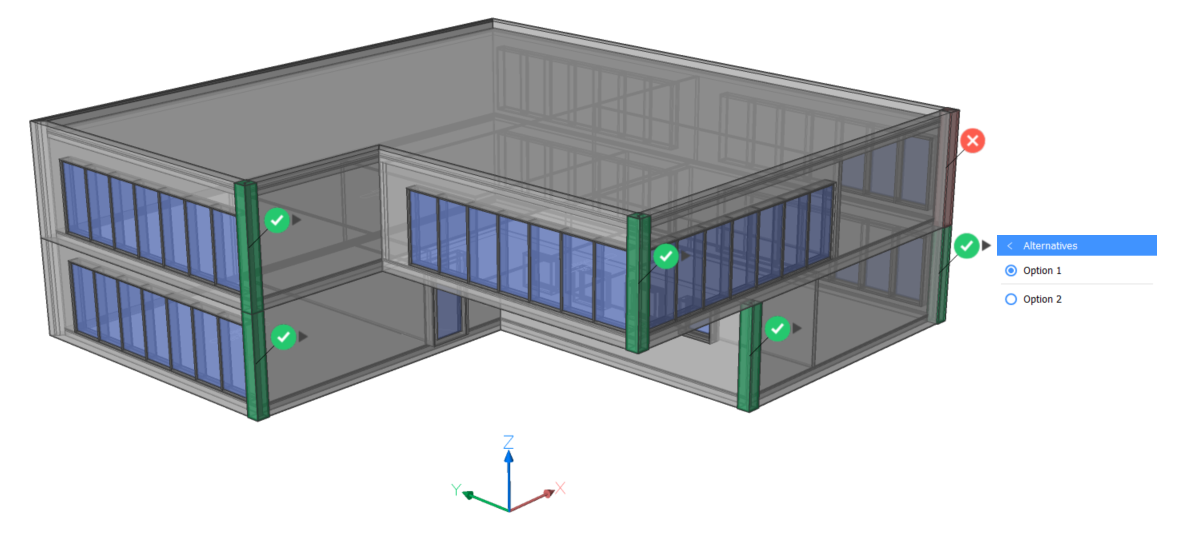
Szczegół można również propagować w projekcie za pomocą polecenia BIMPROPAGATEZPLIKU. To polecenie umożliwia propagowanie plików detali, które nie znajdują się w bibliotece.
Udostępnianie detali
Można pracować na plikach .dwg i udostępnić folder/bibliotekę detali. Zapisz rysunki szczegółów w odpowiedniej lokalizacji, aby wyświetlić je w panelu Detale.
- Jeśli chcesz utworzyć nowy detal do udostępnienia, możesz najpierw utworzyć nowy detal, jak wyjaśniono powyżej.
Poniższe kroki mają zastosowanie zarówno do nowych, jak i istniejących detali.
- Wszystkie utworzone szczegóły są automatycznie zapisywane w folderze i jego podfolderach, które są ustawiane za pomocą zmiennej systemowej DETAILSPATH. Domyślnie jest to C:\ProgramData\Bricsys\Details.
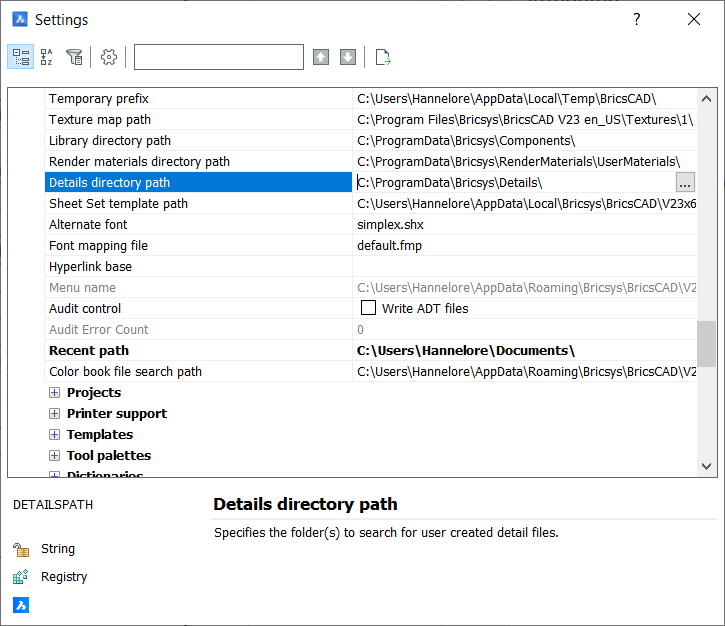
Następnie kliknij trzy kropki obok istniejącej nazwy na liście ścieżek, aby otworzyć okno dialogowe Lista ścieżek. Tutaj można zmienić lokalizację.
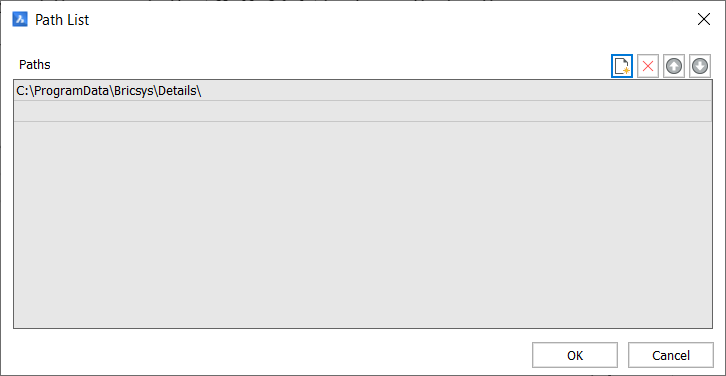
Można również utworzyć dodatkowe ścieżki.
Kliknij ikonę Nowy (
 ), a następnie kliknij trzy kropki nowego wiersza, aby dodać ścieżkę do biblioteki Detali.
), a następnie kliknij trzy kropki nowego wiersza, aby dodać ścieżkę do biblioteki Detali. - Jeśli chcesz udostępnić folder, przejdź do eksploratora plików na komputerze i podążaj ścieżką do folderu detali. Jeśli nie utworzyłeś jeszcze żadnych szczegółów, folder ten zawiera tylko folder .resources.
Jeśli utworzyłeś jakieś detale, możesz znaleźć tutaj te same foldery, co w panelu Detal.
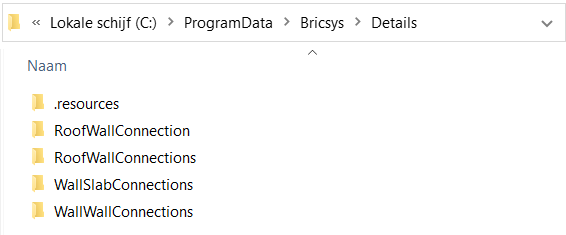
- Skopiuj folder, który chcesz udostępnić i przekształć go w plik zip. Możesz udostępnić ten plik zip innym osobom.
- W przypadku otrzymania pliku zip należy go rozpakować i skopiować foldery zawierające detale do folderu C:\ProgramData\Bricsys\Details.Uwaga: Upewnij się, że szczegóły zostały zapisane w folderze umieszczonym w folderze Detale. Jeśli umieścisz pliki dwg w folderze Detale, nie pojawią się one w panelu Detale.
- Aby załadować nowe szczegóły do panelu biblioteki, przejdź do panelu Detale, otwórz Menu i kliknij Generuj miniatury.
Nowe foldery detali pojawią się w panelu Detale.