Kursor Quad
Informacje
Menu kursora Quad, w skrócie Quad, jest alternatywą dla wiersza poleceń lub pasków narzędzi, oferując bogaty zestaw narzędzi, wymagając jednocześnie mniejszej liczby kliknięć, bez zaśmiecania ekranu mnóstwem glifów. Wskazówki Rozwijane to ograniczony zestaw właściwości wyświetlanych po wybraniu lub najechaniu kursorem na jednostkę.

Aby włączyć lub wyłączyć Quad, wykonaj jedną z poniższych czynności:
- Kliknij pole QUAD na Pasku Stanu.
- Naciśnij klawisz funkcyjny F12.
- Edytuj zmienną systemową QUADDISPLAY w oknie dialogowym Ustawienia.
- Wpisz QUADDISPLAY w pasek poleceń, a następnie wybierz opcję.
Aby włączyć lub wyłączyć Wskazówki Rozwijane, wykonaj jedną z poniższych czynności:
- Kliknij pole RT na pasku stanu.
- Wpisz ROLLOVERTIPS w wierszu poleceń, a następnie ustaw wartość.
Układ Quad
Quad ma pływający zestaw funkcji, który dostosowuje swoją zawartość w zależności od tego, co jest lub nie jest podświetlane, a także od tego, co zostało wybrane w bieżącym obszarze roboczym.
- Na podstawie podświetlonego typu podmiotu Quad wyświetla ostatnio używane narzędzie (1) wraz z nazwą podmiotu (2).Uwaga: Gdy pod kursorem znajduje się wiele podmiotów, naciśnij klawisz Tab, aby przełączać się między różnymi podmiotami.
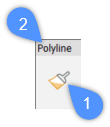
- Gdy ustawienie Wskazówki Rozwijane jest włączone (i SELECTIONPREVIEW == 1 lub 3), ograniczony zestaw właściwości (3) jednostki pod kursorem jest wyświetlany w Quad.
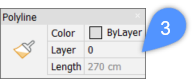
Wartości właściwości w Wskazówki Rozwijane mogą być edytowane.
Poniższa ilustracja przedstawia zmianę koloru łuku za pomocą funkcji Wskazówki Rozwijane.
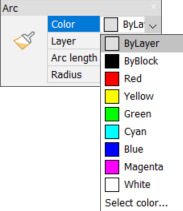
Uwaga: Aby wyświetlić Wskazówki Rozwijane, kliknij pasek tytułu quada po jego rozwinięciu. - Po najechaniu kursorem na Quad, w dolnej części pojawi się kilka zakładek narzędzi (4).Uwaga: Liczba kolumn w kwadracie jest kontrolowana przez preferencję użytkownika Quadwidth (domyślnie = 6).
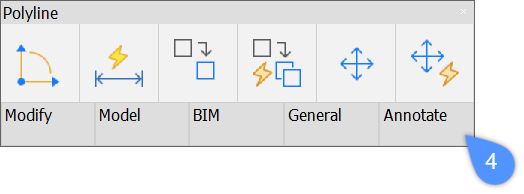
- Po najechaniu kursorem na kartę Ogólne quad (5), grupy narzędzi rozwijają się pod kursorem, co zapewnia więcej opcji narzędzi, takich jak polecenie ODIZOLUJOBIEKTY (6). Oprócz tego polecenia można znaleźć polecenia IZOLUJOBIEKTY i UKRYJOBIEKTY.Uwaga: Liczba dostępnych grup narzędzi i liczba narzędzi w grupie narzędzi zależy od typu elementu pod kursorem.
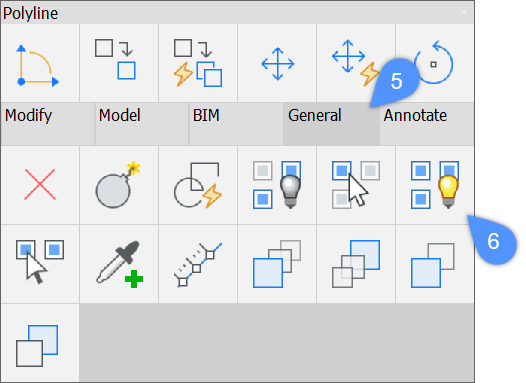
- Quad może być również dostępny w trybie Bez Selekcji. Gdy kursor znajduje się nad podmiotem, przytrzymaj dłużej prawy przycisk myszy, aby wyświetlić kwadrat Brak Selekcji (7). Jeśli na rysunku nie ma zaznaczonej lub podświetlonej jednostki, kliknij prawym przyciskiem myszy, aby wyświetlić kwadrat Brak zaznaczenia.
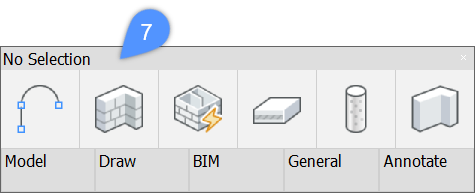
- Po wybraniu podmiotu i podświetleniu innego, obok typu podmiotu (pasek tytułu na górze) w nawiasie pojawia się plus jeden (8). Liczba, niezależnie od typu, zwiększa się za każdym razem, gdy wybierzesz podmiot. Aby ujawnić wybrane typy jednostek, które są ukryte w nawiasach, rozwiń Quad, przesuwając nad nim kursor.
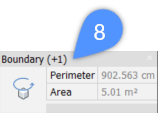
Informacje: wybieranie elementów
- Po wybraniu krawędzi wyświetlony zostanie Quad pokazujący długość krawędzi, nachylenie i wysokość (9).
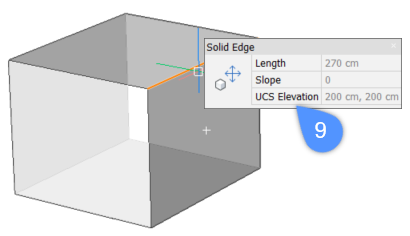
- Po wybraniu powierzchni bryły pole powierzchni jest wyświetlane w Quad (10).
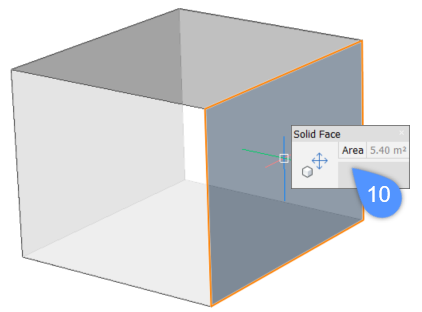
- Po podświetleniu obwiedni Quad wyświetla obwód i obszar tej granicy (11).
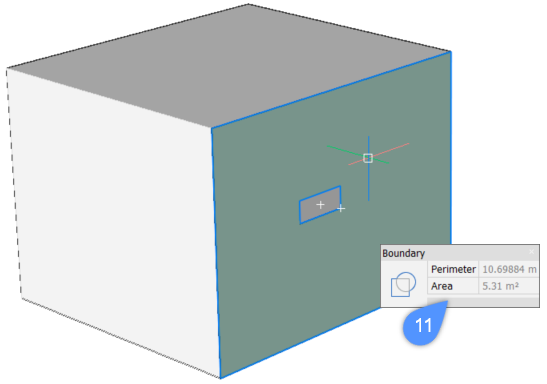
- Po podświetleniu bryły Quad wyświetla jej kolor, warstwę i wysokość (12).
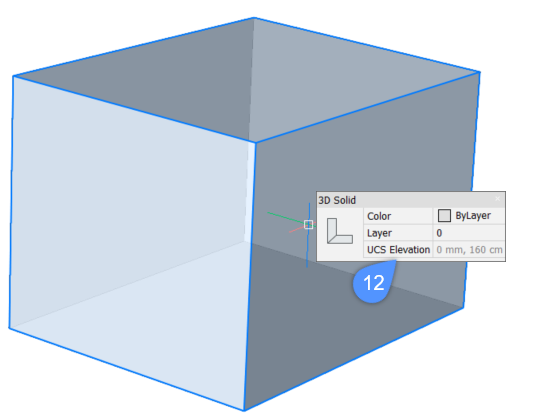
Procedura: przy użyciu quad
Poniżej przedstawiono ogólne kroki korzystania z kursora Quad.
- Najedź kursorem na element, którym chcesz manipulować.
Element pod kursorem zostanie podświetlony.
Quad wyświetla pojedynczą ikonę (13), która jest ostatnio używanym narzędziem z tym typem podmiotu, oraz ograniczony zestaw właściwości (14) podświetlonego podmiotu.
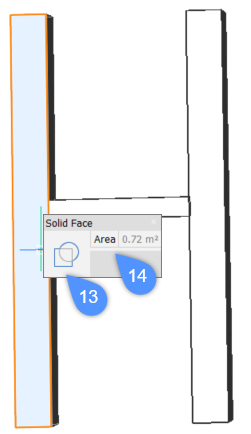
- Kliknij prawym przyciskiem myszy, aby uruchomić ostatnio używane narzędzie lub przesuń kursor na pojedynczą ikonę, aby rozwinąć Quad (15), a następnie wybierz jedno z dostępnych narzędzi, aby manipulować jednostką.
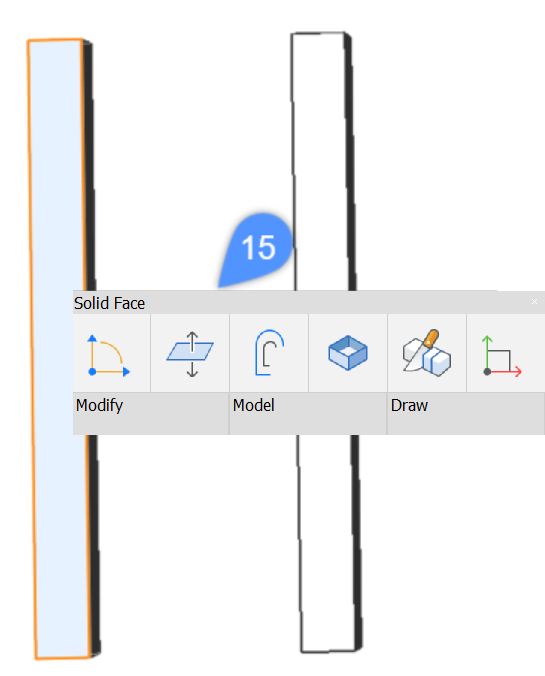
- Przesuń kursor nad niebieskie pole, aby rozwinąć Quad.
Wyświetlane są wszystkie grupy narzędzi Quad dla bieżącego obszaru roboczego. Po rozwinięciu pierwszej grupy narzędzi kliknij ikonę, aby użyć narzędzia lub przesuń kursor do innej grupy narzędzi.

