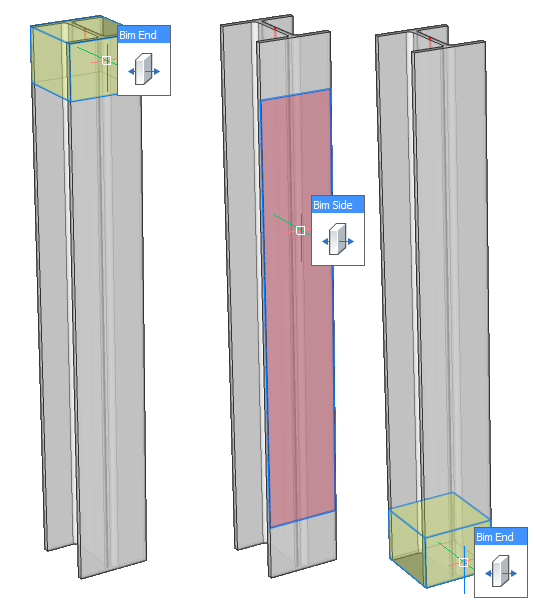Wskazywanie elementów
Informacje
Po najechaniu kursorem na obiekt w BricsCAD®obiekt zostanie podświetlony. Po kliknięciu lewym przyciskiem myszy podświetlonej jednostki zostanie ona wybrana.
Podświetlanie: możesz podświetlić tylko jedną jednostkę jednocześnie.
Wybieranie: możesz wybrać dowolną liczbę elementów.
Większość procesu modelowania można wykonać, podświetlając jednostkę i używając funkcji Quad. Na przykład, gdy podświetlisz powierzchnię, otworzy się Quad. Można wybrać żądane polecenie bez uprzedniego wybierania powierzchni.
Tryby wyboru
Tryby wyboru pozwalają kontrolować, które podjednostki (powierzchnie, krawędzie i obwiednie) zostaną podświetlone w podglądzie wyboru i mogą zostać wybrane.
- Wstążka:
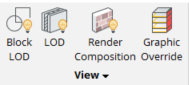
Uwaga: Aby wyświetlić Wstążki, kliknij prawym przyciskiem myszy pasek narzędzi i wybierz Wstążki z menu kontekstowego. - Ustawienia:

- Klawiatura: SELECTIONMODES
- Włącz wykrywanie krawędzi brył 3D (
 ): określa, czy krawędzie brył 3D są podświetlane przez podgląd wyboru i mogą być wybierane. Jeśli ta opcja zostanie włączona, można wybrać krawędzie brył 3D, klikając je raz.
): określa, czy krawędzie brył 3D są podświetlane przez podgląd wyboru i mogą być wybierane. Jeśli ta opcja zostanie włączona, można wybrać krawędzie brył 3D, klikając je raz. - Włącz wykrywanie powierzchni brył 3D (
 ): określa, czy powierzchnie bryły 3D są podświetlane przez podgląd wyboru i mogą być wybierane. Jeśli ta opcja zostanie włączona, można wybrać powierzchnie brył 3D, klikając je raz.
): określa, czy powierzchnie bryły 3D są podświetlane przez podgląd wyboru i mogą być wybierane. Jeśli ta opcja zostanie włączona, można wybrać powierzchnie brył 3D, klikając je raz. - Włącz wykrywanie obwiedni (
 ): określa, czy wykrywane są zamknięte obwiednie w płaszczyźnie XY bieżącego układu współrzędnych, czy na ścianie brył 3D. Jeśli ta opcja zostanie włączona, można wybrać zamknięte obwiednie z powierzchni brył 3D, klikając je raz.
): określa, czy wykrywane są zamknięte obwiednie w płaszczyźnie XY bieżącego układu współrzędnych, czy na ścianie brył 3D. Jeśli ta opcja zostanie włączona, można wybrać zamknięte obwiednie z powierzchni brył 3D, klikając je raz. - Włącz wybór boków i końców (
 ): steruje widocznością bimSides i BimEnds wszystkich elementów liniowych.
): steruje widocznością bimSides i BimEnds wszystkich elementów liniowych. - Włącz wybór wierzchołków (
 ): określa, czy wierzchołki bryły 3D są podświetlane przez podgląd zaznaczenia i mogą być wybierane. Jeśli ta opcja zostanie włączona, można wybrać wierzchołki brył 3D, klikając je raz.
): określa, czy wierzchołki bryły 3D są podświetlane przez podgląd zaznaczenia i mogą być wybierane. Jeśli ta opcja zostanie włączona, można wybrać wierzchołki brył 3D, klikając je raz.
Zmiana ustawień trybów wyboru
- Kliknij przyciski w panelu Ustawienia na Wstążkii znajdź Tryby wyboru. Na poniższej ilustracji przedstawiono sumę wartości (1) zmiennej systemowej SELECTIONMODES, gdy Wybierz krawędzie i opcje Wybierz wierzchołki są wyłączone (2) po jednokrotnym kliknięciu pola wyboru; oraz Wybierz powierzchnie i Wybierz wykryte granice są włączone (3).
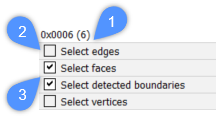
- Wpisz SELECTIONMODES w wierszu polecenia i zmień bieżący parametr.
- Użyj Ctrl na klawiaturze, aby tymczasowo przełączać się między różnymi trybami wyboru. Te kluczowe funkcje umożliwiają wybranie dowolnego typu encji.
Aby wyświetlić BimSides/Ends dla elementów liniowych, można użyć zmiennej systemowej DISPLAYSIDESANDENDS w oknie dialogowym Ustawienia lub ustawić zmienną systemową DISPLAYSIDESANDENDS na 1 w wierszu poleceń.
Poniższa ilustracja przedstawia zmienną systemową , gdy opcja Display Sides and Endsjest zaznaczona (6) po jednokrotnym kliknięciu pola wyboru.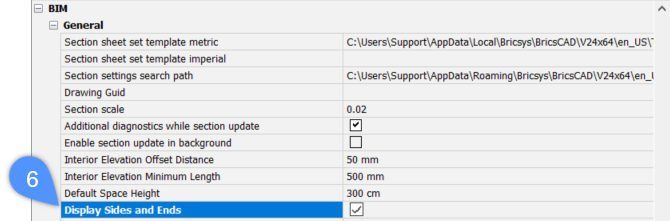
Wybieranie podjednostek
- Aby podświetlić jednolitą powierzchnię, najedź kursorem myszy na twarz. Podświetlona powierzchnia jest wyświetlana na pomarańczowo (7). Aby zaznaczyć powierzchnię, kliknij ją lewym przyciskiem myszy, gdy powierzchnia jest podświetlona. Aby zaznaczyć wiele powierzchni bryły, kliknij je jedną po drugiej lewym przyciskiem myszy.
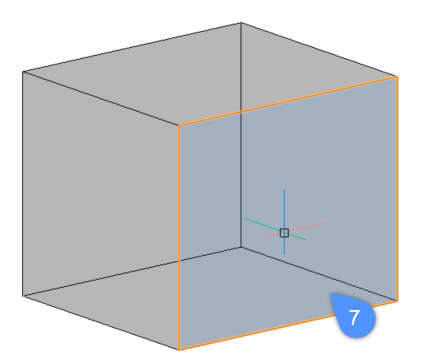
- Aby podświetlić bryłę, najedź kursorem na jedną z jej ścian, przytrzymując CTRL. Świeci na niebiesko (8). Aby zaznaczyć bryłę, kliknij ją lewym przyciskiem myszy, gdy bryła jest podświetlona. Aby zaznaczyć wiele brył, kliknij je lewym przyciskiem myszy jedna po drugiej.

- Aby podświetlić krawędź, umieść wskaźnik myszy na krawędzi bryły, przytrzymując wciśnięty CTRL. Krawędź jest wyświetlana w kolorze pomarańczowym (9). Aby zaznaczyć krawędź, kliknij ją lewym przyciskiem myszy, gdy krawędź jest podświetlona. Aby zaznaczyć wiele krawędzi, kliknij je lewym przyciskiem myszy jedna po drugiej.
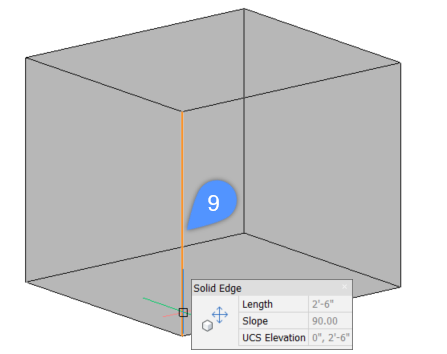
- Aby podświetlić obwiednię, umieść wskaźnik myszy na wykrytej obwiedni na powierzchni bryły 3D. Gdy wykryta granica jest podświetlona, jest wyświetlana w kolorze. Domyślnie wnętrze obwiedni jest wyświetlane na zielono (10), a zewnętrzna krawędź obwiedni jest wyświetlana na niebiesko (11).
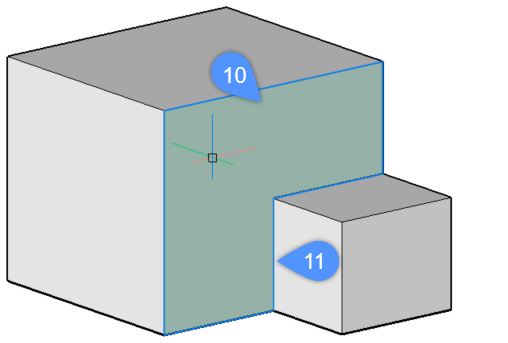
Uwaga: To ustawienie można zmienić, wpisując BOUNDARYCOLOR w wierszu polecenia (wartość domyślna = 95).
Sposób postępowania: modyfikacja grubości bryły
- Upewnij się, że jest zaznaczona opcja Wybierz powierzchnie zmiennej systemowej SELECTIONMODES.
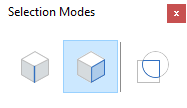
- Umieść kursor na powierzchni bryły.
W razie potrzeby naciśnij Tab, aby podświetlić zasłoniętą powierzchnię.
- Gdy powierzchnia zostanie podświetlona, wybierz Wypchnij/Pociągnij w grupie poleceń Modelu Quad.
- Wybrana powierzchnia bryły zostanie przeciągnięta.
W polu wymiaru dynamicznego wyświetlane jest względne przemieszczenie powierzchni (= w stosunku do jej pierwotnego położenia).
- (Opcjonalnie) Naciśnij Tab, aby zmienić powierzchnię wybraną jako powierzchnia odniesienia dla wymiaru dynamicznego.Uwaga: Gdy kompozycja z zablokowanymi grubościami (niezmienna grubość) jest stosowana do bryły, a grubość bryły nie jest równa całkowitej grubości kompozycji, bryła jest wyświetlana z czerwonymi kreskowaniami. Wykonaj polecenie BIMAKTUALIZUJGRUBOŚĆ, aby ponownie zastosować kompozycję do takiej bryły.
Procedura: modyfikowanie wysokości ściany
- Upewnij się, że Wybierz powierzchnie: opcja zmiennej systemowej SELECTIONMODES jest zaznaczona.
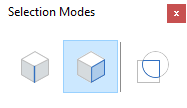
- Najedź kursorem na górną powierzchnię ściany.
W razie potrzeby naciśnij Tab, aby podświetlić zasłoniętą powierzchnię.
- Gdy powierzchnia zostanie podświetlona, wybierz Wypchnij/Pociągnij w grupie poleceń Modelu Quad.
Wybrana powierzchnia porusza się dynamicznie wraz z kursorem.
W polach wymiarów dynamicznych wyświetlana jest wysokość przyrostowa.
- Wykonaj jedną z następujących czynności:
- Wpisz wartość w polu wymiaru dynamicznego i naciśnij Enter.
- Naciśnij Tab, aby użyć innej powierzchni odniesienia, np. dolnej powierzchni bryły, a następnie wpisz wartość w polu wymiaru dynamicznego.
Modyfikowanie wysokości wielu ścian
Użyj polecenia WYBIERZWYRÓWNANEPOWIERZCHNIE (:  ), aby wybrać górną ścianę wszystkich brył w tej samej płaszczyźnie poziomej.
), aby wybrać górną ścianę wszystkich brył w tej samej płaszczyźnie poziomej.
- Upewnij się, że jest zaznaczona opcja Wybierz powierzchnie zmiennej systemowej SELECTIONMODES.
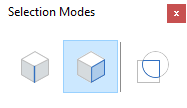
- Przesuń kursor nad górną powierzchnię jednej ze ścian.
W razie potrzeby naciśnij Tab, aby podświetlić zasłoniętą powierzchnię.
- Gdy powierzchnia zostanie podświetlona, wybierz polecenie WYBIERZWYRÓWNANEPOWIERZCHNIE w grupie poleceń Wybór bryły/ściany w Quad.
Wybierane są wszystkie ściany leżące w płaszczyźnie wybranej powierzchni.
- Teraz wykonaj te same czynności, co w przypadku pojedynczej ściany.
Modyfikowanie wysokości warstwa po warstwie
- Przesuń kursor nad warstwę, którą chcesz edytować, i wybierz Wypchnij/Wyciągnij w Model grupie poleceń Quad, gdy warstwa zostanie podświetlona.
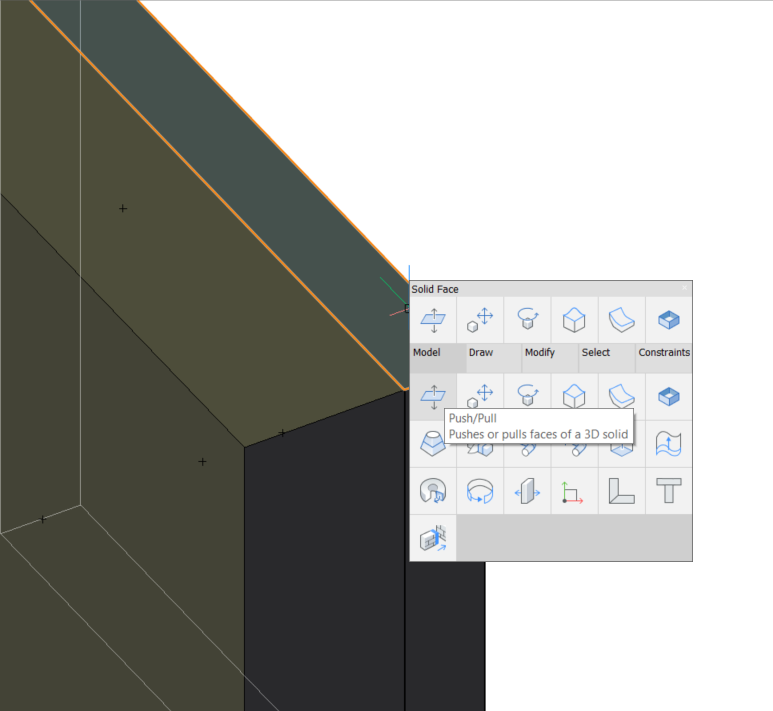
- Wpisz wartość w dynamicznym polu odległości.
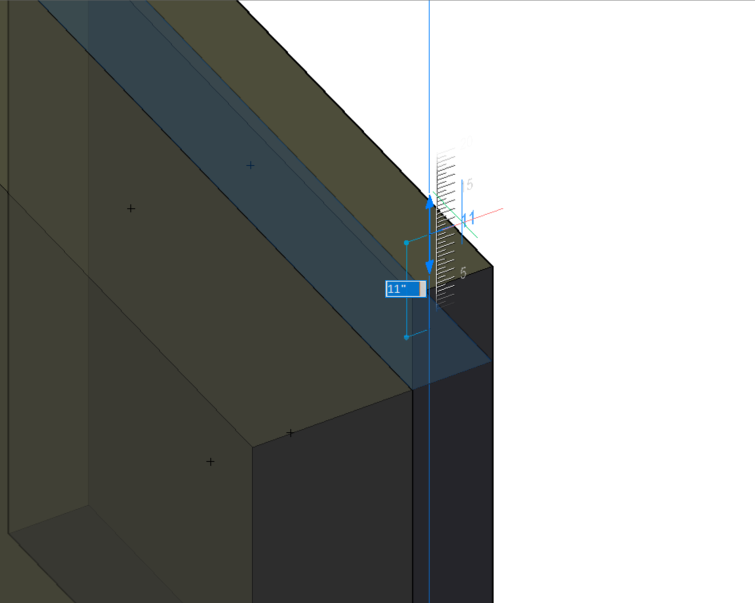
- Naciśnij Enter, aby zaakceptować odległość.
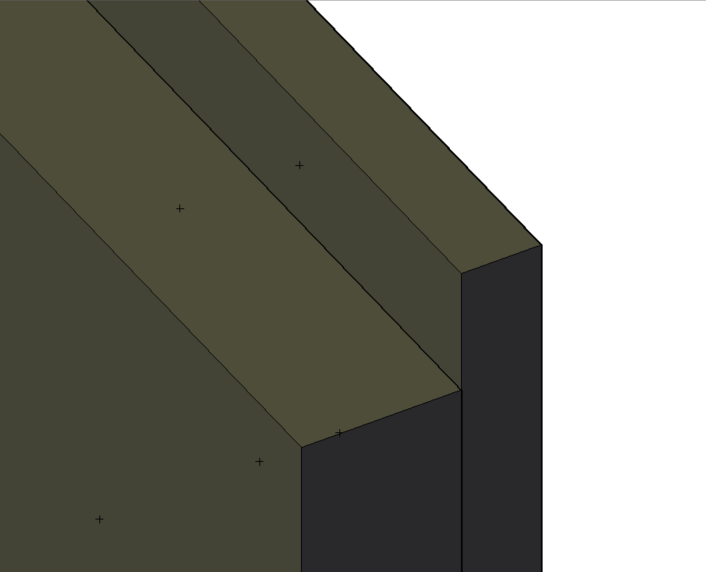
Zaznaczanie zasłoniętych pod jednostek
Na rysunku niektóre elementy lub pod elementy (powierzchnie, krawędzie i obwiednie) mogą być ukryte za innymi elementami. Tab umożliwia przełączanie się między pod elementami.
W poniższych krokach pokazano, jak wyróżnić ukrytą powierzchnię, która znajduje się pod kursorem.
- Umieść kursor na jednej z pełnych powierzchni.
W poniższym przykładzie górna powierzchnia bryły przedniej jest podświetlona (12).
- Naciśnij Tab, aby przełączać się między ukrytymi elementami.
Tylna powierzchnia przedniej bryły jest podświetlona (13).
- Wielokrotne naciskanie Tab przy jednoczesnym utrzymywaniu kursora w tej samej pozycji umożliwia podświetlenie całej bryły z przodu (14) oraz przedniej powierzchni (15) i prawej (16) tylnej bryły. Na koniec podświetlona jest cała tylna bryła (17).
- Gdy encja lub podencja, którą chcesz wybrać, jest wyróżniona, kliknij ją lewym przyciskiem myszy, aby wybrać.

Wybieranie wielu elementów za pomocą pól wyboru
Pola wyboru umożliwiają wybranie jednego lub więcej niż jednego elementu jednocześnie. Aby użyć pola wyboru, kliknij lewym przyciskiem myszy puste miejsce w obszarze rysunku i przesuwaj kursor, aż pole wyboru zakryje elementy, które chcesz wybrać.
W BricsCAD®dostępne są dwa rodzaje pól wyboru:
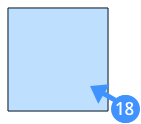
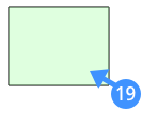
- Kliknij i przesuń mysz w prawo, aby utworzyć niebieskie pole wokół elementów, które chcesz wybrać. Gdy element znajduje się całkowicie w oknie, zostanie dodany do zbioru wskazań. Poniższy przykład pokazuje użycie niebieskiego pola wyboru, gdy tryb wyboru jest ustawiony na Bryły (domyślnie).

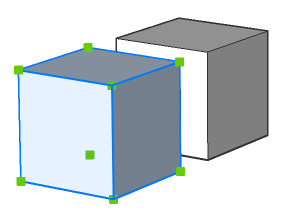
Niebieskie pole wyboru całkowicie zakrywa lewy sześcian i dlatego tylko ten sześcian jest zaznaczony w modelu.
- Aby wybrać powierzchnie brył 3D i powierzchni, naciśnij Ctrl raz podczas wybierania okna. Ikona (20) obok kursora wskazuje tryb wyboru. Krawędzie, które znajdują się całkowicie wewnątrz okna, zostaną wybrane, gdy tryb wyboru jest ustawiony na Powierzchnie.
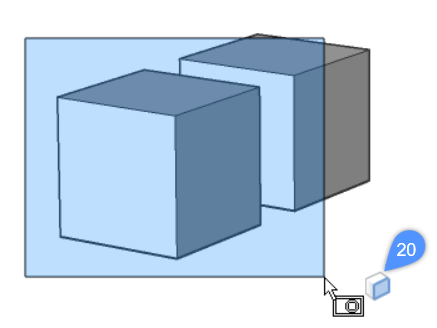
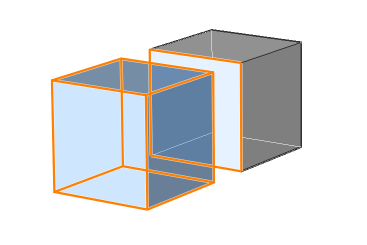
- Aby wybrać krawędzie brył 3D i powierzchni, naciśnij dwukrotnie Ctrl podczas wybierania okna. Obok kursora pojawi się ikona krawędzi (21). Krawędzie, które znajdują się całkowicie wewnątrz okna, zostaną wybrane, gdy tryb wyboru jest ustawiony na Krawędzie.
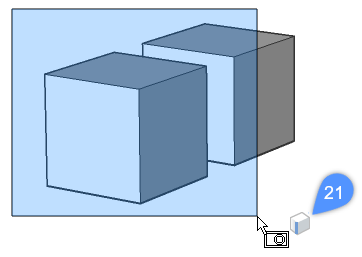
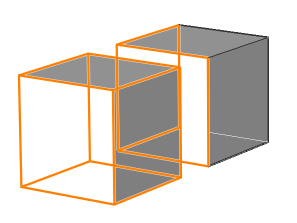
W poniższych krokach pokazano, jak wybrać wiele elementów za pomocą niebieskiego pola wyboru:
- Kliknij i przesuń mysz w lewo (okno przecinające), aby utworzyć zielone pole wokół elementów, które chcesz wybrać. Gdy elementy nakładają się na okno lub znajdują się całkowicie wewnątrz okna, zostaną dodane do zbioru wskazań. Poniższy przykład pokazuje użycie zielonego pola wyboru, gdy tryb wyboru jest ustawiony na domyślny:
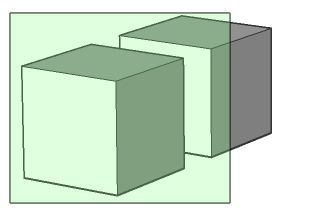
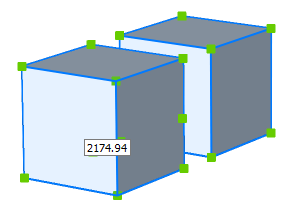
Zielone pole wyboru wybiera oba moduły w modelu, ponieważ pole wyboru nakłada się na dwa sześciany.
- Aby wybrać powierzchnie brył 3D i powierzchni, za pomocą zielonego pola wyboru naciśnij Ctrl jeden raz podczas wybierania okna. Obok kursora pojawi się ikona Powierzchnie (22). Zostaną wybrane wszystkie ściany, które znajdują się całkowicie lub częściowo wewnątrz okna przecinającego.
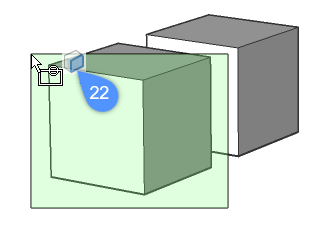
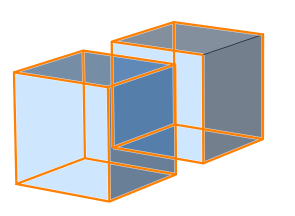
- Aby wybrać krawędzie brył 3D i powierzchni za pomocą zielonego pola wyboru, naciśnij dwukrotnie Ctrl podczas wybierania okna. Obok kursora pojawi się ikona Krawędzie (23). Zostaną zaznaczone wszystkie krawędzie, które znajdują się całkowicie lub częściowo wewnątrz okna przecinającego.
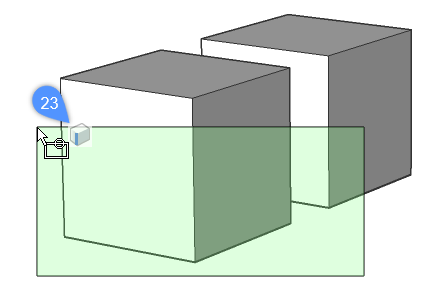
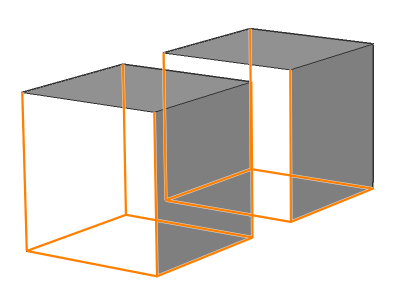
Wybieranie/podświetlanie boków i końców BIM na profilach
- Kliknij ikonę Włącz wybór boków i końców na pasku narzędzi BIM.
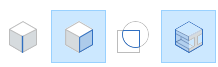
- Umieść kursor na bryle liniowej w obszarze modelu, gdy kursor znajduje się na górze lub na dole bryły liniowej. Powierzchnia końca BIM jest wyświetlana na żółto, podczas gdy powierzchnia boczna BIM bryły liniowej jest wyświetlana na czerwono.