Bryła liniowa BIM
Informacje o bryle liniowej BIM

Aby uzyskać więcej informacji na temat tego polecenia, zapoznaj się z artykułem Dokumentacja poleceń BIMBRYŁALINIOWA.
Więcej informacji na temat modelowania MEP można znaleźć w artykule pomocy Modelowanie MEP i Punkty Łączeń Przepływu MEP.
Więcej informacji na temat Stali Konstrukcyjnej można znaleźć w artykule pomocy dotyczącym Stali Konstrukcyjnej.
- Najedź kursorem na zakładkę Model w oknie Quad i wybierz narzędzie Bryła liniowa.Uwaga: Można również uruchomić polecenie BIMBRYŁALINIOWA, wpisując je w wierszu poleceń.Pojawi się monit: Ustaw punkt początkowy lub [Śledź/Prostokątny/Kołowy/Biblioteka/wybierz w profilu modelu/adJust] <Last point>:Uwaga: Opcje Idź za i Ostatni punkt pojawiają się tylko wtedy, gdy na rysunku utworzono wcześniej element liniowy.
- Wybierz punkt początkowy.
Pojawi się monit: Ustaw następny punkt lub [Kąt/Długość/Cofnij/Ćwierćobrót/Obróć/wybierz inny profil/profil adJust]:
- Przesuń kursor myszy, aby narysować belkę lub słup.
- Kliknij, aby określić punkt końcowy lub wprowadź wartość odległości za pomocą pola wymiaru dynamicznego.
- Naciśnij Enter, aby go zaakceptować. Poniższa ilustracja przedstawia belkę i dwa słupy o domyślnym profilu prostokątnym.
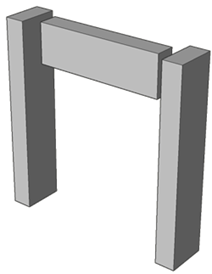
Informacje o profilach BIM
Dostęp do panelu BIM Profile można uzyskać, klikając belkę dwuteową po prawej stronie ekranu. Jeśli pasek narzędzi BIM Profile nie jest wyświetlany po prawej stronie ekranu, kliknij prawym przyciskiem myszy panel Narzędzi po prawej stronie ekranu, wybierz opcję Panele z menu kontekstowego, a następnie zaznacz opcję BIM Profile.
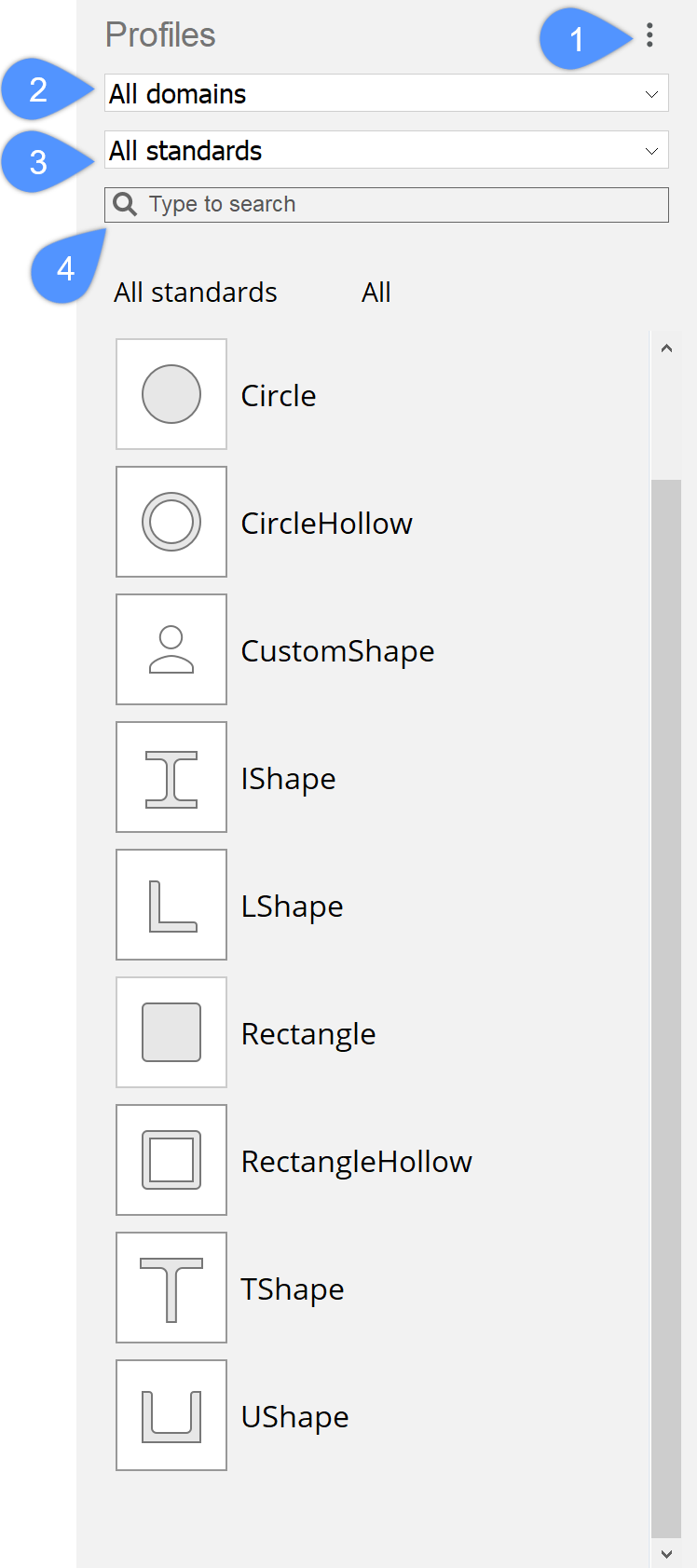
Rozwijane pole u góry (2) działa jak filtr. Istnieją różne domeny, według których można filtrować: Ogólne, Beton konstrukcyjny, Stal konstrukcyjna, HVAC, Rurociągi i Elektryczne.
Drugie pola rozwijane (3) umożliwiają filtrowanie profili według standardów krajowych.
Pole wyszukiwania (3) umożliwia filtrowanie według nazwy.
Menu (1) po prawej stronie umożliwia dostęp do okna dialogowego BIM Profile. Kliknięcie ikony menu powoduje wyświetlenie menu kontekstowego z kilkoma opcjami.
Wybierz polecenie Otwórz okno dialogowe profilu z menu, aby otworzyć okno dialogowe Profile.
Jak korzystać z panelu Profile BIM
- Przeciągnij i upuść żądany profil z panelu BIM Profile do przestrzeni modelu.Uwaga: To polecenie działa w taki sam sposób, jak polecenie LINIA.
- Aby zdefiniować punkt początkowy i kolejne punkty, kliknij w obszarze modelu lub użyj dynamicznych pól wymiarowania.
- Naciśnij Enter, aby zakończyć polecenie.

Informacje o BIMZASTOSUJPROFIL

Aby uzyskać więcej informacji na temat tego polecenia, zapoznaj się z artykułem Dokumentacja poleceń BIMZASTOSUJPROFIL.
- Wybierz linię lub bryłę, do której chcesz zastosować profil, a następnie uruchom polecenie BIMZASTOSUJPROFIL.
- Po naciśnięciu klawisza Enter pojawi się okno dialogowe Profile.
- Wybierz profil i naciśnij przycisk Wybierz w prawym dolnym rogu.
- Naciśnij Enter, aby zakończyć polecenie. Profil zostanie zastosowany do linii lub bryły w modelu.
- Otwórz panel BIM Profile.Uwaga: Dostęp do panelu BIM Profile można uzyskać, klikając ikonę dwuteownika po prawej stronie ekranu.
- Wybierz wszystkie podmioty, do których chcesz zastosować profil.
- W panelu BIM Profile wyszukaj profil, który chcesz zastosować do wybranych podmiotów.
- Przeciągnij wybrany profil na jeden z wybranych elementów.
- Profil zostanie zastosowany do linii lub brył w modelu.Uwaga: Zastosowanie profilu do bryły spowoduje zastąpienie bryły wybranym profilem. W przypadku linii linia nie zostanie zastąpiona, ale dodano profil z jego osią taką samą jak wybrana linia.
- Ponieważ linia nie jest już potrzebna, możesz ją usunąć.
Informacje o BIMDODAJMIMOŚRÓD

Aby uzyskać więcej informacji na temat tego polecenia, zapoznaj się z artykułem Dokumentacja poleceń BIMDODAJMIMOŚRÓD.
- Wybierz istniejącą bryłę liniową lub profil w obszarze rysunku.
- Uruchom polecenie BIMDODAJMIMOŚRÓD, wpisując je w wierszu poleceń lub wybierając polecenie w oknie Quad (w zakładce modelu) lub na wstążce (w zakładce Structural/MEP ).
Pojawi się widżet ekscentryczności
- Aby ustawić ekscentryczność, kliknij jedną z dziewięciu lokalizacji w widżecie, a następnie kliknij prawym przyciskiem myszy, aby potwierdzić.
- Opcjonalnie wpisz lokalizację w wierszu polecenia.
Dostępne opcje lokalizacji to: TR: Prawy górny, TM: Środkowy górny, TL: Lewy górny, MR: Prawy środkowy, C: Środek (resetuje osie zestawu wyboru do domyślnej lokalizacji), ML: Lewy środkowy, BR: Prawy dolny, BM: Środkowy dolny, BL: Lewy dolny .
- Naciśnij Enter, aby zaakceptować zmiany. Poniższa ilustracja przedstawia widżet ekscentryczności (12) na liniowym profilu bryłowym.
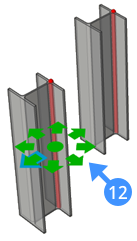
Informacje o przeliczaniu osi BIM

Aby uzyskać więcej informacji na temat tego polecenia, zapoznaj się z artykułem Dokumentacja poleceń BIMPRZELICZOSIE.
- Wybierz dowolny liniowy element budynku w swoim modelu
- Uruchom polecenie BIMPRZELICZOSIE.
- Naciśnij Enter.
- Oś elementu zostaje przeniesiona do pozycji domyślnej. Poniższa ilustracja przedstawia wynik użycia BIMPRZELICZOSIE na liniowej bryle. Oś (13) jest przesuwana do linii środkowej (14) elementu liniowego.
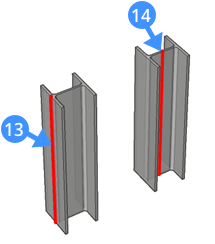
Pomocne ustawienia podczas modelowania brył liniowych
Wyświetl osie

Jeśli włączona jest opcja DISPLAYAXES, osie brył liniowych są widoczne jako gruba czerwona linia. W takim przypadku będziesz mógł tylko przyciągnąć punkt końcowy osi jako punkt początkowy, aby dodać więcej liniowych brył lub profili do już istniejącej konstrukcji.
Gdy opcja DISPLAYAXES jest wyłączona, w obszarze rysunku nie jest widoczna żadna oś i można przyciągać wszystkie określone punkty, które zaznaczyłeś w menu kontekstowym ESNAP.
| DISPLAYAXES WYŁĄCZONE | DISPLAYAXES WŁĄCZONE |
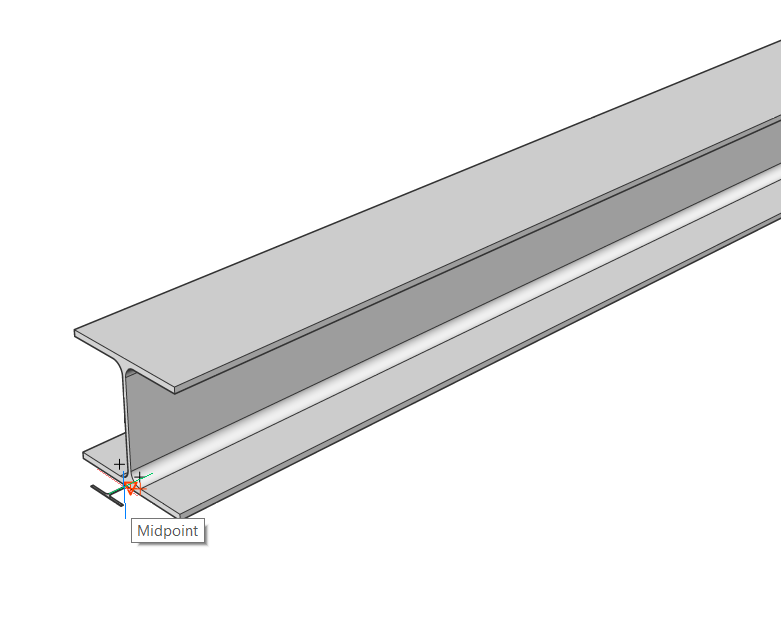 |
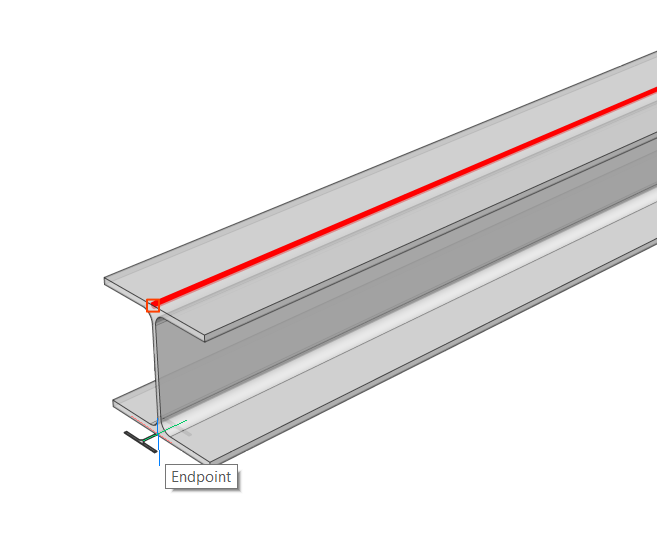 |
BIMOSMODE
- Wpisz BIMOSMODE w wierszu poleceń lub w oknie dialogowym Ustawienia.
Zostanie wyświetlony monit: Nowa bieżąca wartość dla BIMOSMODE (od 0 do 3) <2>:
- Wybierz nową wartość (wpisz liczbę od 0 do 3).
Wartość Przyciąganie szczegółów 0 Włącza wszystkie przyciąganie. 1 Wyłącza przyciąganie do brył z wyjątkiem osi bryły. 2 Wyłącza wszystkie przyciąganie do osi siatki BIM z wyjątkiem przecięć osi. 3 Wyłącza wszystkie przyciąganie do osi siatki BIM z wyjątkiem przecięć osi.
Wyłącza przyciąganie do brył z wyjątkiem osi bryły.
- Naciśnij Enter

