Łączenie brył
Polecenia
LPOŁĄCZ, TPOŁĄCZ, BIMPOŁĄCZENIESTRUKTURALNE
Informacje
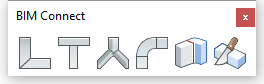
Polecenie LPOŁĄCZ tworzy połączenie w kształcie litery L (dwusieczne lub równoległe) między dwiema bryłami.
Polecenie TPOŁĄCZ tworzy połączenie teowe między dwiema bryłami.
Polecenie BIMPOŁĄCZENIESTRUKTURALNE umożliwia łączenie brył konstrukcyjnych profili, takich jak belki i słupy.
Polecenie BIMPOŁĄCZENIEPRZEPŁYWU tworzy połączenie pomiędzy segmentami przepływu, takimi jak rury lub kanały HVAC.
Poniższe procedury wykorzystują menu kursora Quad.
Procedura: tworzenie połączeń L
- Upewnij się, że zmienna systemowa SELECTIONMODES = 0.
- Wpisz LConnect w wierszu poleceń lub wybierz go za pomocą Quad.
- Wybierz dwie bryły lub ściany do połączenia.
- Dwie wybrane bryły są połączone: domyślnym typem połączenia jest dwusieczna L.
Jeśli zmienna systemowa HOTKEYASSISTANT jest włączona (HKA jest włączona), zostanie wyświetlony widżet Asystent skrótów klawiszowych.
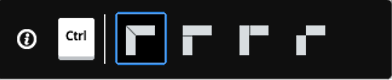
Użyj klawisza CTRL, aby przełączać się między typami połączeń.
Zostanie wyświetlony monit: Wybierz bryłę bazową [Przełącz] <Accept>. Wpisz A, aby użyć wybranego połączenia, wpisz S, aby przełączyć się na żądany typ połączenia.
Model 3D aktualizuje się dynamicznie podczas przełączania typów połączeń L.Uwaga: Połączenia w kształcie litery L można również tworzyć między niepionowymi bryłami, takimi jak połacie dachowe.
Sposób postępowania: Tworzenie połączeń teowych
- Upewnij się, że wybrana jest opcja Wybierz Powierzchnie zmiennej systemowej SELECTIONMODES.
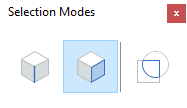
- Wpisz TPOŁĄCZ w wierszu poleceń lub wybierz go za pomocą Quad.
- Przesuń kursor na mniejszą powierzchnię pierwszej bryły na końcu, która ma zostać połączona.
Naciśnij Tab, aby podświetlić zasłonięte twarze.
Kliknij, gdy twarz zostanie podświetlona.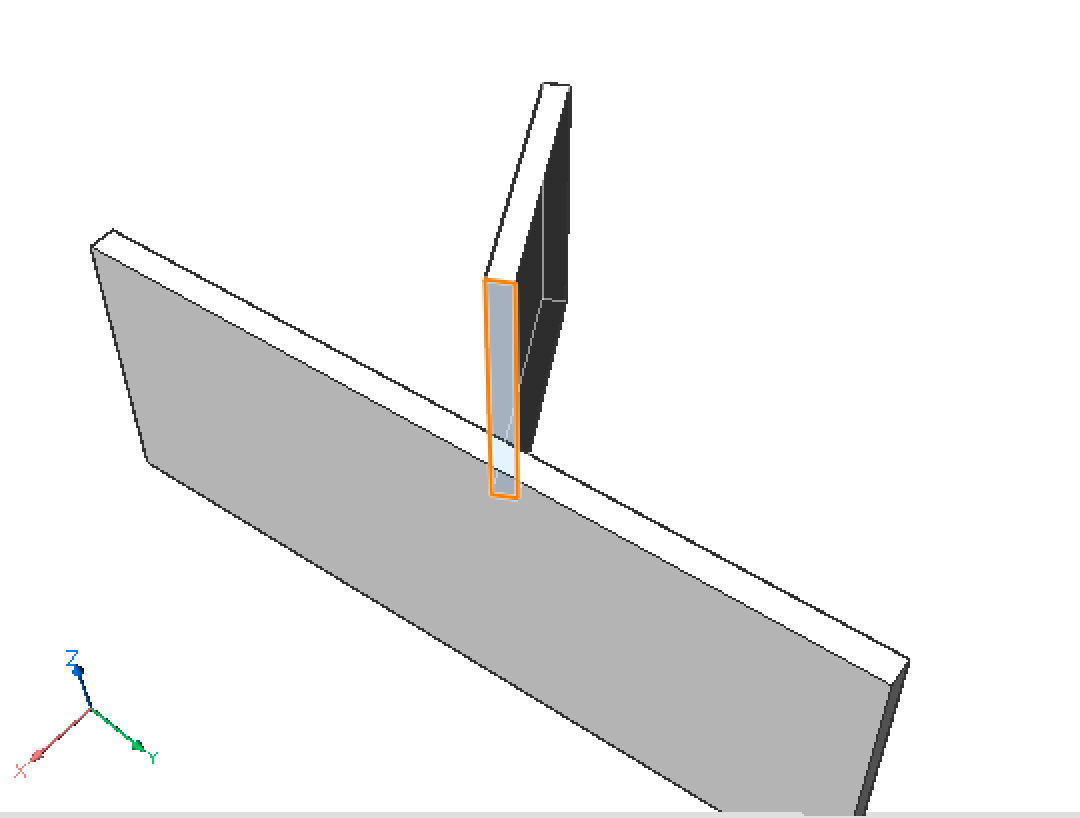
- (Opcjonalnie) Powtórz poprzedni krok, aby wybrać więcej twarzy, a następnie naciśnij Enter.Wskazówka: Polecenie WYBIERZWYRÓWNANEPOWIERZCHNIE w grupie poleceń Wybierz w kwadracie wybiera wszystkie powierzchnie w modelu 3D, które znajdują się w tej samej płaszczyźnie (współpłaszczyznowej) z wybraną powierzchnią.
- Zostanie wyświetlony monit: Wybierz elementy, z którymi chcesz się połączyć, lub [Połącz z najbliższymi/Rozłącz/opcje wyboru (?)] <Połącz z<Connect to nearest> najbliższymi>:
- Wykonaj jedną z następujących czynności:
- Naciśnij Enter, aby połączyć się z najbliższymi twarzami.
- Wybierz jedną lub więcej ścian.
W razie potrzeby naciśnij Tab, aby podświetlić zasłoniętą twarz. Kliknij, gdy twarz zostanie podświetlona.
Kliknij prawym przyciskiem myszy, aby zatrzymać wybieranie powierzchni.
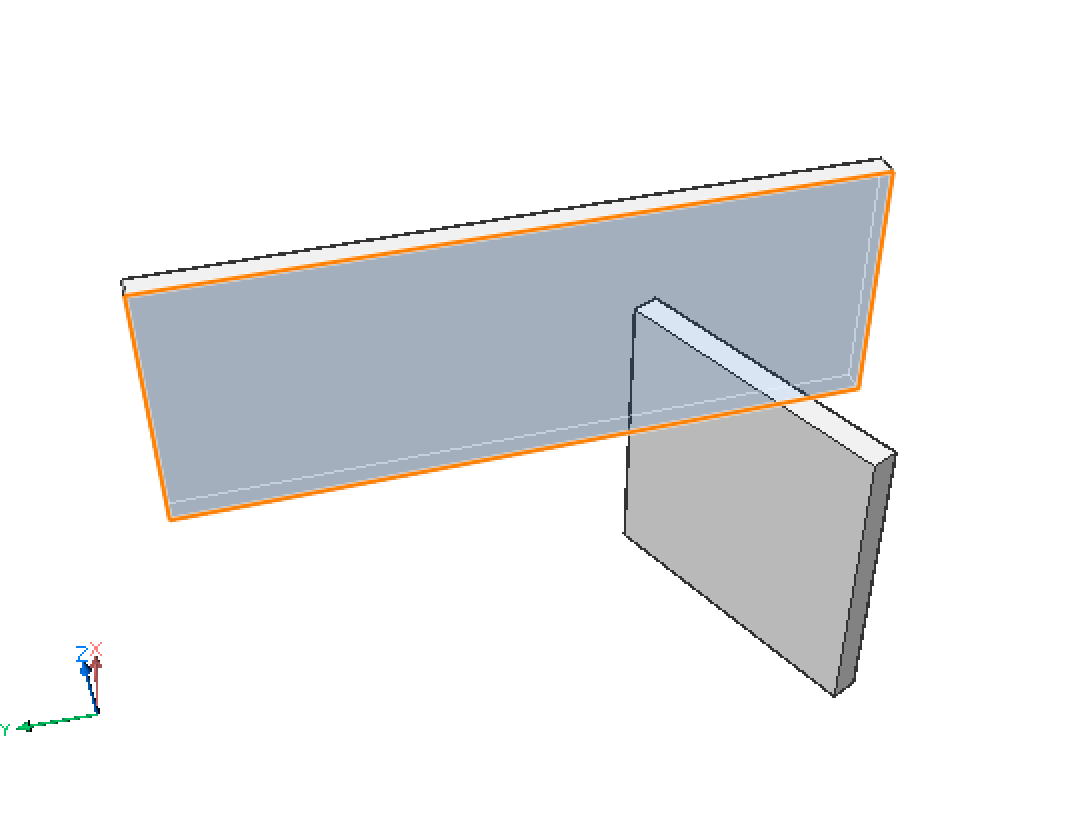
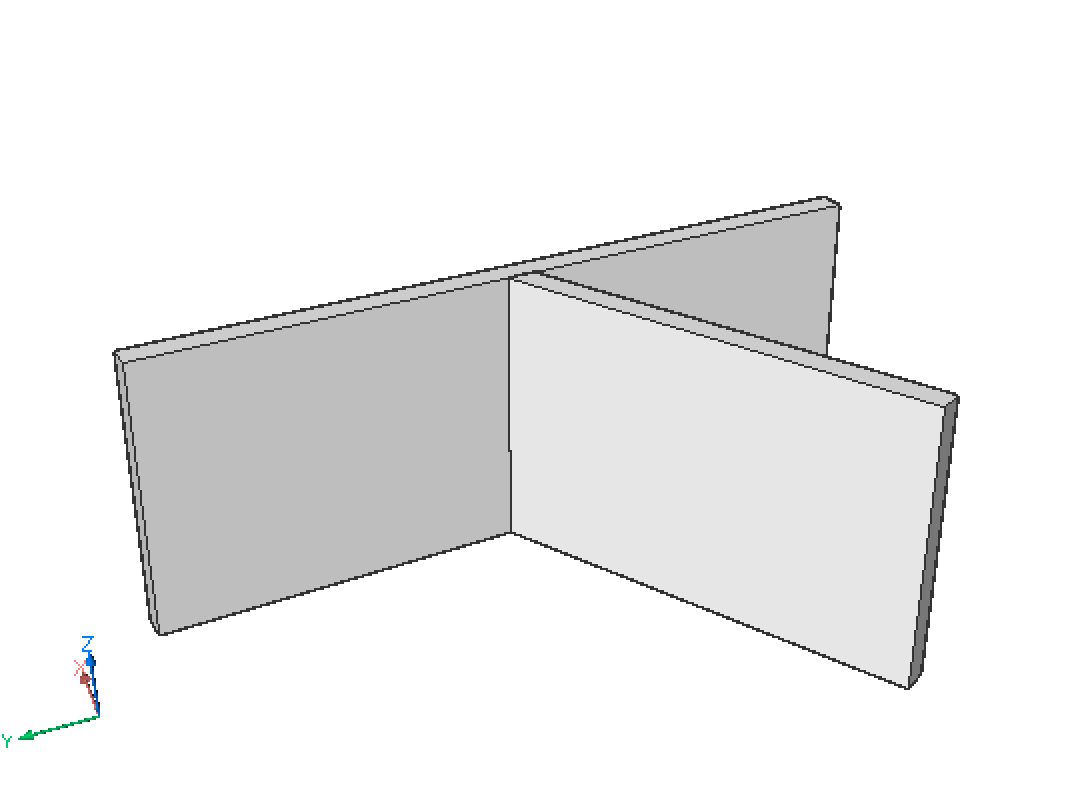
Wskazówka: Najedź kursorem na mniejszą ścianę bryły i wybierz opcję Połącz z najbliższą w grupie poleceń Model w oknie Quad.
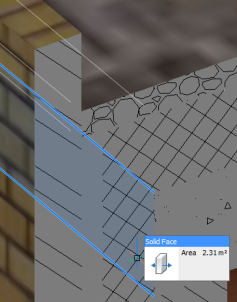 |
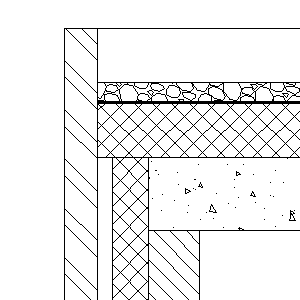 |
| 3DModel | Obliczona sekcja |
Aby sterować połączeniem warstw kompozycji pomiędzy dwoma elementami budynku, można polecenie Wypchnij/Pociągnij warstwę w przyciętym przekroju podcięcia (jeśli opcja Pokaż kompozycję jest włączona). Aby uzyskać bardziej szczegółowe informacje, zapoznaj się z artykułem BIM Ply Editing.
- Umieść kursor na powierzchni warstwy, którą chcesz połączyć. W razie potrzeby kilkakrotnie naciśnij klawisz Tab, aby wybrać zasłoniętą ścianę.
- Gdy warstwa wierzchnia zostanie podświetlona, wybierz opcję Wepchnij / wyciągnij w Quad.
- Określ, do którego punktu ma dotrzeć wybrana warstwa, przesuwając kursor lub wpisując odległość.
- Kliknij prawym przyciskiem myszy lub naciśnij Enter, aby potwierdzić.
Warstwa pierwszej bryły jest połączona z warstwą drugiej bryły. Połączona warstwa jest odejmowana od drugiej bryły.
- Opcjonalnie można użyć polecenia BIMPROPAGUJPLANARNE, aby zastosować połączenie do podobnych lokalizacji w modelu.
Procedura: Ustawianie odległości między równoległymi bryłami
- Wybierz bryłę, której położenie ma być ustalone.
- Wybierz bryłę, która zostanie przesunięta podczas definiowania nowej odległości.
Wyświetlana jest najbliższa odległość między bryłami.
- Wpisz wartość w polu odległości i naciśnij klawisz Enter.
Procedura: Tworzenie kopii bryły
- Upewnij się, że wybrana jest opcja Wybierz Powierzchnie zmiennej systemowej SELECTIONMODES.
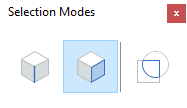
- Przesuń kursor na powierzchnię bryły, która ma zostać przesunięta.
- Kiedy twarz zostanie podświetlona, wybierz BimCopy w grupie poleceń Model w Quad.
Kopia bryły jest wyświetlana dynamicznie. Linijka wskazuje aktualną odległość.
- Wpisz wartość w polu wprowadzania dynamicznego i naciśnij Enter.
- Upewnij się, że wybrana jest opcja Włącz Wykrywanie Obwiedni w zmiennej systemowej SELECTIONMODES.
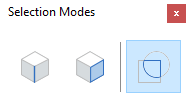
- Podświetl część granicy dla części bryły, którą chcesz skopiować.
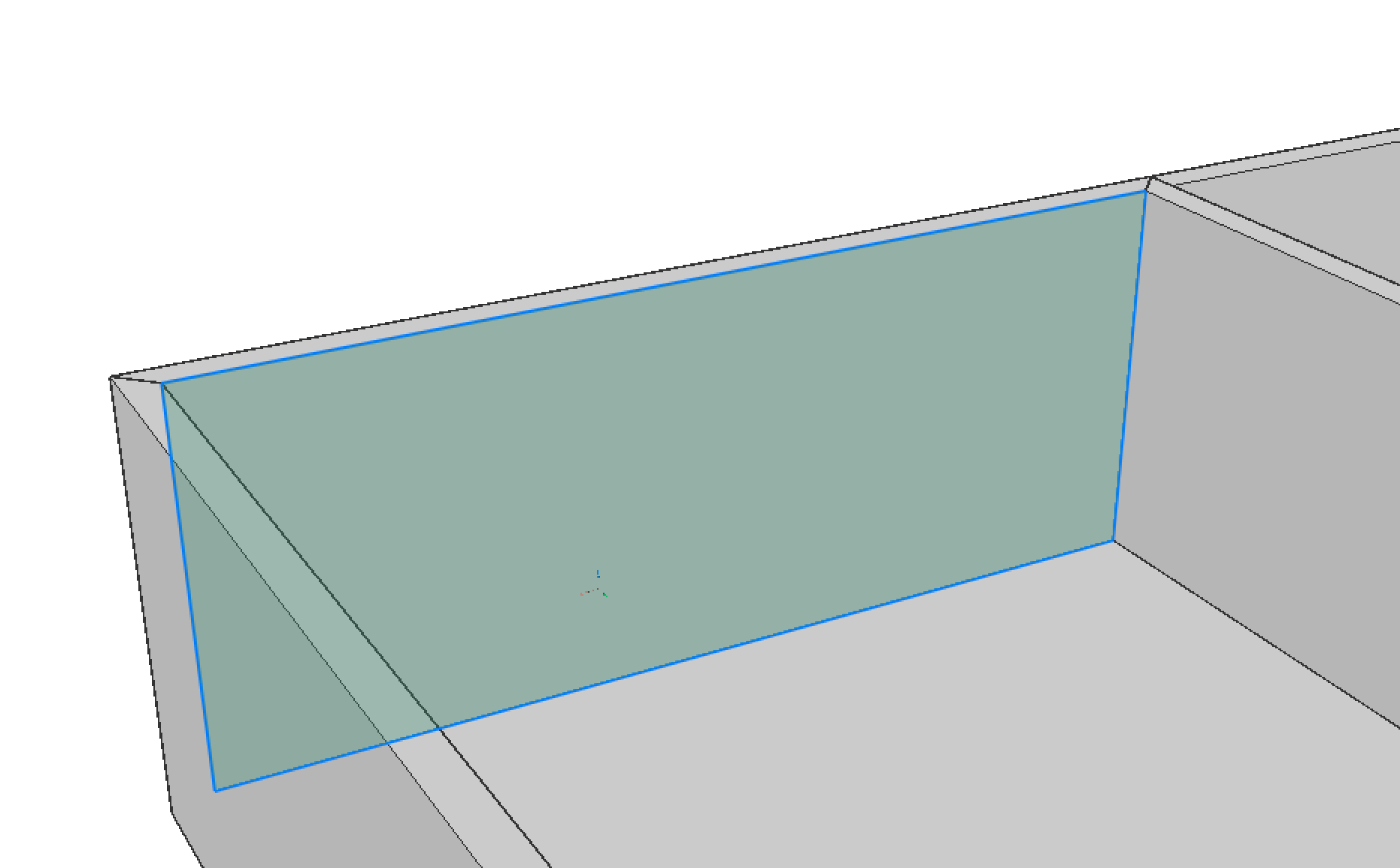
- Kiedy twarz zostanie podświetlona, wybierz BimCopy w grupie poleceń BIM w Quad.
Częściowa kopia bryły jest wyświetlana dynamicznie. Linijka wskazuje aktualną odległość.
- Wpisz wartość w polu wprowadzania dynamicznego i naciśnij Enter.
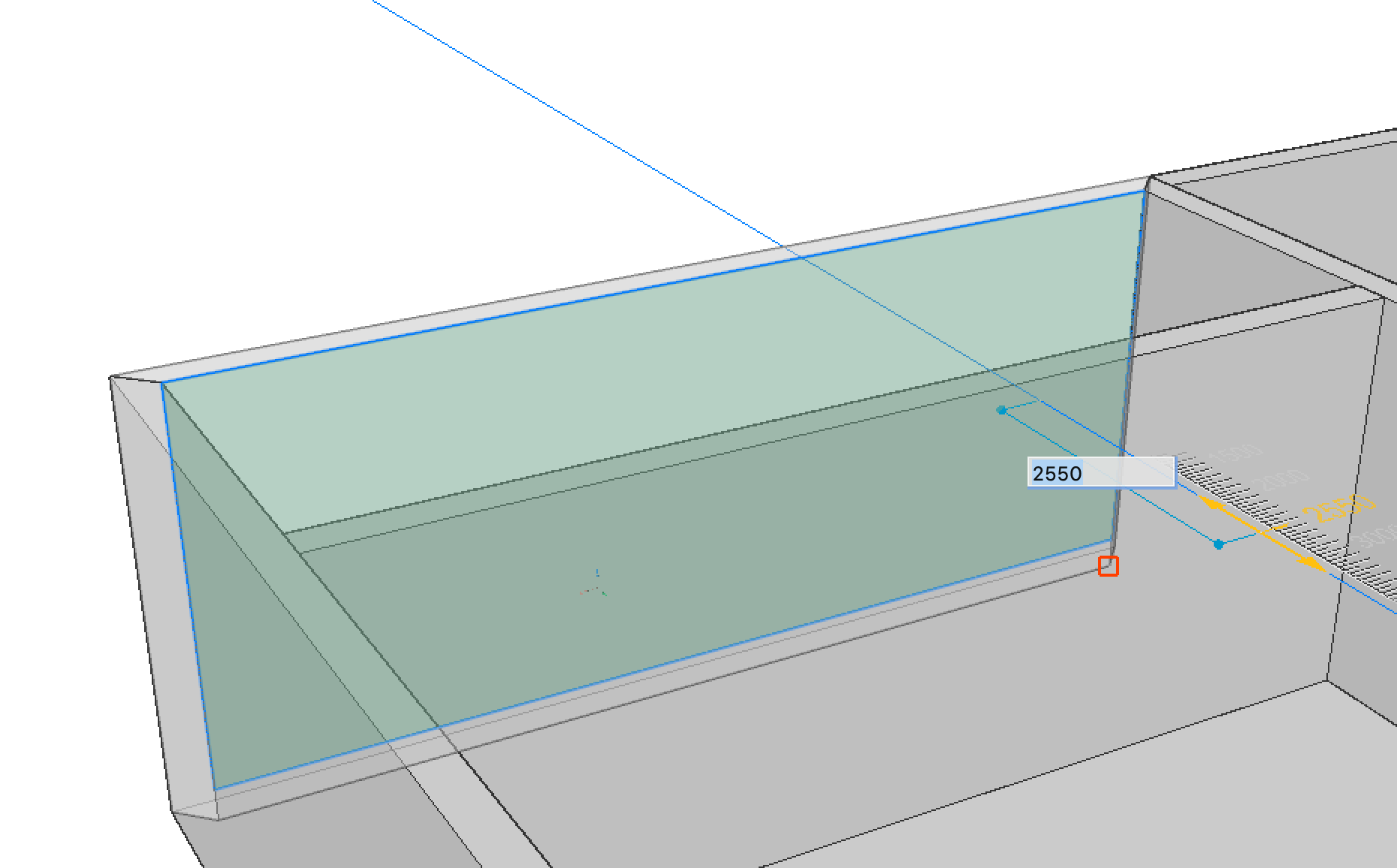
Procedura: odłączenie dwóch połączonych brył
W niektórych przypadkach konieczne jest odłączenie 2 brył węzła, aby wykonać dalsze modelowanie bezpośrednie.
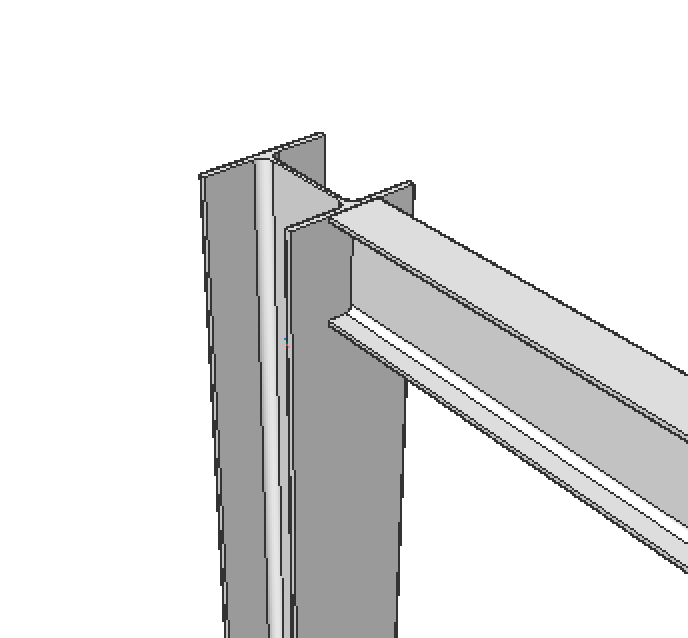
- Wpisz LPOŁĄCZ w wierszu polecenia.
- Wybierz dwie bryły.
- Połączenie zostanie nawiązane automatycznie, naciskaj CTRL do momentu podświetlenia ikony rozłączenia.

- Naciśnij Enter.
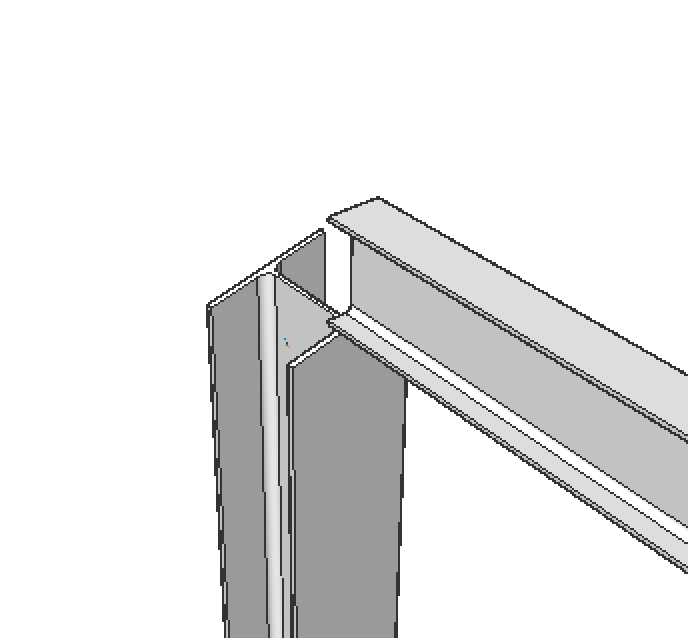
Uwaga: Za pomocą polecenia Propagate można odłączyć podobne węzły.

