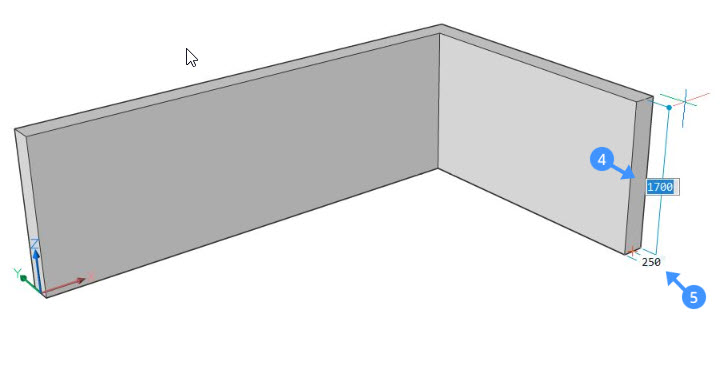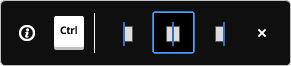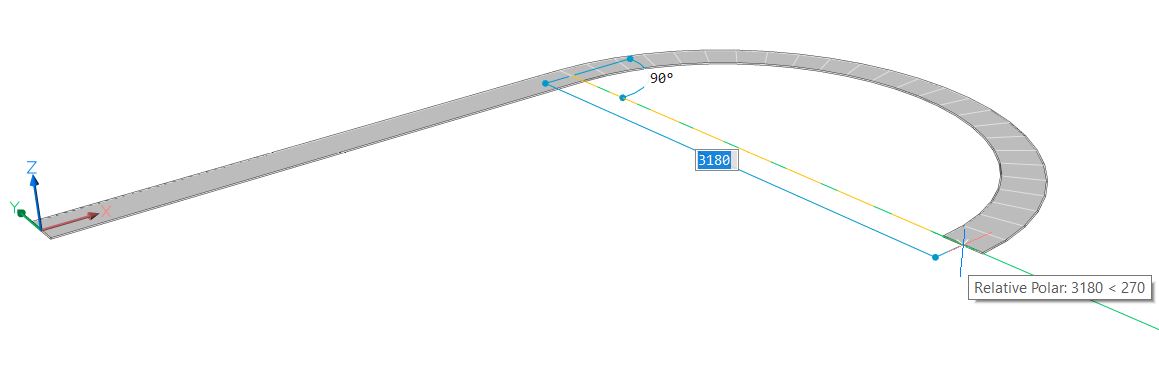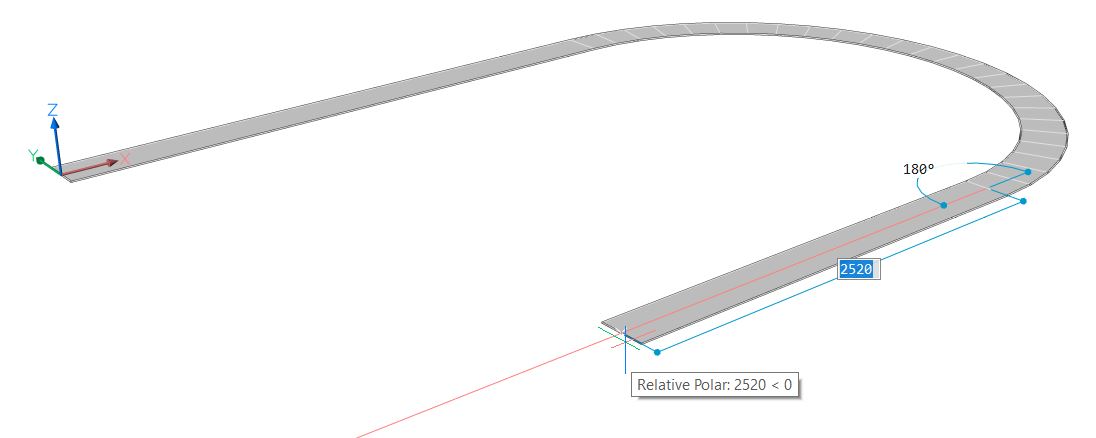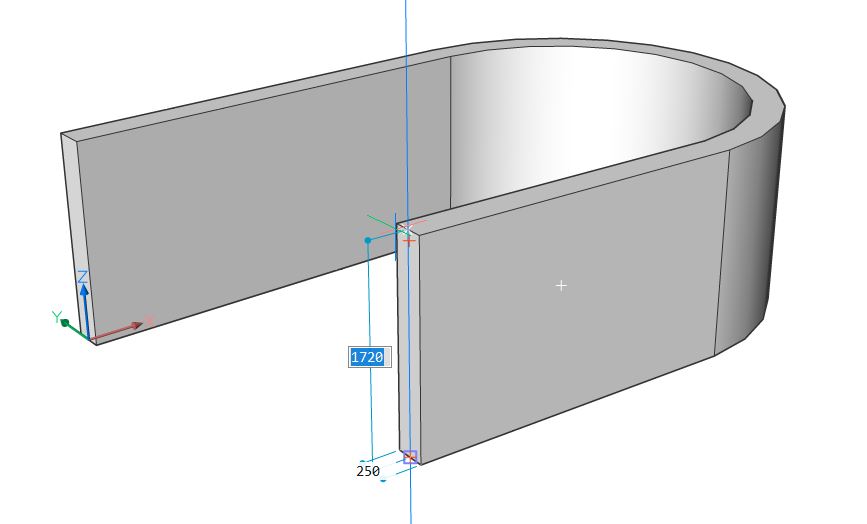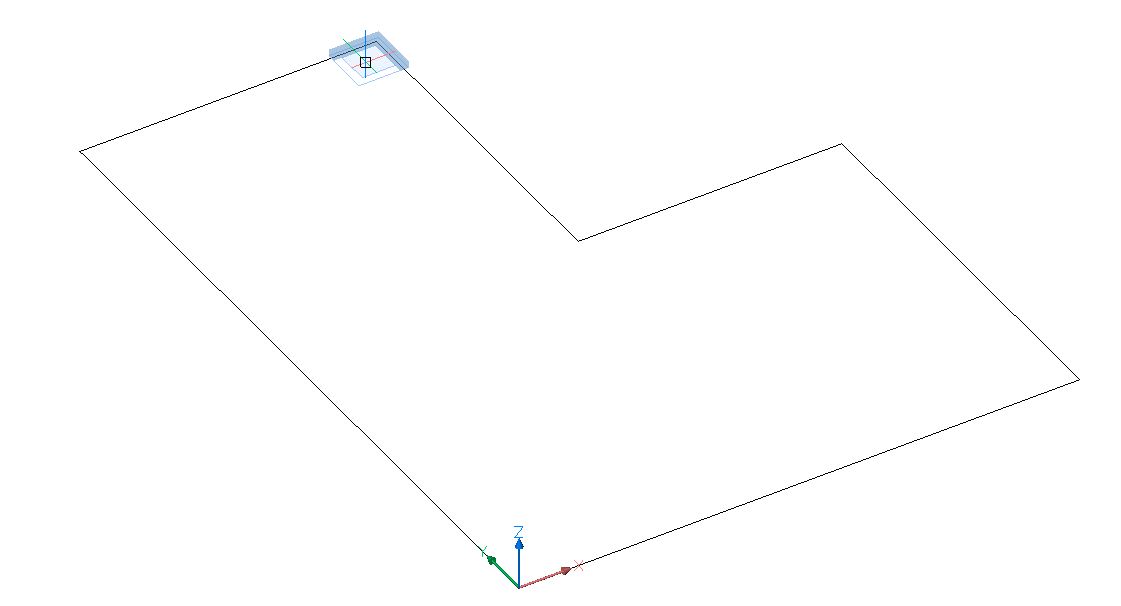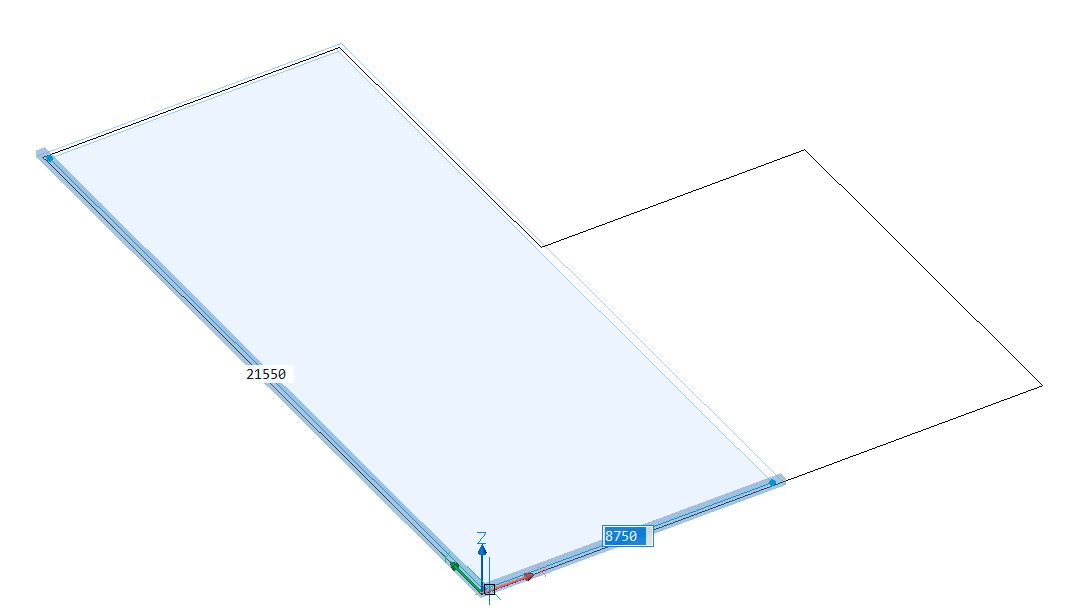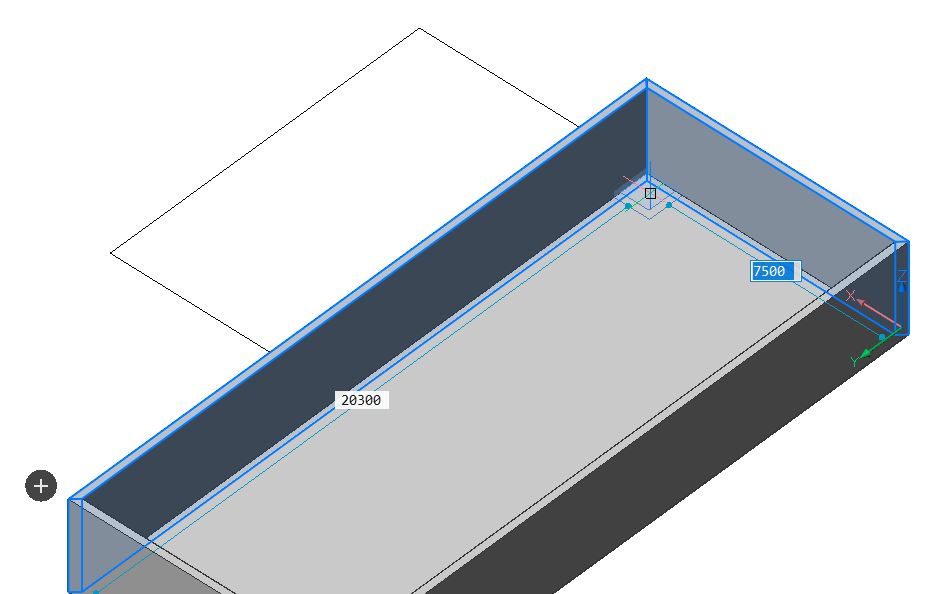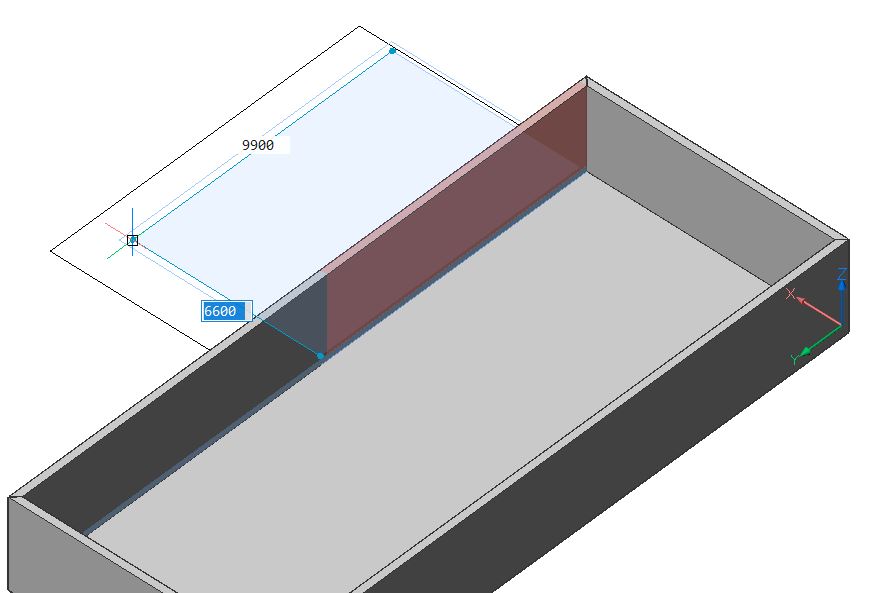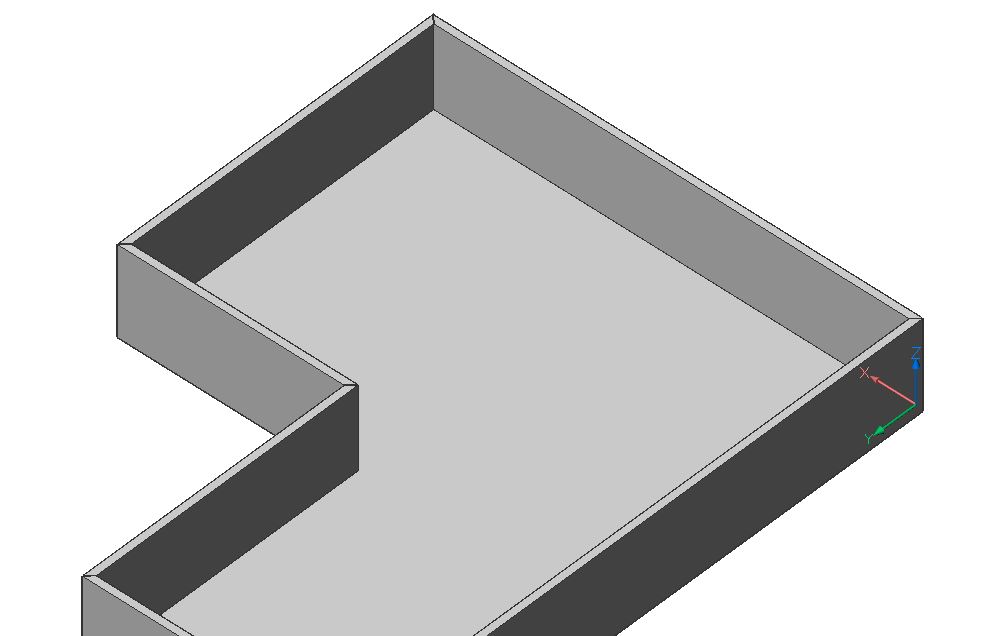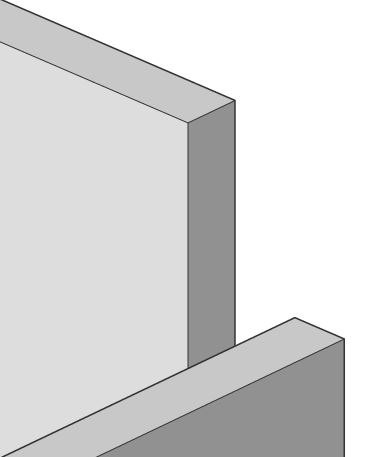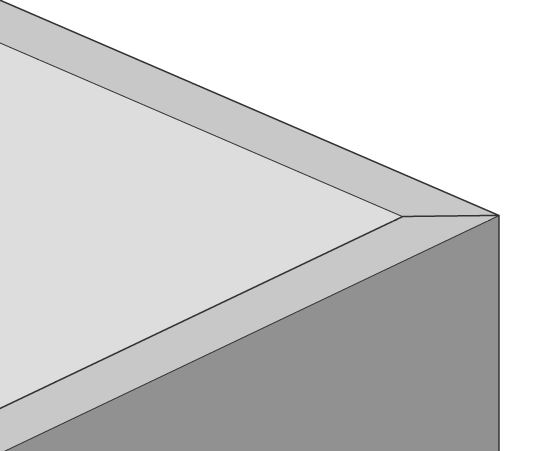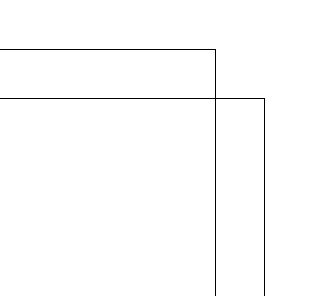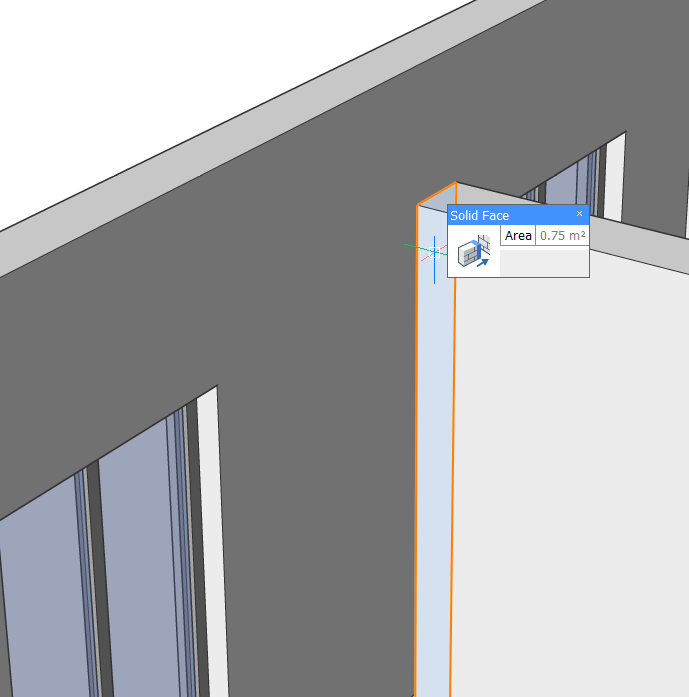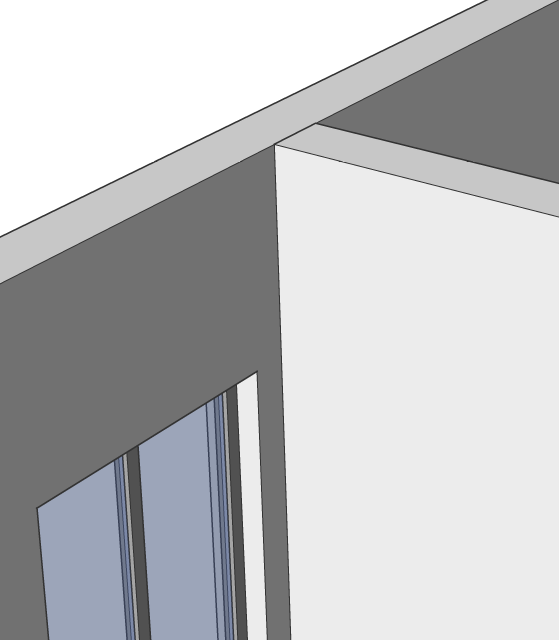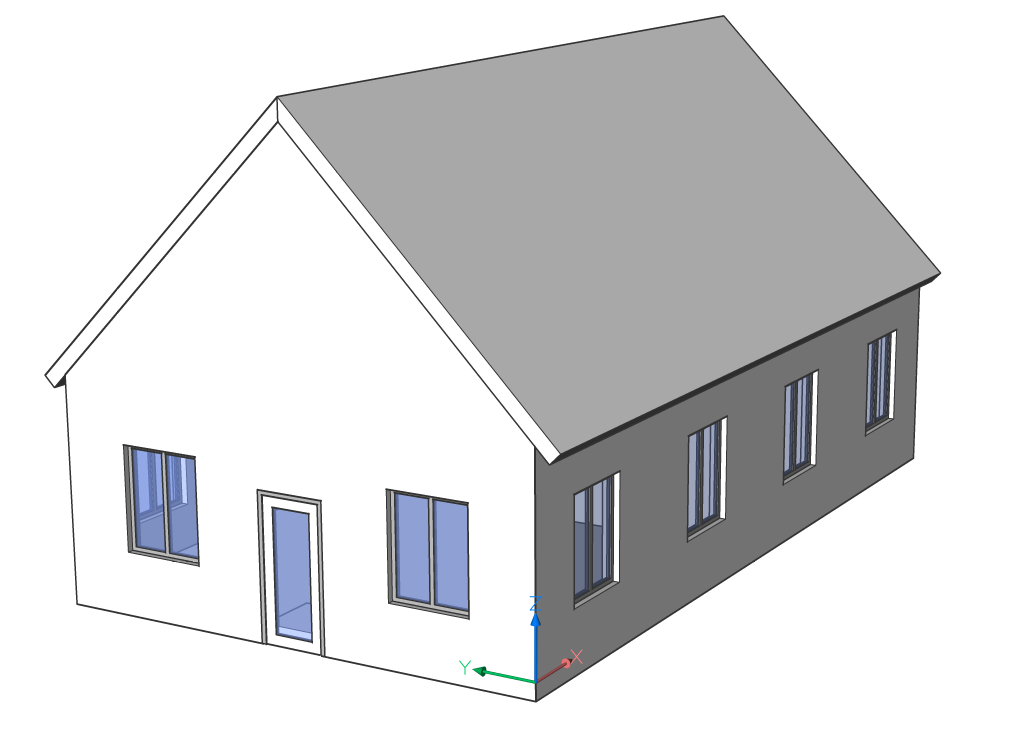Tworzenie ścian
Polecenia
POLIBRYŁA, LPOŁĄCZ, TPOŁĄCZ, BIMSZYBKISZKIC
Informacje o narzędziu Polibryła
Narzędzie Polibryła umożliwia tworzenie brył ściennych poprzez wybranie punktu początkowego, punktu końcowego i wprowadzenie wysokości. Należy pamiętać, że w BricsCAD BIM zawsze najpierw tworzy się geometrię, a później dodaje materiały lub kompozycje. W ten sposób nie trzeba martwić się o szczegóły podczas modelowania wstępnego projektu.
Zaleca się korzystanie z wymiarów dynamicznych i śledzenia biegunowego. Do określenia długości ściany można użyć wymiarów dynamicznych, a śledzenie biegunowe steruje kierunkiem.
Aby uzyskać więcej informacji na temat tego polecenia, odwiedź artykuł dotyczący poleceń POLIBRYŁA.
Procedura: Utwórz prostą ścianę
- Uruchom narzędzie Polibryła.
- Wybierz punkt początkowy, footprint (1) ściany zostanie wyświetlony automatycznie.
Przesuń kursor w żądanym kierunku, aktualna wartość długości zostanie wyświetlona w polu dynamicznego wprowadzania długości (2).
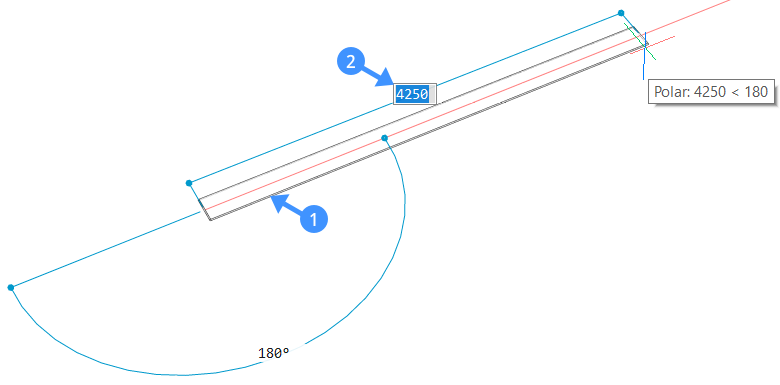
- Wybierz punkt końcowy lub wprowadź wartość w polu wprowadzania dynamicznego i naciśnij Enter. Wyświetlany jest footprint (3) sąsiedniej ściany. Wybierz nowy punkt końcowy lub wprowadź wartości w polu wprowadzania dynamicznego, aby utworzyć przylegające segmenty ścian.
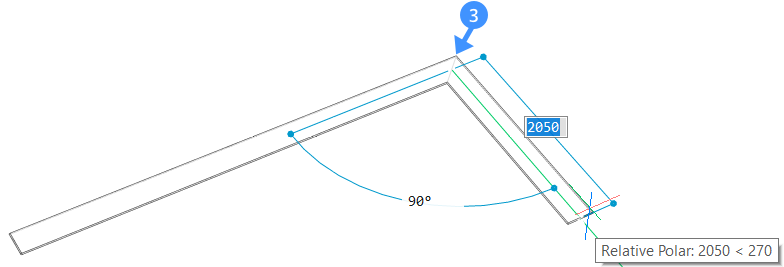
- Naciśnij klawisz Enter jeszcze raz lub kliknij prawym przyciskiem myszy. Wysokość ściany jest dynamicznie wyświetlana w polu wysokości (4). Tutaj możesz zmienić domyślną wysokość ściany. Aby zmienić szerokość ściany, użyj pola szerokości (5). Możesz przełączać się między dwoma dynamicznymi polami wprowadzania, naciskając Tab.
- Aby zmienić wyrównanie ściany, naciśnij CTRL, a u dołu ekranu pojawi się widżet "Asystent skrótów klawiszowych wyrównania polibryły".
Uwaga: Szerokość i wysokość poprzedniej ściany będą nowymi wartościami domyślnymi następnej polibryły.
Procedura: Tworzenie zakrzywionej ściany
- Uruchom narzędzie Polibryła.
- Wybierz punkt początkowy i przesuń kursor, aby ustawić długość, lub kliknij, aby ustawić punkt końcowy.
- Aby utworzyć zakrzywioną ścianę, wpisz A i naciśnij Enter, aby wybrać Rysuj łuki lub wybierz Rysuj łuki w menu podpowiedzi.
- Teraz przesuń kursor w żądanym kierunku, aby zakrzywić ścianę. Wprowadź wartość w polu wprowadzania dynamicznego, aby ustawić stopień i długość łuku. Naciśnij Enter.
- Możesz kontynuować tworzenie zakrzywionych, przylegających segmentów ścian, klikając lub wprowadzając wartości w dynamicznych polach wprowadzania. Aby powrócić do rysowania prostych segmentów ścian, wpisz L i naciśnij Enter lub wybierz Rysuj linie w oknie dialogowym opcji.
- Naciśnij klawisz Enter jeszcze raz lub kliknij prawym przyciskiem myszy. Wysokość ściany jest dynamicznie wyświetlana w polu wysokości. Wpisz wartość, aby zmienić domyślną wysokość ściany. Aby zmienić szerokość ściany, użyj pola szerokości. Możesz przełączać się między dwoma dynamicznymi polami wprowadzania, naciskając Tab.
Procedura: Korzystanie z istniejącego planu 2D do tworzenia ścian
- Kliknij narzędzie Polibryła w oknie Quad i wpisz E w wierszu polecenia lub wybierz Obiekt z menu podpowiedzi. Korzystanie z opcji Obiekt w Polibryła umożliwia tworzenie geometrii 3D z układu 2D.
- Wybierz element liniowy 2D, który będzie bazą Polibryły.
Linie, otwarte i zamknięte polilinie, łuki, okręgi, elipsy, łuki eliptyczne i splajny są akceptowane jako podstawa polibryły.
- Przesuń bryłę w górę lub w dół i kliknij lewym przyciskiem myszy, aby ustawić wysokość ściany, wprowadź wartość w polu wprowadzania dynamicznego lub kliknij prawym przyciskiem myszy, aby zaakceptować wartość domyślną.
- Bieżąca szerokość ściany pojawia się w polu szerokości. Naciśnij Tab między polami Wysokość i Szerokość.
- Pojawi się Asystent skrótów klawiszowych z możliwymi opcjami uzasadnienia. Naciśnij CTRL, aby przełączać się między opcjami wyrównywania ścian.
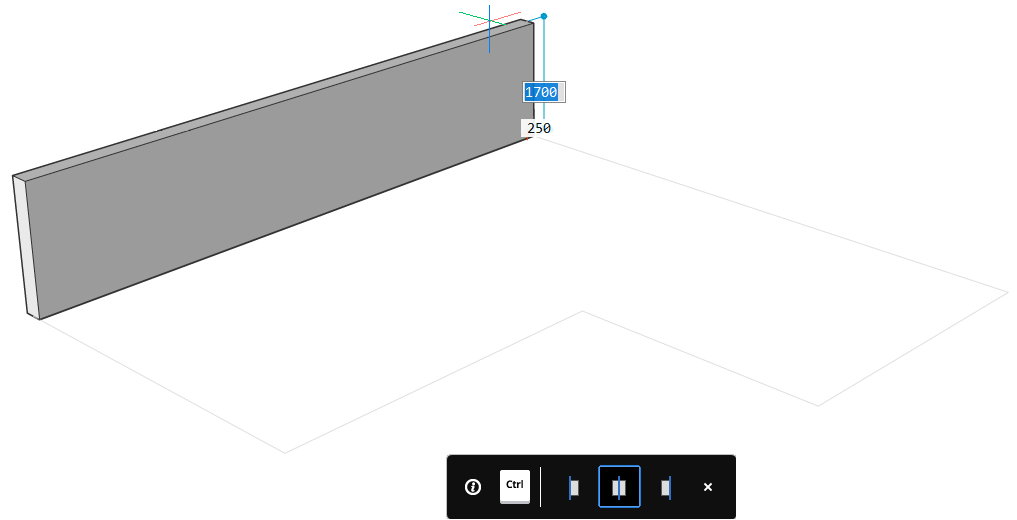
- Otwórz narzędzie SzybkiSzkic z Quad lub wpisz BIMSZYBKISZKIC w wierszu poleceń.
- Kursor jest automatycznie przyciągany do linii rysunku 2D. Umieść kursor w miejscu, w którym chcesz umieścić pierwszy róg i kliknij lewym przyciskiem myszy.
- Najedź myszą na przeciwległy róg i ponownie kliknij lewym przyciskiem myszy lub wpisz wartości długości boków w odpowiednich polach i naciśnij Enter.
- Narzędzie SzybkiSzkic zawsze używa domyślnych ustawień wysokości i szerokości.
Wartości te można zmienić w panelu kontekstowym polecenia Szybki Szkic.
- Aby zakończyć formę w kształcie litery L, możesz narysować nowy prostokąt w drugiej części figury. Wspólna ściana dwóch prostokątów zostanie automatycznie usunięta, jeśli narysujesz drugi prostokąt, zaczynając od wewnętrznej strony pierwszego prostokąta, jak pokazano poniżej:
- Podczas rysowania drugiego prostokąta widać, że ściana, która zostanie usunięta, jest wyświetlana na czerwono.
Więcej informacji na temat Szybkiszkic można znaleźć w artykule Korzystanie z BIM Szybkiszkic.
Informacje o narzędziu L Connect

Aby uzyskać więcej informacji na temat tego polecenia, zapoznaj się z artykułem LPOŁĄCZ dokumentacja poleceń.
Procedura: Łączenie dwóch ścian
- Wybierz dwa elementy ściany i zastosuj narzędzie L Połącz.
Kiedy dwie ściany się przecinają, domyślnie zostanie utworzone połączenie ukośne.
- Zmień układ połączeń ściennych za pomocą widżetu 'LConnect HotKeyAssistant'.
Wybrany typ połączenia jest oznaczony niebieską ramką.
Połączenie może być (od lewej do prawej) dwusieczną połączeniem L, równoległym L typ 1, L równoległym typem 2 lub rozłączeniem.
Przełączaj się między opcjami, naciskając klawisz CTRL.- Dwusieczne połączenie L (ukośne)
Po wybraniu dwusiecznej L połączenie, ściany są połączone pod kątem 45°.
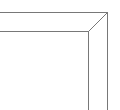
- Przyłącze równoległe L 1 Przyłącze równoległe L 2
W przypadku wybrania połączeń równoległych L typu 1 lub typu 2 ściany są łączone pod kątem 90°.
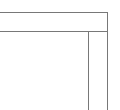
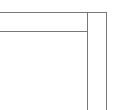
- Odłączenie
Po wybraniu opcji rozłączanie istniejące połączenie między ścianami jest usuwane.
Naciśnij klawisz Enter, aby zaakceptować bieżący typ połączenia, lub naciśnij klawisz CTRL, aby przechodzić między możliwymi opcjami połączenia.
- Dwusieczne połączenie L (ukośne)
Łączenie ścian z innymi elementami
Narzędzie Połącz z najbliższym umożliwia połączenie mniejszej ściany z główną ścianą innego elementu, niezależnie od orientacji ścian. Narzędzie to może być używane do łączenia górnej powierzchni ściany z dachem, dolnej powierzchni z płytą lub bocznej powierzchni płyty ze ścianą.
Aby połączyć lico z najbliższym obiektem, zaznacz lico obiektu, które chcesz połączyć z najbliższym obiektem i wybierz narzędzie Połącz z najbliższym w oknie Quad.

Aby uzyskać więcej informacji na temat tego polecenia, odwiedź artykuł dotyczący poleceń TPOŁĄCZ.
Procedura: Tworzenie połączeń typu T pomiędzy dwiema ścianami
- W obszarze rysunku zaznacz lico, które chcesz połączyć z inną ścianą.
- Użyj narzędzia Połącz z Najbliższym w aplikacji Quad.
Narzędzie Połącz Z Najbliższym automatycznie tworzy połączenie w kształcie litery T między dwiema ścianami poprzez wyciągnięcie powierzchni pierwszej ściany do powierzchni drugiej ściany.
Informacje o narzędziu Wybierz wyrównane powierzchnie

Aby uzyskać więcej informacji na temat tego polecenia, zapoznaj się z artykułem Dokumentacja poleceń WYBIERZWYRÓWNANEPOWIERZCHNIE.
Procedura: Łączenie wielu powierzchni ściany z połać dachową
- Aby zaznaczyć wszystkie powierzchnie wyrównane do bieżącego zaznaczenia, podświetl górną powierzchnię jednej ze ścian i kliknij narzędzie Wybierz wyrównane powierzchnie na karcie Ogólne w oknie Quad.
- Uruchom narzędzie Połącz z najbliższym. Górne powierzchnie ściany są przymocowane do dachu.