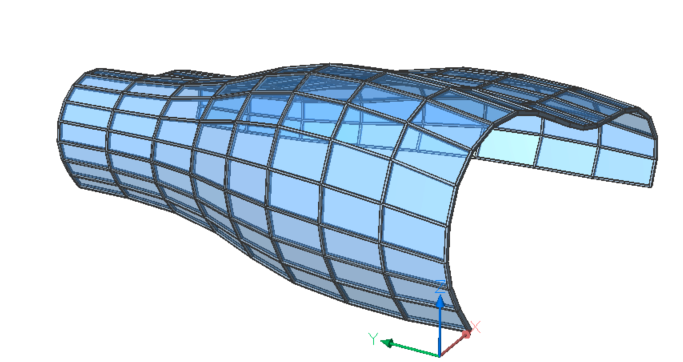Ściana kurtynowa
Polecenia
BIMŚCIANAKURTYNOWA
Informacje

- Ściany kurtynowe można tworzyć z dowolnej powierzchni płaskiej i zakrzywionej.
- Ramy okienne są umieszczane na siatce BIM podczas tworzenia ściany kurtynowej.
- Zmiana opcji paneli U-line i V-line umożliwia określenie żądanego rozmiaru i liczby paneli na płaskiej lub zakrzywionej powierzchni.
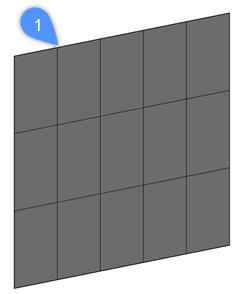
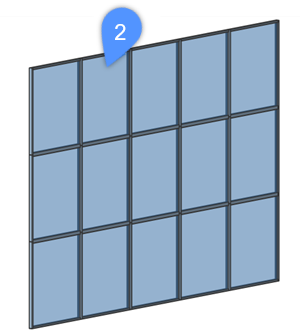
Rysunek 1, Siatka ściany kurtynowej (1).
Rysunek 2, Ściana osłonowa z przeszkleniem (2).
System ścian osłonowych składa się z paneli szklanych. To jest wypełnienie panelowe ściany osłonowej.
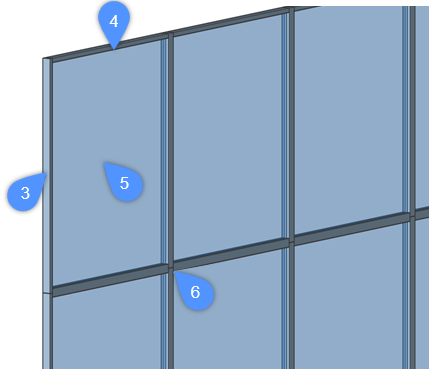
Rysunek 3, ściana osłonowa. Na ilustracji pokazano ramę, która pokrywa się z panelami pionowymi (U) siatki (3), ramę, która pokrywa się z panelami poziomymi (V) siatki (4) oraz wypełnieniem szklanym (5). Domyślnie między belkami jest wykonywane proste połączenie (6).
Ściany osłonowe są automatycznie klasyfikowane jako Ściany Kurtynowej w panelu Struktury.
W przypadku rozbicia ściany kurtynowej elementy podrzędne są klasyfikowane jako okna i ramy. Ramy są liniowymi bryłami. Pozwala to obliczyć długość ściany osłonowej.
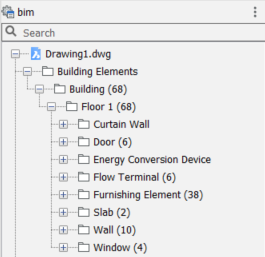
Procedura: tworzenie ściany osłonowej
- Uruchom polecenie BIMŚCIANAKURTYNOWA w wierszu poleceń.
Zostanie wyświetlony monit: Wybierz powierzchnię:
- Wybierz powierzchnię w obszarze rysunku, aby utworzyć ścianę kurtynową.
Siatka ściany strukturalnej jest generowana automatycznie na tej powierzchni.
Zostanie wyświetlony monit: Utwórz siatkę lub [Długość paneli U/Długość paneli V/Liczba paneli U/Liczba paneli V]:
- Zmień długość paneli U lub V oraz liczbę paneli U lub V za pomocą menu podręcznego i wiersza poleceń.
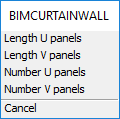
Lub, jeśli Wymiar dynamiczny (DYN) jest włączony, długość paneli można zmienić za pomocą pól DYN (7).
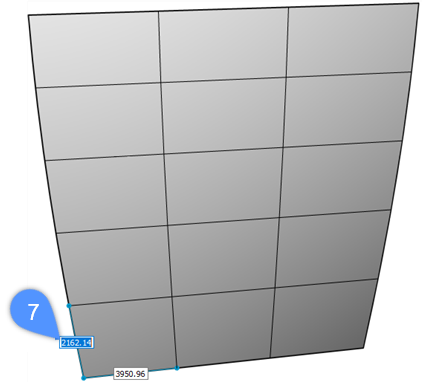
- Naciśnij TAB, aby przełączać się między dynamicznymi polami wymiarów.
Możesz też nacisnąć Enter, aby zaakceptować bieżącą wartość.
Uwaga: Maksymalne odchylenie od płaskości jest wyświetlane w wierszu polecenia.Opcjonalnie: Jeśli wartość maksymalnego odchylenia od planarności jest inna niż "0", wyświetlone zostanie menu monitu (8), a w wierszu poleceń pojawi się komunikat (9).
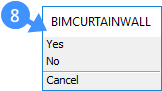
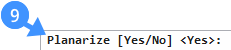
Menu zachęt i wiersz poleceń umożliwiają planaryzację komórek siatki.
Kliknij „Tak”, aby spłaszczyć komórki siatki. Domyślnie docelowe odchylenie od płaskości jest ustawione na "0,00001".
- Naciśnij Enter, aby zaakceptować wartość domyślną.
Pojawi się monit: Zmień parametry lub zaakceptuj [Zaakceptuj/Szerokość/Głębokość/Grubość szkła/Typ połączenia] <Accept>:
Menu podpowiedzi:
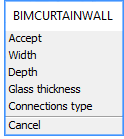
(Opcjonalnie) Aby zmienić szerokość ramki, wybierz opcję Szerokość w menu podpowiedzi lub wpisz "W" w wierszu poleceń.
Domyślna szerokość ramki = 60.000000
(Opcjonalnie) Aby zmienić głębokość ramki, wybierz opcję Głębokość w menu podpowiedzi lub wpisz "D" w wierszu poleceń.
Domyślna głębokość klatki = 60.000000
(Opcjonalnie) Aby zmienić grubość szkła, wybierz opcję Grubość szkła w menu podpowiedzi lub wpisz "G" w wierszu poleceń.
Domyślna grubość szkła = 20,000000
(Opcjonalnie) Aby wybrać typ połączenia pomiędzy, wybierz opcję Typ połączenia w menu podpowiedzi lub wpisz "C" w wierszu poleceń. Aby uzyskać płynne połączenie, wybierz opcję Wygładzenie lub wpisz "Ł" w wierszu poleceń. Aby połączyć węzły, wybierz opcję Węzły lub wpisz "W" w wierszu poleceń.
Domyślne połączenie jest proste.
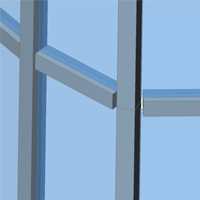

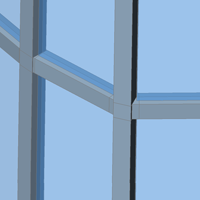
Istnieją trzy rodzaje połączeń. Od lewej do prawej: Proste - Gładkie - Węzły.
- Niebieskie linie (10) pojawiają się na powierzchni, aby wskazać stronę, po której zostanie utworzona ściana kurtynowa.
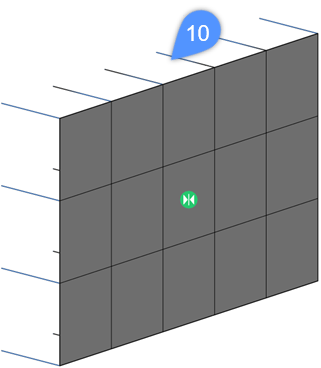
Uwaga: Kroki 6 i 7 są pomijane, gdy powierzchnia jest wybierana z bryły. W tym przypadku domyślnie wybrana jest wewnętrzna norma. - Użyj widżetu (11), aby odwrócić ścianę kurtynową.
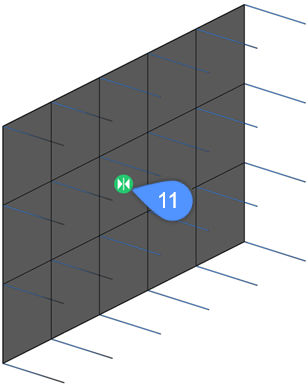
- Naciśnij Enter, aby zaakceptować.Uwaga: Powierzchnia lub bryła użyta do utworzenia ściany osłonowej zostanie domyślnie usunięta. Jeśli tego nie chcesz, ustaw wartość DELOBJ na "0" w Ustawieniach.
Sposób postępowania: Tworzenie ściany kurtynowej z powierzchni o dowolnym kształcie
- Zacznij od 4 splajnów.
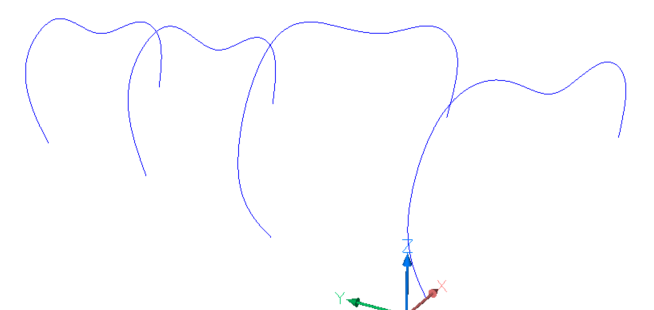
- Uruchom polecenie WYCIĄGNIĘCIE w wierszu polecenia.
Zostanie wyświetlony monit: Wybierz przekroje w kolejności wyciągnięcia złożonego [MOde]:
Wybierz 4 splajny w kolejności wyciągnięcia złożonego.
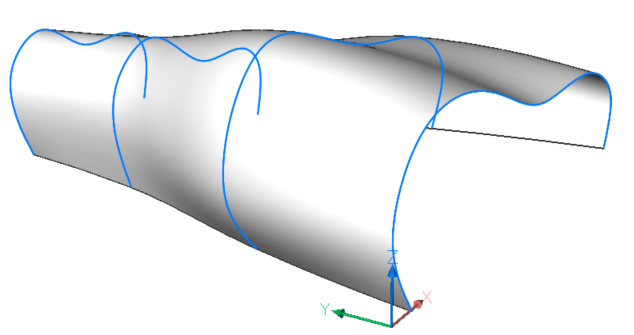
- Naciśnij dwukrotnie Enter, aby zakończyć polecenie.
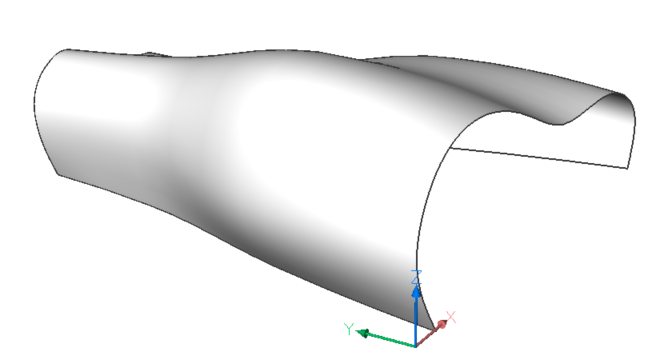
- Uruchom polecenie BIMŚCIANAKURTYNOWA w wierszu poleceń.
Zostanie wyświetlony monit: Wybierz twarz
Wybierz powierzchnię wyciągniętą.
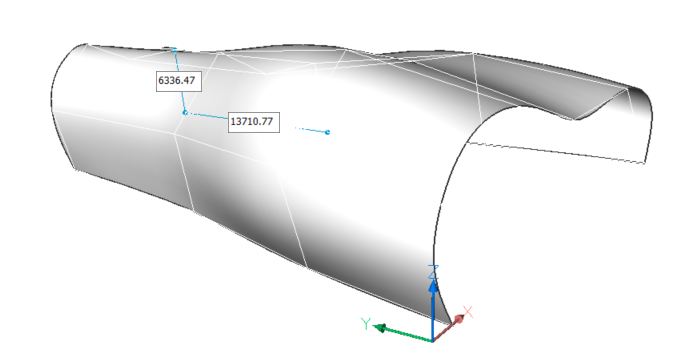
- Siatka ściany kurtynowej jest generowana automatycznie z tej powierzchni.
Zostaniesz poproszony: Utwórz siatkę lub [Długość paneli U/ /Długość paneli V/Liczba paneli U/Liczba paneli V].
Zmień liczbę paneli U i V w menu kontekstowym lub w wierszu poleceń. W tym przykładzie: U = 20 i V = 8.
- Zostanie wyświetlony monit: Planaryzuj [Tak/Nie] <Yes>
Kliknij "Tak", aby wyplanaryzować komórki siatki.
- Zostanie wyświetlony monit: Wprowadź odchylenie docelowe <0.00001> <0,00001>:
Domyślnie docelowe odchylenie od płaskości jest ustawione na "0,00001".
Naciśnij Enter, aby go zaakceptować.
- Pojawi się monit: Zmień parametry lub zaakceptuj [Zaakceptuj/Szerokość/Głębokość/Grubość szkła/Typ połączenia] <Accept>: Zmień parametry na:
- Szerokość: 150
- Głębokość: 300
- Grubość szkła: 20
- Typ połączenia: gładkie
- Naciśnij Enter, aby zaakceptować. Powstaje ściana kurtynowa.