Inserting and editing windows and doors
About

For more information, visit the Command reference articles BMINSERT and -BMINSERT.
The -BMINSERT command is launched automatically when a component is dragged from the Library panel to the 3D model.
You can insert components in a floor plan, such as windows and doors, or to add and trim walls from a 2D Orthographic View as well as a 3D view.
Inserting a window (or door)
-
Open the Library panel.
-
Make sure the Bricsys Bim library is selected in the Library menu.
-
Click the Windows folder.
-
Click the icon of the window you want to insert.
The Properties panel displays.
The window is attached to the cursor.
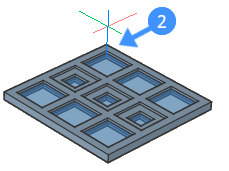
-
(option) Under Inserted Components Properties, edit the parameters of the window in the Properties panel.
-
Move the window over the face of a wall solid.
The solid face highlights and the distances from the insert to the nearest parallel edges of the parent solid are displayed:
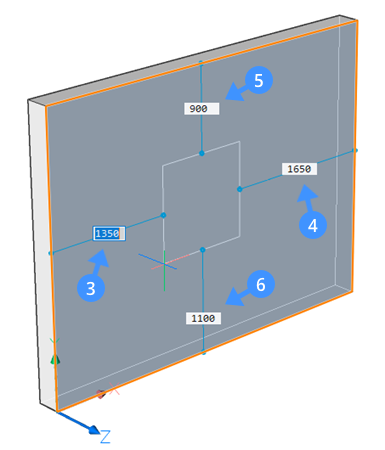
-
(option) Press the Ctrl key to adjust the width and height of the window.
Press the Tab key to switch between the width and height fields.
Press the Ctrl key to confirm the dimensions.
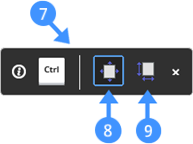
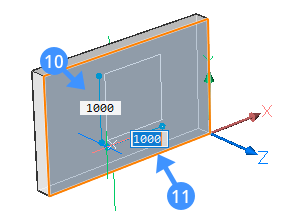
- Do one of the following:
-
Specify a point to insert the window.
-
Type a value a dynamic dimension field and press the TAB key to jump to the next field. The dimension field turns red to indicate it is locked.
Press Enter to insert the window.
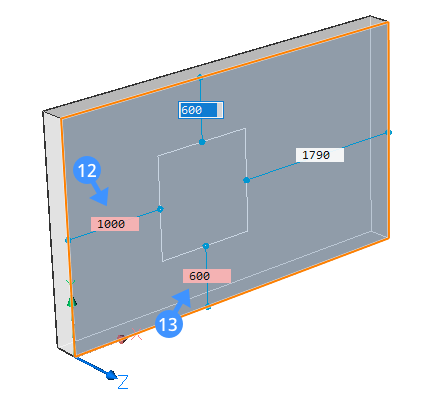
-
-
(option) Select the window to adjust its position in the wall using the dynamic distance fields.
Inserting a copy of an insert
-
Hover over the insert and choose BIM insert in the Model tab of the Quad.
The insert is attached to the cursor.
-
Proceed from step 6 in the previous procedure.
Editing the parameters of an insert
Parameters defined in the window or door source drawing allow you to edit each detail of a window/door separately.
-
Select the insert in the drawing. The current values of the various parameters are displayed in the Parameters section of the Properties panel.
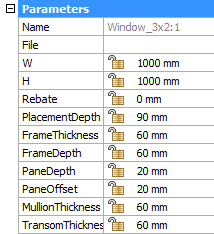
-
Select a parameter and type a value in the settings field.
Moving an insert
- Using distance fields.
- Using the DMPUSHPULL command.
- Using the Manipulator.
-
Select the insert in the model.
Distances from the insert to the nearest parallel edges of the parent solid display:
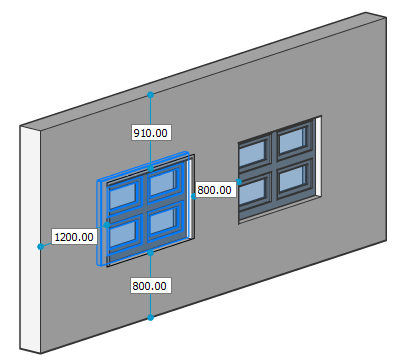
-
Click a distance field, type a value and press Enter.
-
Do one of the following:
- To move the insert vertically: hover the cursor over the top or the bottom inner face of the opening (14)
- To move the insert horizontally: hover the cursor over the left or the right inner face of the opening (15)
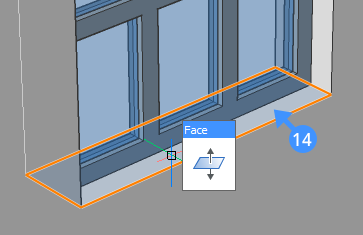
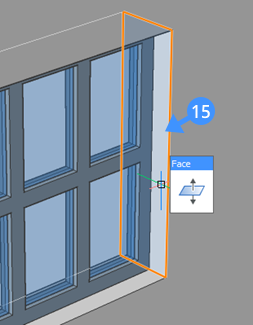
-
When the face highlights, select PushPull from the Model tab of the Quad.
-
The insert moves vertically if the top or bottom inner face is highlighted.
The insert moves horizontally if the left or right inner face is highlighted.
-
Do one of the following:
- Specify a point.
- Type a distance in the dynamic dimension field.
- Use Adaptive Grid Snap of the Ruler.
Using the Manipulator
Select the insert by holding the left mouse button down a bit longer.
The Manipulator displays.
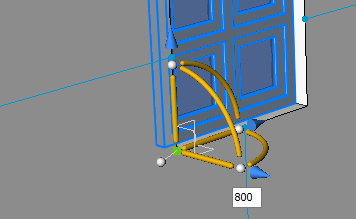
-
Hover over the vertical or horizontal axis trigger zone of the Manipulator.
The axis highlights and the rest of the Manipulator fades.
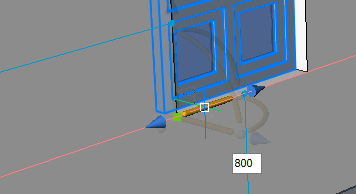
-
Click to start the movement operation.
The Ruler displays.
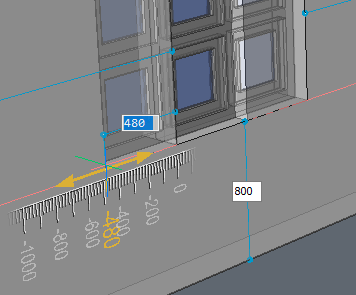
-
Do one of the following:
- Type a distance in the dynamic dimension field.
- Use Adaptive Grid Snap of the Ruler.
Note: Hold down the Ctrl key before starting the operation to make a copy of the insert.
Replacing an insert
Use the BMREPLACE command to replace an insert.
The command allows you to replace an insert by:
- An insert from a file.
You can select a source file in a dialog box.
- A similar insert in the model.
The command prompts you to replace either the selected insert only, or all similar inserts in the entire model. The Parameter changes option allows to either keep the original values or to apply the values of the replacement insert.

