Korzystanie z parametryzacji
Polecenia
PARAMETRYZUJ, OTWÓRZPANELPARAMETRÓW
Informacje
Parametryzacja to proces, który automatycznie dodaje wiązania i parametry do zestawu brył 3D bez konieczności wykonywania pracy ręcznej. Dla każdej unikalnej wartości tworzony jest określony parametr. Wiązania i parametry są reprezentowane przez ich nazwę i wyrażenie wPrzeglądarka Mechanical. Każdy parametr może być animowany, aby pokazać, czemu odpowiadają parametry w modelu. Sparametryzowana geometria staje się kontrolowalna pod względem kształtu i rozmiaru. Gdy jeden z parametrów zostanie zmieniony, model geometryczny zostanie zaktualizowany automatycznie.
Procedura: automatyczne parametryzowanie komponentu
- Otwórz model geometryczny reprezentujący twój komponent.
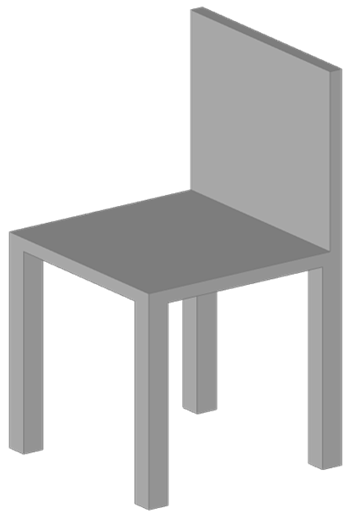
Rysunek 1, model geometryczny przykładowego krzesła.
- Otwórz Przeglądarkę Mechanical, klikając jej ikonę w panelu Paska narzędzi lub wpisując polecenie OTWÓRZPRZEGMECHANICZNĄ w wierszu polecenia.Uwaga: Jeśli ikony Przeglądarka lub Parametry nie są wyświetlane w panelu Paska narzędzi, umieść kursor na pasku narzędzi, a następnie kliknij prawym przyciskiem myszy, aby otworzyć Panele i wybierz Przeglądarka Mechanical (1) z menu kontekstowego.
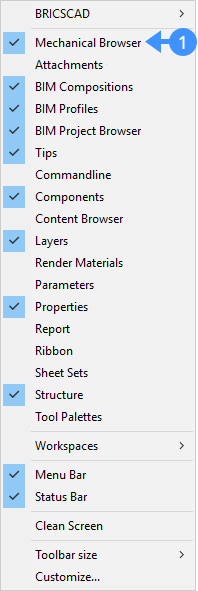
Jeśli model nie zawiera żadnych parametrów i wiązań, w sekcji Obiekty (2) zostaną wyświetlone tylko bryły 3D. Jeśli model zawiera jakiekolwiek wiązanie lub parametr, sparametryzowane narzędzie zapyta, czy chcesz ponownie użyć istniejących.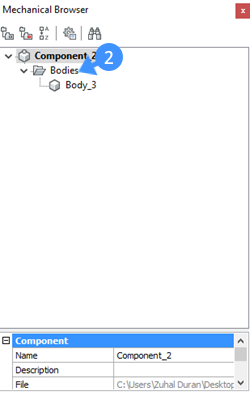
- Wybierz geometrię komponentu, którą chcesz sparametryzować.
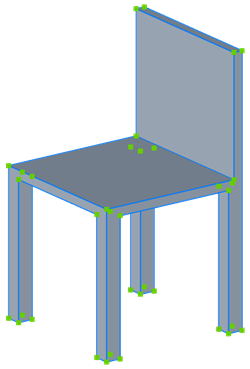
Rysunek 2, wybrany obiekt.
- Uruchom narzędzie Parametryzuj na karcie Wiązania z poziomu poczwórnego.
Możesz też wpisać polecenie PARAMETRYZUJ w wierszu polecenia.
Zestaw parametrów i wiązań jest definiowany automatycznie.
Te parametry i wiązania są wyświetlane w Przeglądarki Mechanical (3 i 4).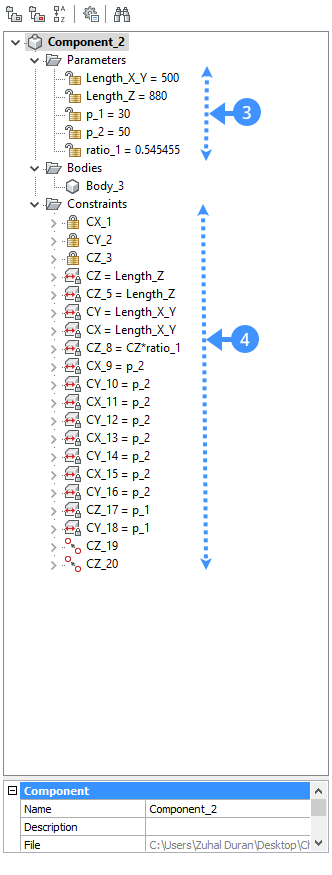
Uwaga: Parametryzacja tworzy wiązania odległości, promienia, zestawów sztywnych, unieruchomienia, zbieżności, koncentryczności w zależności od modelu geometrycznego.Uwaga: Prostopadłość i styczność można ustawić (jeśli mają zastosowanie), zmieniając zmienną systemową DMRECOGNIZE w oknie dialogowym Ustawienia. - Aby łatwo sprawdzić, który parametr odpowiada czemu, kliknij prawym przyciskiem myszy jeden z parametrów i wybierz z menu kontekstowego opcję Animate (5).
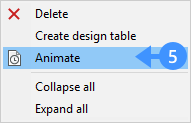
Uwaga: W załączonym .dwg plik po parametryzacji geometrii krzesła, parametry i wiązania zostaną przypisane i wyświetlone w Przeglądarce Mechanical. Każdy parametr odpowiada jednemu pomiarowi w geometrii krzesła. Na przykład Length_X_Y steruje szerokością i głębokością, Length_Z kontroluje wysokość całkowitą, p_1 kontroluje grubość siedziska p_2 kontroluje grubość nóg ratio_1 kontroluje stosunek wysokości siedziska do wysokości całkowitej.
Procedura: Zmiana parametrów i ograniczeń w menedżerze parametrów
- Wybierz jedną ze ścian (6) komponentu. Typ ograniczenia (np odległość, ustalenie) dotyczące twarzy.
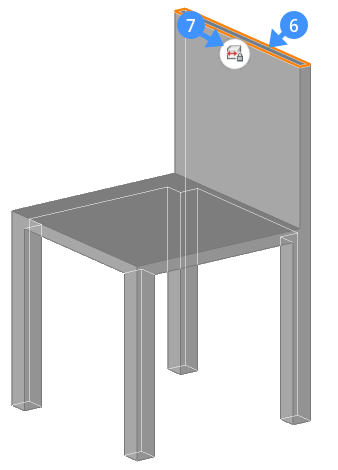
- Kliknij ikonę ograniczenia odległości (7) na elemencie. Edytowalne wymiary są pokazane wewnątrz ramki.
- Kliknij pole edytowalnego wymiaru (8).
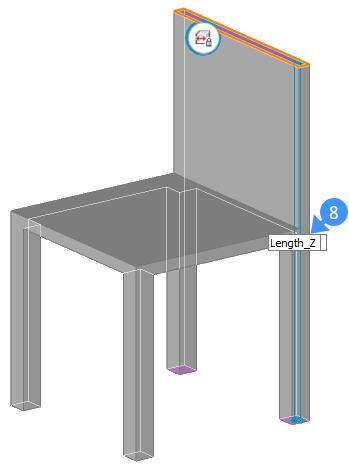
Wyświetlany jest menedżer parametrów (9). Menedżer parametrów pokazuje wyrażenia ograniczenia odległości (10) i parametru (11) w zależności od wybranej ściany.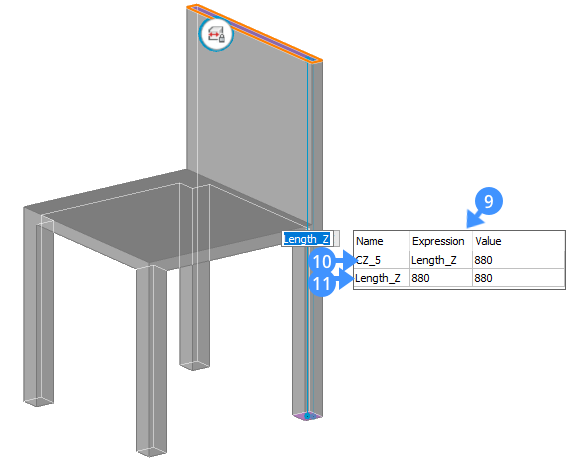
- Zmień nazwę parametru, klikając jego pole (12) w menedżerze parametrów.
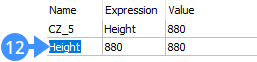
- (Opcjonalnie) Nowy parametr można zdefiniować za pomocą opcji Nowy w menu kontekstowym menedżera parametrów.
- Aby to zrobić, kliknij prawym przyciskiem myszy menedżera parametrów i wybierz Nowy (13).
- Do listy dodawany jest nowy parametr (14).
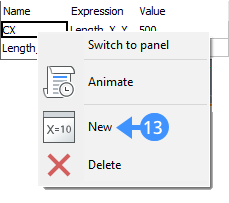
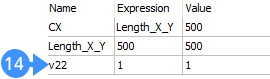
- Określ Nazwę(15) dla nowo utworzonego parametru i wprowadź wyrażenie za pomocą pola Wyrażenie (16).
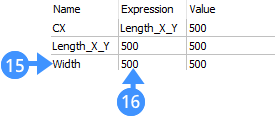
- Aby połączyć nowo utworzony parametr z istniejącym ograniczeniem, zmień pole wyrażenia ograniczenia na nową nazwę parametru (17).
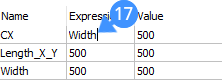
Uwaga: Powyższą procedurę można również wykonać za pomocą Przeglądarki Mechanical.

