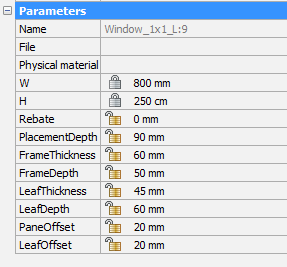Korzystanie z panelu Biblioteka
Informacje

Panel Biblioteki to szybki sposób na trzymanie bloków BIM na wyciągnięcie ręki lub dostęp do predefiniowanych. Do Biblioteki można dodać dowolny model CAD. Możesz także w pełni dostosować nazwę i kategorię, aby ułatwić ich znajdowanie. Następnie możesz wstawić blok biblioteki do rysunku, przeciągając i upuszczając. Utrzymuj bibliotekę w czystości, usuwając elementy, których już nie potrzebujesz.
Zawartość panelu Biblioteka
Tworzenie bloku biblioteki
- Otwórz lub utwórz rysunek zawierający geometrię nowego bloku.
- Otwórz panel Biblioteka.
- Wykonaj jedną z następujących czynności:
- Kliknij ikonę Strona główna (
 ).
).Pozwala to później wybrać kategorię docelową; lub możesz utworzyć nową kategorię.
- Kliknij miniaturę Kategorii.
Nowa pozycja zostanie utworzona w wybranej kategorii lub w podkategorii wybranej kategorii.
- Naciśnij przycisk Dodaj
 lub uruchom polecenie CREATELIBRARYBLOCK.
lub uruchom polecenie CREATELIBRARYBLOCK.Zostanie wyświetlone okno dialogowe Dodaj blok do biblioteki .
- Wybierz elementy lub wybierz opcję Cały rysunek.
- Wpisz nazwę bloku.
- (Opcja) Wpisz nową nazwę kategorii lub wybierz kategorię z listy.
- (Opcja) Kliknij Pokaż opcje i ustaw opcje tworzenia bloku.
- Kliknij przycisk Utwórz .
- Kliknij ikonę Strona główna (
Zarządzanie blokami bibliotecznymi
- Na ekranie Widoku siatki najedź kursorem na ikonę bloku.
- Kliknij ikonę Menu (...).
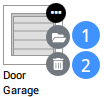
- (Opcja) Kliknij ikonę Otwórz plik (1), aby otworzyć plik bloku.
Edytuj plik, a następnie zapisz zmiany.
- (Opcja) Kliknij ikonę Usuń (2), aby usunąć plik bloku.
Kliknij Tak , aby potwierdzić.
Przeszukiwanie bibliotek bloków
Wpisz szukany ciąg w polu wyszukiwania.
Wyświetlane są tylko pasujące bloki biblioteczne w bieżącej kategorii.
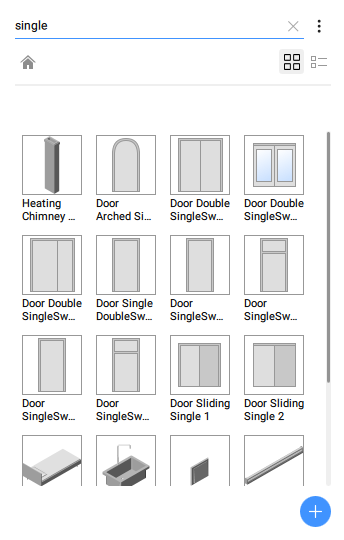
Wstawianie okna BIM do modelu 3D
- Kliknij kafelek kategorii Windows w panelu Biblioteka.
- Kliknij okno (8).
- Przeciągnij i upuść okno na ścianę (9).
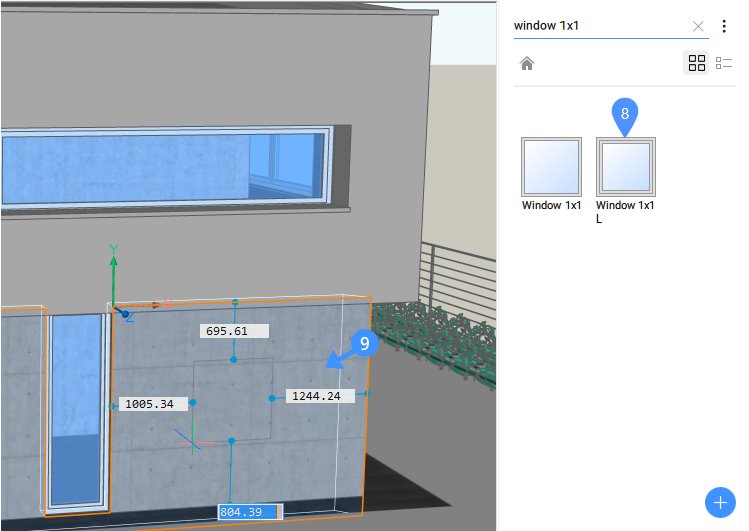
- Jeżeli włączona jest opcja Wymiary dynamiczne (DYN), należy ustawić położenie okna, wprowadzając wymiary w polach DYN (9). Naciskaj Tab, aby przełączać się między polami DYN (10). Pole DYN zmieni kolor na czerwony, wskazując, że odległość jest zablokowana.
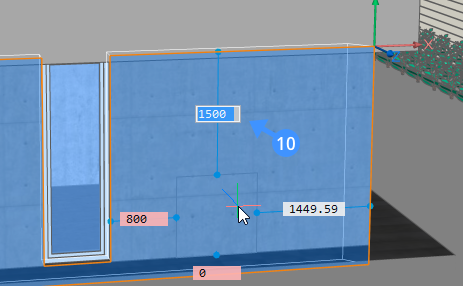
- Aby edytować wymiary okna, naciśnij raz Ctrl (11), a następnie użyj Tab, aby przełączać się między polami DYN (12).
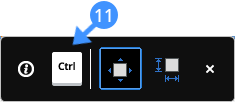
- Naciśnij Enter. Okno zostało utworzone. Ta sama technika może być używana dla większości bloków w Library.
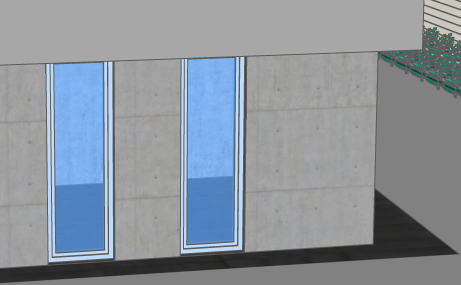
- (Opcjonalnie) Po utworzeniu okna można dostosować położenie, wybierając okno, a następnie klikając linie wymiarowe i edytując wymiary (13).
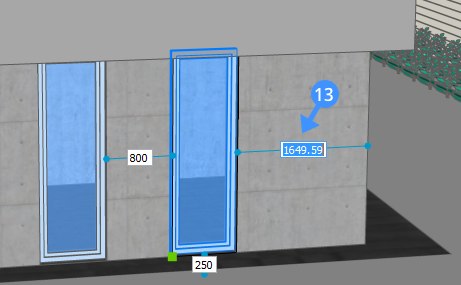
- (Opcjonalnie) Aby dostosować wymiary okna po jego utworzeniu, przejdź do panelu Właściwości. Przewiń w dół do sekcji Parametry i zmień parametry zgodnie z wymaganiami. Wszystkie okna i drzwi w Bibliotece są parametryczne.