Wieloparametryczne animacje 3D
Przegląd
Za pomocą panelu Edytora Animacji można animować kilka parametrów i programować ruchy kamery. Po zaprogramowaniu animacji można ją odtworzyć w BricsCAD® witrynie lub wyrenderować jako wideo 2D.
Każdy parametr animacji ma własną oś czasu. Możesz dodać dowolną liczbę sekwencji animacji do parametru, o ile te sekwencje nie nakładają się na siebie.
Istnieje również specjalna oś czasu dla ruchów kamery. Możesz dodać dowolną liczbę sekwencji kamer. Możesz ustawić zarówno punkt ostrości, jak i położenie kamery za pomocą polilinii lub punktu. Jest to podobne do polecenia ŚCIEŻKANIM.
Oś czasu
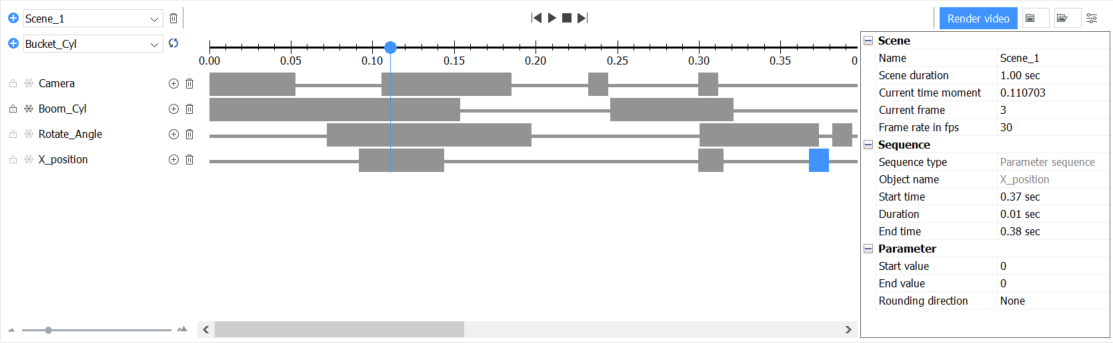
Sceny, osie czasu i sekwencje animacji
Sceny
Scena składa się z jednej lub więcej osi czasu, a każda z tych osi czasu ma jedną lub więcej sekwencji animacji. Gdy edytor jest uruchamiany po raz pierwszy, automatycznie tworzy scenę. Scena ustawia czas trwania animacji, bieżący moment czasowy i bieżącą klatkę, które można edytować. Razem definiują one harmonogram animacji używany do odtwarzania i renderowania. Obecnie za pomocą edytora animacji można renderować tylko bieżącą scenę. Można jednak mieć wiele scen w tym samym dokumencie i przełączać się między nimi.
Sekwencje animacji
- ParametrSekwencja animacji reprezentuje ciągłą zmianę parametru od wartości początkowej do wartości końcowej. Np .: ograniczenie odległości między dwiema ścianami: animacja przesunie jedną ścianę do maksymalnej i minimalnej wartości odległości.
- KameraKamera - sekwencja animacji odpowiada ciągłemu ruchowi kamery na ścieżce. Za pomocą osi czasu kamery można dostosować różne ruchy kamery.
- Widok rozstrzelonySekwencja animacji przedstawia proces montażu lub demontażu w widoku rozłożonym od pierwszego do ostatniego kroku.
Osie czasu
Oś czasu to wizualna reprezentacja sekwencji animacji obiektu. Oś czasu pokazuje, jak i kiedy parametry będą animowane. Każdy parametr ma własną oś czasu w scenie. Sekwencje animacji nie mogą się nakładać. Oś czasu można tymczasowo wyłączyć, aby wykluczyć ją z animacji, lub zablokować, aby wyłączyć wszystkie możliwe zmiany. Wszystkie terminy są niezależne. Oznacza to, że możesz animować wiele parametrów jednocześnie i zobaczyć ich połączone efekty.
Otwieranie edytora animacji
- Umieść kursor na pasku narzędzi, kliknij prawym przyciskiem myszy i wybierz polecenie Edytor animacji z menu kontekstowego Panele.
- Kliknij narzędzie Edytor animacji (
 ) na Wstążce.
) na Wstążce. - Wpisz EDYTORANIMACJIOTWÓRZ w wierszu poleceń.
Interfejs edytora animacji
- Pasek narzędzi: zawiera narzędzia do wybierania sceny, dostosowywania animacji i renderowania wideo.
- Obszar osi czasu: dodaje i edytuje osie czasu i sekwencje animacji.
- Konfigurator: konfiguruje parametry bieżącej sceny i wybranej sekwencji animacji.
Pasek narzędzi

- Dodawać i usuwać sceny.
- Sterować odtwarzaniem animacji.
- Ustawić czas trwania bieżącej sceny.
- Dodać oś czasu kamery.
- Rozpocząć renderowanie.
- Nagraj grafikę animacji i zapisz ją w archiwum zip lub folderze.
- Załaduj zapisaną grafikę i odtwórz ją w trybie specjalnym.
| Narzędzie | Nazwa | Opis |
|---|---|---|
 |
Dodaj scenę | Dodaje pustą scenę z domyślnym czasem trwania |
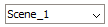 |
Selektor sceny | Wybiera aktualną scenę |
 |
Usuń scenę | Usuwa bieżącą scenę z dokumentu |
 |
Do poprzedniej sekwencji | Przeskakuje na początek poprzedniej sekwencji animacji |
 |
Uruchom | Rozpoczyna animację Przełącza na przycisk pauzy po naciśnięciu. |
 |
Pauza | Wstrzymuje animację Przełącza na przycisk odtwarzania po naciśnięciu. |
 |
Stop | Zatrzymuje animację i przywraca kursor do pozycji początkowej |
 |
Do następnej sekwencji | Przeskakuje na początek następnej sekwencji animacji |
 |
Renderuj wideo | Otwiera okno dialogowe umożliwiające rozpoczęcie renderowania wideo 2D |
 |
Nagrywanie animacji graficznych | Nagrywa grafikę animacji i zapisuje ją w archiwum zip. |
 |
Nagrywanie animacji graficznych | Nagrywa grafikę animacji i zapisuje ją w wybranym folderze. |
 |
Załaduj grafikę animacji | Wczytuje dane grafiki animacji z archiwum zip i otwiera specjalny tryb odtwarzania tej grafiki. |
 |
Załaduj grafikę animacji | Wczytuje dane grafiki animacji z wybranego folderu i otwiera specjalny tryb odtwarzania tej grafiki. |
 |
Wyładuj grafikę animacji | Rozładowuje grafikę animacji, która została załadowana wcześniej. Przycisk jest dostępny tylko w specjalnym trybie odtwarzania grafiki animowanej. |
 |
Przełącz konfigurator | Przełącza panel Konfigurator. |
Obszar osi czasu
Obszar osi czasu służy do dodawania i usuwania osi czasu i sekwencji animacji, a także do wyświetlania harmonogramu animacji. Kliknij sekwencję animacji, aby ją zaznaczyć, lub przeciągnij początek lub koniec paska, aby dostosować czas trwania. Wybrana sekwencja animacji jest wyświetlana na niebiesko, a inne sekwencje na szaro. Każdą oś czasu w obszarze osi czasu można tymczasowo wyłączyć, aby wykluczyć ją z animacji.

Obszar osi czasu zawiera kursor reprezentujący bieżącą pozycję w animacji. Podczas odtwarzania animacji kursor reprezentuje bieżącą pozycję odtwarzania. W dowolnym momencie można również ręcznie przesunąć kursor do nowej pozycji lub edytować parametr Bieżący moment czasowy lub Bieżąca klatka. Po przesunięciu kursora wszystkie parametry zmieniają się, aby dopasować się do bieżącej ramki. Aktualizowana jest również pozycja kamery.
Aby upewnić się, że stan modelu odpowiada bieżącej pozycji animacji, kliknij  .
.
Skala czasu

| Narzędzie | Nazwa | Opis |
|---|---|---|
 |
Dodaj oś czasu | Dodaje wybrany parametr do osi czasu |
 |
Selektor obiektów | Wybiera obiekt do dodania do osi czasu |
 |
Zaktualizuj model | Aktualizuje stan modelu w odniesieniu do aktualnej pozycji kursora |
| Skala czasu | Wyświetla znaczniki czasu na osi czasu | |
 |
Kursor | Wyświetla aktualną pozycję odtwarzania |
Oś czasu

| Narzędzie | Nazwa | Opis |
|---|---|---|

|
Oś czasu odblokowana | Wskazuje, że oś czasu jest otwarta na zmiany. Kliknij, aby zablokować oś czasu. |

|
Oś czasu zablokowana | Wskazuje, że oś czasu jest zablokowana dla zmian. Kliknij, aby odblokować oś czasu. |
 |
Oś czasu włączona | Wskazuje, że oś czasu jest włączona. Kliknij, aby wyłączyć oś czasu. |
 |
Oś czasu wyłączona | Wskazuje, że oś czasu jest wyłączona. Kliknij, aby włączyć oś czasu. |
 |
Obiekt osi czasu | Wyświetla nazwę skojarzonego obiektu. |
 |
Dodaj sekwencję | Dodaje nową sekwencję animacji w pozycji kursora. |
 |
Usuń oś czasu | Usuwa oś czasu z animacji. |
 |
Sekwencja animacji | Reprezentuje czas trwania i położenie sekwencji animacji. Kliknij lewym przyciskiem myszy, aby wybrać sekwencję. |
 |
Wybrana sekwencja animacji | Reprezentuje czas trwania i położenie wybranej sekwencji animacji. Możesz przeglądać i zmieniać właściwości w Konfiguratorze. Przesuń mysz na koniec sekwencji, aż kursor zmieni się w dwustronną strzałkę. Następnie kliknij lewym przyciskiem myszy i przeciągnij, aby zmienić czas rozpoczęcia, czas zakończenia i czas trwania. Kliknij lewym przyciskiem myszy na środku sekwencji i przeciągnij do nowej pozycji na osi czasu, bez zmiany czasu trwania. Uwaga: Przesuwanie i przeciąganie sekwencji obsługuje trzy rodzaje przyciągania, które są wyświetlane za pomocą żółtej linii:
|
Konfigurator
Uzyskaj dostęp do wszystkich właściwości sceny animacji i wybranej sekwencji za pośrednictwem Konfiguratora. Wszystkie właściwości są pogrupowane według obiektów.
- Scena: właściwości bieżącej sceny.
- Nazwa: wyświetla nazwę sceny.
- Czas trwania sceny: wyświetla czas trwania sceny w sekundach.
- Bieżący moment czasowy: wyświetla bieżącą pozycję animacji.
- Bieżąca klatka: wyświetla bieżącą klatkę animacji.
- Liczba klatek na sekundę w fps: wyświetla liczbę klatek na sekundę sceny.
- Sekwencja: właściwości wybranej sekwencji.
- Typ sekwencji (tylko do odczytu): wyświetla typ sekwencji.
- Nazwa obiektu (tylko do odczytu): wyświetla nazwę obiektu kontrolowanego przez daną sekwencję.
- Czas rozpoczęcia: wyświetla czas rozpoczęcia sekwencji w sekundach. Czas trwania zostanie dostosowany, czas zakończenia pozostanie niezmieniony.
- Czas trwania: wyświetla czas trwania sekwencji w sekundach. Po zmianie czas zakończenia zostanie dostosowany do czasu rozpoczęcia i czasu trwania.
- Czas zakończenia: wyświetla czas zakończenia sekwencji w sekundach. Po zmianie czas trwania zostanie dostosowany, czas rozpoczęcia pozostanie niezmieniony.
- Parametr (dla sekwencji parametrycznych)
- Wartość początkowa: wyświetla wartość początkową parametru.
- Wartość końcowa: wyświetla wartość końcową parametru.
- Kierunek zaokrąglania: określa typ kierunku zaokrąglania.
- Precyzja: ustawia tolerancję dla precyzji zaokrąglania.
- Kamera (dla sekwencji kamer)
- Pozycja kamery: typ jednostki ścieżki kamery. Wartości:
- Stała: kamera jest ustawiona w danym punkcie.
- Dynamiczna: kamera porusza się po podanej ścieżce.
- Punkt kamery (gdy pozycja kamery jest ustawiona na Stała). Wyświetlane są następujące elementy sterujące:

Lista wcześniej wykorzystanych punktów. Wybierz punkt z listy rozwijanej, aby go użyć. 
Kliknij, aby wybrać punkt w modelu. Po wybraniu punktu wyświetlone zostanie okno dialogowe: 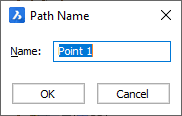
- Nazwa: umożliwia wprowadzenie nazwy punktu.
- OK: akceptuje wybór punktu.
- Anuluj: anuluje wybór punktu.

Usuwa punkt z listy. - Ścieżka kamery (gdy pozycja kamery jest ustawiona na Dynamiczna). Wyświetlane są następujące elementy sterujące:

Lista wcześniej używanych ścieżek. Wybierz punkt z listy rozwijanej, aby go użyć. 
Kliknij, aby wybrać ścieżkę w modelu. Po wybraniu ścieżki wyświetlone zostanie okno dialogowe: 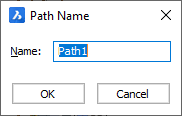
- Nazwa: umożliwia wprowadzenie nazwy ścieżki.
- OK: akceptuje wybór punktu.
- Anuluj: anuluje wybór punktu.

Usuwa ścieżkę z listy.
- Pozycja kamery: typ jednostki ścieżki kamery. Wartości:
- Cel: Cel określa punkt, na który kamera będzie patrzeć w danym momencie.
- Wartości:
- Stały: cel jest ustalony w danym punkcie.
- Dynamiczny: Cel porusza się po określonej ścieżce.
- Punkt docelowy (gdy Cel jest ustawiony na Stały). Wyświetlone zostaną następujące elementy sterujące:

Lista wcześniej wykorzystanych punktów. Wybierz punkt z listy rozwijanej, aby go użyć. 
Kliknij, aby wybrać punkt w modelu. Po wybraniu punktu wyświetlone zostanie okno dialogowe: 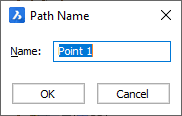
- Nazwa: umożliwia wprowadzenie nazwy punktu.
- OK: akceptuje wybór punktu.
- Anuluj: anuluje wybór punktu.

Usuwa punkt z listy. - Ścieżka docelowa (gdy cel jest ustawiony na dynamiczny). Wyświetlone zostaną następujące elementy sterujące:

Lista wcześniej używanych ścieżek. Wybierz punkt z listy rozwijanej, aby go użyć. 
Kliknij, aby wybrać ścieżkę w modelu. Po wybraniu ścieżki wyświetlone zostanie okno dialogowe: 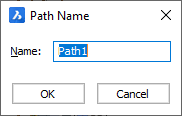
- Nazwa: umożliwia wprowadzenie nazwy ścieżki.
- OK: akceptuje wybór punktu.
- Anuluj: anuluje wybór punktu.

Usuwa ścieżkę z listy.
- Wartości:
Odtwarzanie animacji
Użyj elementów sterujących odtwarzaniem animacji, aby wyświetlić podgląd animacji.
- Aby uruchomić animację, kliknij przycisk Odtwórz. Odtwarzanie rozpoczyna się od pozycji kursora. Przycisk przełączy się na przycisk pauzy.
- Aby wstrzymać animację, kliknij przycisk Wstrzymaj. Przycisk zostanie przełączony na przycisk odtwarzania.
- Aby zatrzymać animację i przesunąć kursor na początek animacji, kliknij przycisk Stop.
Możesz przejść do następnej lub poprzedniej sekwencji animacji (w porządku chronologicznym), korzystając odpowiednio z narzędzi Przejdź do następnej sek wencji i Przejdź do poprzedniej sekwencji.
- Podczas odtwarzania parametry związane ze sceną i położeniem kamery są zmieniane bezpośrednio na rysunku. W przypadku złożonych modeli ponowne obliczenie modelu może zająć dużo czasu. Zamiast tego możesz użyć kursora, aby sprawdzić kluczowe momenty animacji.
- Podczas odtwarzania kamera będzie się poruszać zgodnie z ustawionymi sekwencjami kamer. Jeśli nie ma sekwencji kamer, zostanie użyty bieżący widok. Wyjściowy obraz wideo jest taki sam jak bieżąca rzutnia.
- Po zakończeniu odtwarzania model automatycznie powróci do stanu sprzed rozpoczęcia animacji. W niektórych przypadkach może to spowodować, że model będzie w innym stanie, niż nakazywałaby pozycja kursora. Aby zaktualizować model w odniesieniu do bieżącej pozycji kursora, kliknij
 .
.
Render
- Kliknij przycisk Renderuj wideo, aby wyrenderować animację jako wideo 2D.Zostanie wyświetlone okno dialogowe Renderuj wideo:
Renderuj wideo
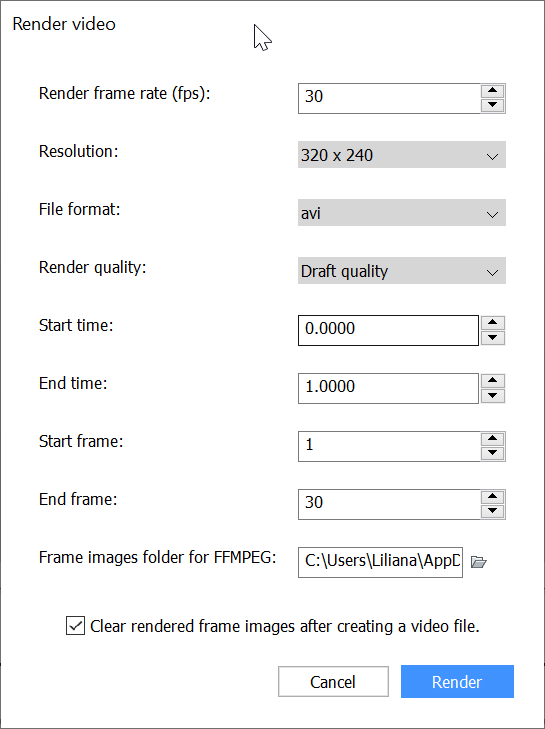
- Dostosuj parametry renderowania:
- Liczba klatek na sekundę renderowania (fps): ustawia liczbę klatek na sekundę.
- Rozdzielczość: ustawia rozdzielczość wideo.
- Format pliku: ustawia format wideo (obsługiwane są formaty AVI, MPG i WMV).
- Jakość renderowania: ustawia jakość renderowania (wersja robocza i pełna jakość).
- Czas rozpoczęcia: ustawia czas rozpoczęcia renderowania.
- Czas zakończenia: ustawia czas zakończenia renderowania.
- Klatka początkowa: ustawia pozycję klatki, od której rozpocznie się renderowanie.
- Klatka końcowa: ustawia pozycję klatki, w której renderowanie zostanie zakończone.
- Folder obrazów klatek dla FFMPEG: wyświetla folder, w którym będą przechowywane obrazy klatek.
- Wyczyść wyrenderowane obrazy klatek po utworzeniu pliku wideo: przełącza resetowanie obrazów klatek po utworzeniu pliku wideo.
- Kliknij przycisk Renderuj, aby rozpocząć renderowanie. Pojawi się okno dialogowe:
- Określ lokalizację i nazwę pliku wyjściowego.
- Kliknij Zapisz, aby rozpocząć renderowanie.Podgląd pokazuje postęp.
Dodawanie nowej sceny
- Kliknij przycisk Dodaj scenę.Zostanie wyświetlone okno dialogowe Dodaj scenę:
Dodaj scenę
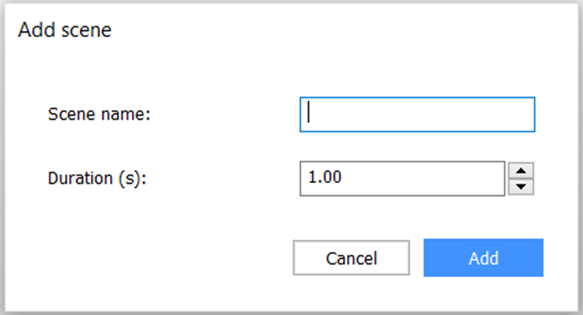
- Wpisz nazwę sceny.
- Wprowadź czas trwania sceny w sekundach.
- Kliknij przycisk Dodaj, aby dodać scenę.
Usuwanie sceny
- Wybierz scenę za pomocą Selektora Scen.
- Użyj narzędzia Usuń scenę.
Dodawanie animacji parametru
- Dodaj żądany parametr do osi czasu:
- Wybierz parametr za pomocą Selektora parametrów.
- Użyj narzędzia Dodaj oś czasu, aby dodać nową oś czasu.
- Umieść kursor w żądanej pozycji początkowej na skali czasu.
- Użyj narzędzia Dodaj sekwencję, aby dodać nową sekwencję animacji lub kliknij dwukrotnie na osi czasu w miejscu, w którym chcesz dodać nową sekwencję.
- Przeciągnij, aby dostosować żądany czas trwania sekwencji, lub użyj Konfiguratora, aby ustawić żądany czas rozpoczęcia, czas zakończenia lub czas trwania w sekundach.
Dla wygody użyj trzech zatrzasków w przypadku przeciągania:
- Przyciąganie według skali
- Przyciąganie kursorem
- Przyciąganie przez interwały sekwencji innych osi czasu
- Za pomocą Configurator ustawić żądane wartości początkowych i końcowych dla parametru.
Dodawanie ruchu kamery
- W razie potrzeby dodaj oś czasu kamery, wybierając opcję Kamera z Selektora Obiektów.
- Umieść kursor w żądanej pozycji początkowej na skali czasu.
- Użyj narzędzia Dodaj sekwencję na osi czasu kamery, aby dodać nową sekwencję kamery lub kliknij dwukrotnie na osi czasu w miejscu, w którym chcesz dodać nową sekwencję kamery.
- Kliknij i przeciągnij, aby dostosować żądany czas trwania sekwencji, lub użyj Konfiguratora, aby ustawić żądany czas rozpoczęcia, czas zakończenia lub czas trwania w sekundach.
- Użyj Konfiguratora, aby ustawić ścieżkę kamery:
- Wybierz Pozycję Kamery:
- Stała: pozycja kamery będzie stała.
- Dynamiczna: kamera będzie poruszać się po podanej ścieżce.
- Użyj właściwości Punkt kamery, aby wybrać punkt lub Ścieżka kamery, aby wybrać ścieżkę.
- Wybierz właściwość do edycji, a następnie kliknij
 , aby wybrać ścieżkę lub punkt na modelu, lub wybierz jeden z poprzednich punktów lub ścieżek z listy rozwijanej.
, aby wybrać ścieżkę lub punkt na modelu, lub wybierz jeden z poprzednich punktów lub ścieżek z listy rozwijanej.
- Wybierz Pozycję Kamery:
- Użyj Konfiguratora, aby ustawić ścieżkę docelową. Cel to punkt, na którym kamera ustawi ostrość.Wybierz cel:
- Stała: obiekt zostanie unieruchomiony.
- Dynamiczna: cel będzie poruszał się po podanej ścieżce.
Użyj właściwości Punkt docelowy, aby wybrać punkt lub Ścieżka docelowa, aby wybrać ścieżkę:Wybierz właściwość do edycji, a następnie kliknij , aby wybrać ścieżkę lub punkt na modelu, lub wybierz jeden z poprzednich punktów lub ścieżek z listy rozwijanej.
, aby wybrać ścieżkę lub punkt na modelu, lub wybierz jeden z poprzednich punktów lub ścieżek z listy rozwijanej.
Usuwanie sekwencji animacji
- Kliknij sekwencję prawym przyciskiem myszy.
- Wybierz Usuń z menu kontekstowego.
Alternatywnie możesz:
- Kliknij sekwencję lewym przyciskiem myszy.
- Naciśnij klawisz Delete.
Wyłączanie lub włączanie osi czasu
-
Sprawdź ikonę stanu osi czasu. Jeśli ikona to
 , oś czasu jest wyłączona. Jeśli ikona to
, oś czasu jest wyłączona. Jeśli ikona to  , oś czasu jest włączona.
, oś czasu jest włączona. -
Kliknij ikonę stanu osi czasu, aby przełączyć stan.
Sekwencje animacji na wyłączonych osiach czasu nie są uwzględniane w animacji.
Zablokowanie lub odblokowanie osi czasu
-
Sprawdź ikonę blokady osi czasu. Jeśli ikona to
 , oś czasu jest zablokowana. Jeśli ikona to
, oś czasu jest zablokowana. Jeśli ikona to  , oś czasu zostanie otwarta w celu wprowadzenia zmian.
, oś czasu zostanie otwarta w celu wprowadzenia zmian. -
Kliknij ikonę blokady osi czasu, aby przełączyć status.
Gdy oś czasu jest zablokowana, nie będzie możliwe przełączanie efektów osi czasu, dodawanie nowych efektów do osi czasu, usuwanie tej osi czasu, dodawanie/przenoszenie/usuwanie efektów, a właściwości związane z animowanym obiektem osi czasu będą wyłączone w panelu konfiguratora. Może to być przydatne, aby uniknąć przypadkowych zmian na już skonfigurowanej osi czasu.
Animowanie widoku rozłożonego
Ponieważ Edytor Animacji nie jest obsługiwany w trybach edytora bloków lub edycji odniesienia, animować można tylko widoki eksplodujące wstawione do przestrzeni modelu.
-
Wstaw rozstrzelony widok w obszarze modelu.
-
Jeśli ma to zastosowanie, wyłącz widok eksplozji i model, jeśli chcesz je ukryć lub pokazać podczas animacji.
-
Wybierz obiekt widoku rozstrzelonego w Selektorze obiektów.
-
Kliknij
 , aby dodać oś czasu.
, aby dodać oś czasu. -
Użyj narzędzia Dodaj sekwencję na osi czasu widoku eksplozji, aby dodać nową sekwencję widoku eksplozji lub kliknij dwukrotnie na osi czasu w miejscu, w którym chcesz dodać nową sekwencję.
-
Kliknij i przeciągnij, aby dostosować żądany czas trwania sekwencji, lub użyj Konfiguratora, aby ustawić żądany czas rozpoczęcia, czas zakończenia lub czas trwania w sekundach.
-
Jeśli ma to zastosowanie, użyj Konfiguratora, aby ustawić krok początkowy i końcowy widoku rozwiniętego lub włączyć opcję automatycznego ukrywania.
Renderowanie wideo
Zobacz sekcję Renderowanie.
Zapisywanie grafiki animacji
Obliczanie klatek animacji dla dużych modeli z trudną parametryzacją może zająć dużo czasu. W takim przypadku można nagrać grafikę dla wszystkich klatek do archiwum zip lub folderu, aby załadować go później i ponownie odtworzyć obliczoną grafikę. Takie odtwarzanie powinno działać znacznie szybciej niż proste przeliczanie dla dużych modeli. W przeciwieństwie do wideo 2D, możesz powiększać, obracać model BricsCAD® w i zmieniać styl wizualny. Ponadto będziesz mógł renderować filmy za pomocą nagranej grafiki.
- Kliknij
 na pasku narzędzi.
na pasku narzędzi. - Pojawi się menu rozwijane z dwiema opcjami:
- Eksportuj grafikę do pliku zipW takim przypadku nagrane dane zostaną skompresowane. Jednak w przypadku dużych modeli może być on długi. Dlatego opcja ta jest wygodna, jeśli chcesz uzyskać mniejszy plik, na przykład w celu wysłania go komuś. Jednak w przypadku dużych modeli nawet skompresowane pliki mogą zajmować kilka gigabajtów.
Po kliknięciu tej opcji pojawi się przeglądarka plików. Wprowadź nową nazwę i kliknij Zapisz, aby kontynuować. Jeśli klikniesz Anuluj, proces zostanie przerwany, a grafika nie zostanie nagrana.
- Zapisz grafikę w folderzeW tym przypadku uzyskuje się nieskompresowane dane, nie tracąc czasu na kompresję danych (i dekompresję tego folderu podczas ładowania). Jest to przydatne, jeśli pracujesz z modelem samodzielnie na tym samym komputerze i musisz kilkakrotnie odtworzyć scenę animacji dla dużego modelu. Opcja ta pozwala zaoszczędzić czas podczas odtwarzania i renderowania wideo w porównaniu do przeliczania klatek w oryginalnym trybie edytora animacji.Po kliknięciu tej opcji pojawi się przeglądarka plików.
Utwórz nowy folder i kliknij przycisk Wybierz folder, aby kontynuować. Jeśli klikniesz Anuluj, proces zostanie przerwany, a grafika nie zostanie nagrana.
W przypadku wybrania folderu, który nie jest pusty, zostanie wyświetlone okno dialogowe z prośbą o potwierdzenie wyczyszczenia i nadpisania.
Możesz wybrać, w jakim stanie grafika zostanie zapisana.
- Eksportuj grafikę do pliku zip
- Pasek postępu będzie wyświetlany podczas nagrywania.
- Po zakończeniu procesu grafika animacji zostanie zapisana w wybranym archiwum zip lub folderze.
Ładowanie nagranej grafiki animacji i jej odtwarzanie
Dane graficzne zarejestrowane w poprzedniej instrukcji można załadować w celu ich dalszego odtwarzania w specjalnym trybie Edytora animacji.
- Kliknij
 na pasku narzędzi.
na pasku narzędzi. - Pojawi się menu rozwijane z dwiema opcjami:
- Załaduj plik zip z grafikąWybierz tę opcję, aby załadować archiwum zip z grafiką animacji, kliknij pierwszą opcję. Po wybraniu opcji otworzy się przeglądarka plików. Wybierz archiwum zip lub wprowadź jego nazwę i kliknij Otwórz, aby kontynuować. Jeśli klikniesz Anuluj, proces zostanie przerwany, a Edytor Animacji pozostanie w oryginalnym trybie.
- Załaduj grafikę z folderuWybierz tę opcję, aby załadować folder z grafiką animacji. Po kliknięciu tej opcji pojawi się przeglądarka plików. Wybierz folder lub wprowadź jego nazwę i kliknij przycisk Wybierz, aby kontynuować. Jeśli klikniesz Anuluj, proces zostanie przerwany, a Edytor Animacji pozostanie w oryginalnym trybie.
- Załaduj plik zip z grafiką
- Jeśli wybrałeś archiwum zip, poczekaj, aż dane zostaną przygotowane. Po załadowaniu otwierany jest specjalny tryb Edytora Animacji. Ten tryb wyświetla opcje, które są identyczne z istniejącymi opcjami oryginalnego trybu.
- Do sterowania odtwarzaniem służą przyciski odtwarzania. Kliknij przycisk Odtwórz, aby rozpocząć odtwarzanie od bieżącej pozycji kursora. Kliknij przycisk Pauza, aby wstrzymać odtwarzanie bieżącej pozycji. Kliknij przycisk Stop, aby zatrzymać odtwarzanie i przesunąć kursor do pozycji początkowej.
- Można przesuwać kursor wzdłuż skali, aby przejść do odpowiedniej klatki. W takim przypadku wyświetlona zostanie najbliższa zarejestrowana klatka.
Możesz renderować wideo, naciskając przycisk Renderuj wideo, tak jak w oryginalnym trybie. (Zobacz sekcję Renderowanie ).
Uwaga:-
Liczba klatek na sekundę w oknie dialogowym renderowania jest wyłączona, ponieważ grafika została nagrana ze stałą liczbą klatek na sekundę i nie można jej zmienić.
-
Użyj przycisku
 , aby przeładować grafikę animacji zgodnie z bieżącą pozycją kursora, jeśli coś było nie tak.
, aby przeładować grafikę animacji zgodnie z bieżącą pozycją kursora, jeśli coś było nie tak. -
Grafikę animacji należy ładować, gdy oryginalny dokument (z którego grafika została nagrana) jest aktywny. W przeciwnym razie wynik może różnić się od oryginału.
-
- Istnieje również możliwość zmiany efektów kamery dla grafiki animacji poprzez dodanie nowej osi czasu kamery z nowymi efektami. W takim przypadku nagrane efekty kamery zostaną zastąpione nowymi.
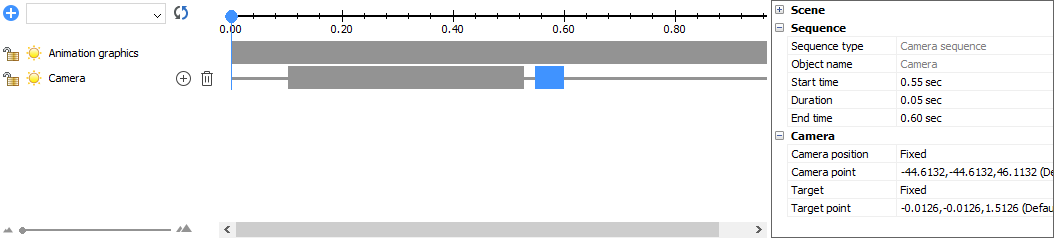
- Naciśnij przycisk
 , aby zamknąć ten tryb i wyczyścić pamięć podręczną grafiki animacji.
, aby zamknąć ten tryb i wyczyścić pamięć podręczną grafiki animacji.

