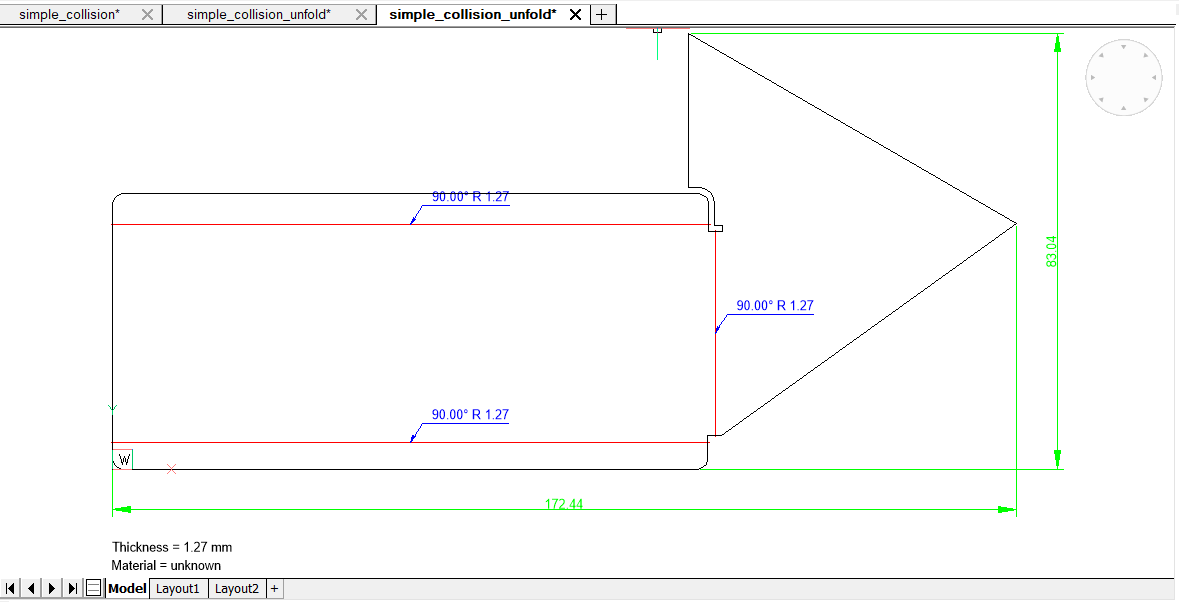Skojarzone rozwinięte reprezentacje brył 3D
Przegląd
BricsCAD® oferuje dwukierunkową asocjatywność między częścią 3D z blachy a jej spłaszczonym wyglądem. W tym trybie obie reprezentacje istnieją w oddzielnych dokumentach: oryginalna część jest przechowywana w swoim natywnym dokumencie, a spłaszczona część jest przechowywana w dokumencie tymczasowym. Asocjatywność jest tymczasowa i istnieje, gdy oba dokumenty są otwarte. Aby pracować w trybie asocjatywnym w następnej sesji BricsCAD® lub po zamknięciu dokumentu, należy powtórzyć kroki ponownie.
Co oznacza asocjatywność?
Rozłóż Asocjatywnie umożliwia wykonywanie cięć na spłaszczonej geometrii i propaguje zmiany z powrotem do modelu 3D.
Pomaga to uprościć 2 scenariusze:
- Tworzenie skomplikowanych, niestandardowych zagięć i odcięć narożnych.
- Unikaj skrzyżowań w rozkładaniu.
W tych dwóch scenariuszach oba są łatwe do wykonania w 2D, a nie w 3D. W trybie spłaszczonym część z blachy jest reprezentowana jako zestaw oddzielnych płaskich brył (na cechę). Polecenie ABUSUŃ służy do usuwania pełnych kołnierzy i zagięć na płaskich szablonach.
Asocjatywność jest dwukierunkowa; zmiany mogą być propagowane ze spłaszczonych części z powrotem do modeli 3D i odwrotnie. Zmiany wprowadzone w jednej z reprezentacji są propagowane do dokumentu z innymi reprezentacjami, gdy tylko stanie się on aktywny.
Przełączanie w tryb powiązania
Tryb asocjatywności jest włączany za pomocą polecenia ABROZWIŃ. Upewnij się, że nie wybrano żadnych powierzchni.
W sekcji Arkusz blachy na wstążce wybierz ikonę Rozłóż Model Asocjatywnie ( ) i wybierz opcję Powierzchnia czołowa kołnierza.
) i wybierz opcję Powierzchnia czołowa kołnierza.
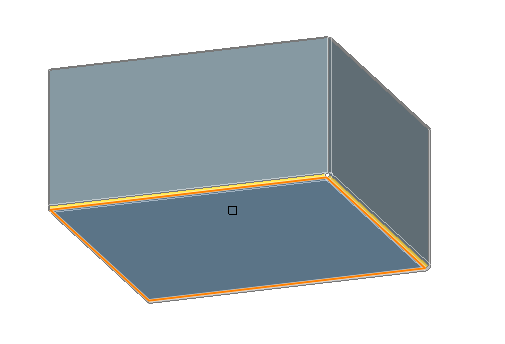
Aplikacja obliczy spłaszczenie danej części i przełączy ją w tryb asocjacyjny. Warunek powodzenia danej operacji jest taki sam jak w przypadku zwykłego rozwijania. Kontynuuj pracę w trybie asocjatywnym tylko wtedy, gdy podczas operacji nie wystąpiły żadne błędy ani ostrzeżenia. Utworzony zostanie nowy dokument tymczasowy zawierający spłaszczoną część.
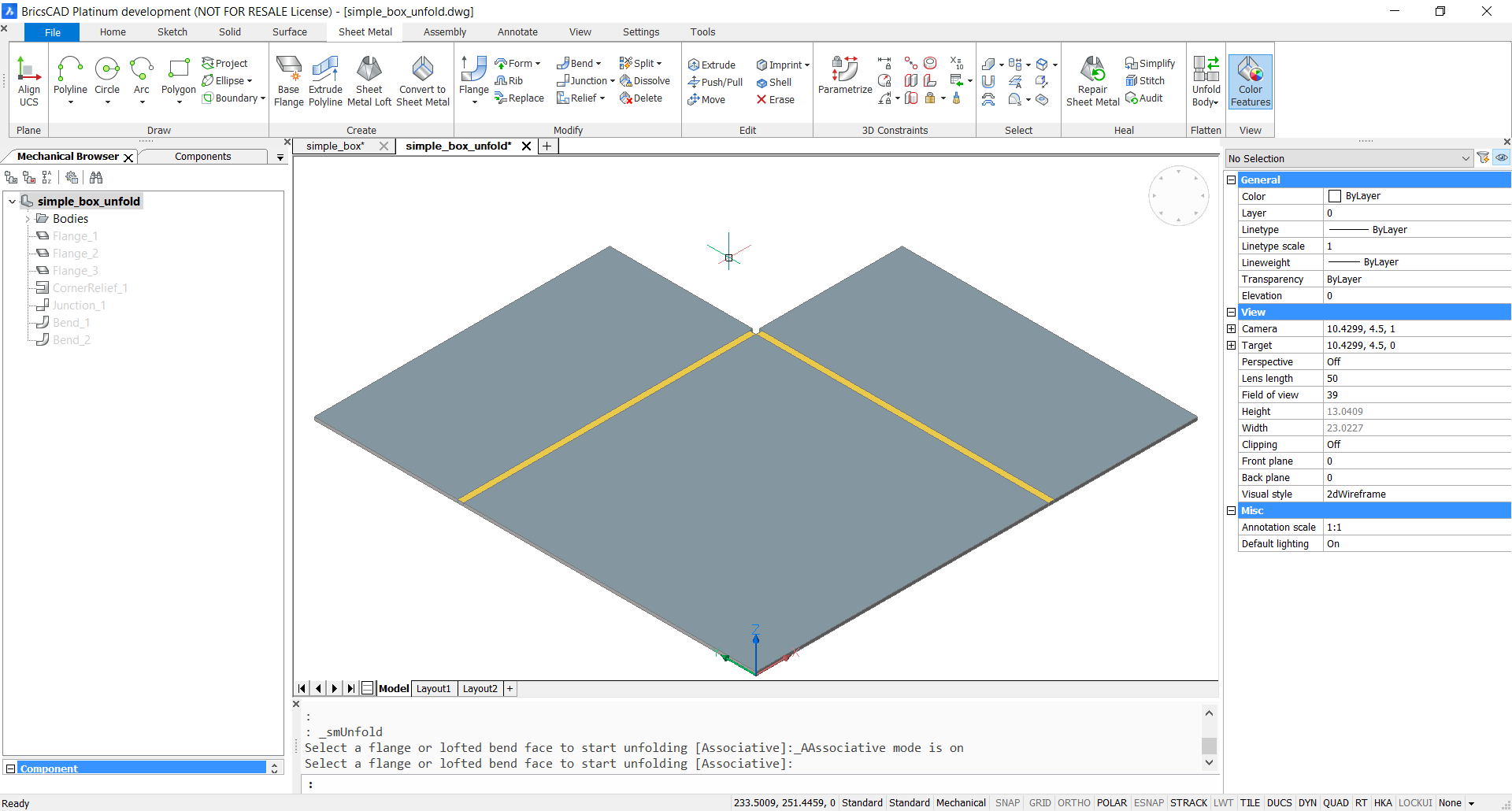
Użyj Kafelka pionowego, aby wyświetlić zarówno model 3D, jak i dokumenty rozwijające skojarzone.
Kliknij przycisk pionowego kafelka na pasku narzędzi lub wstążce.
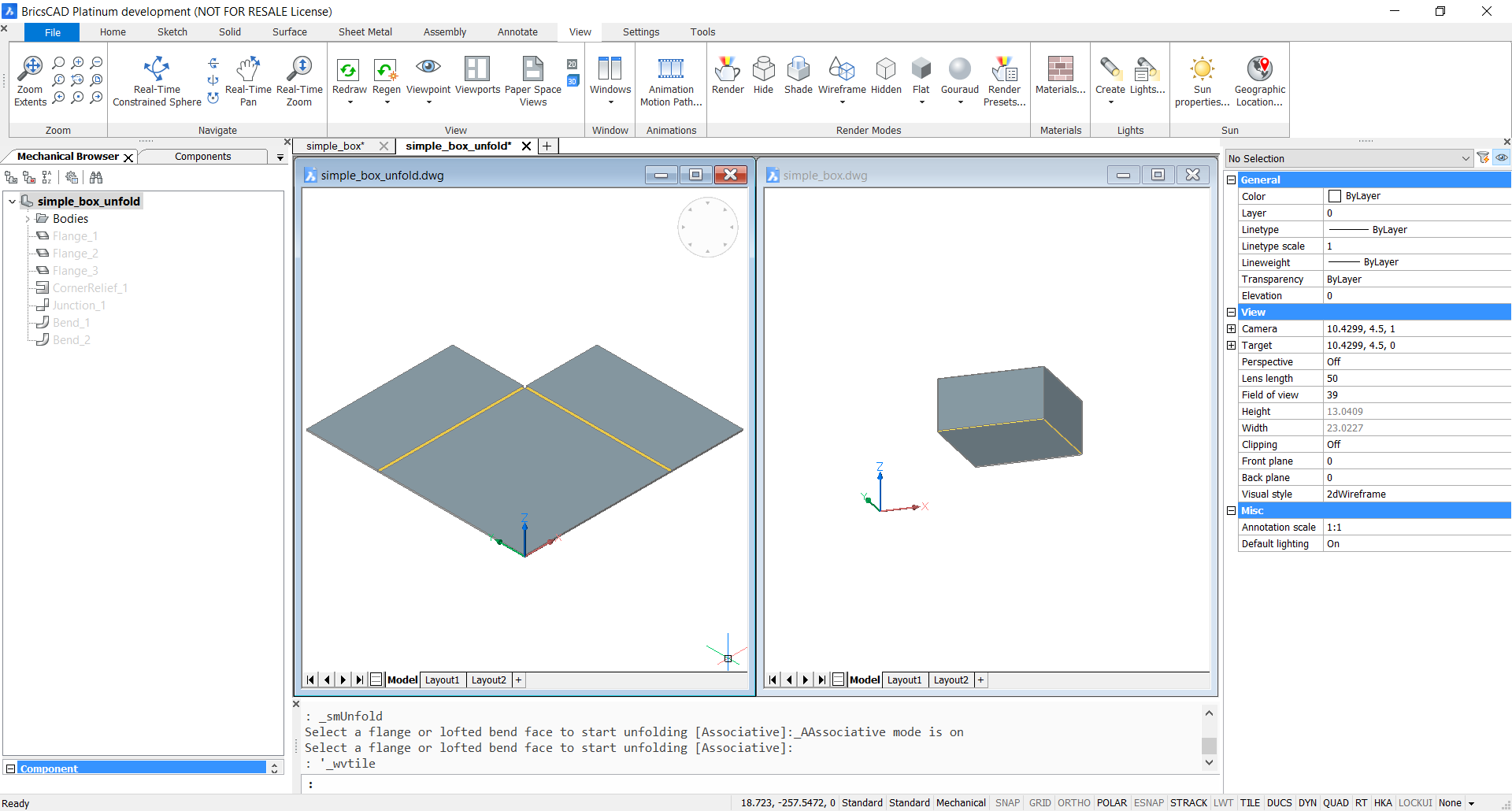
Edycja geometrii
- Pracując ze spłaszczonym dokumentem projektowym, narysuj okrąg w rogu.
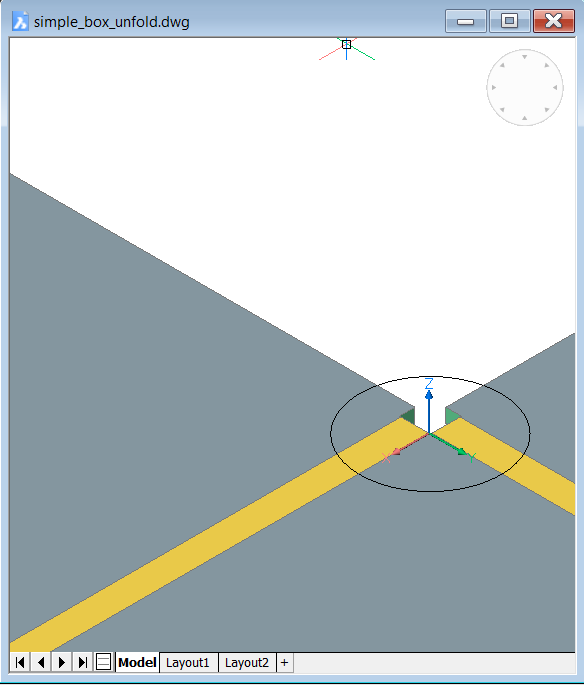
- Zastosuj polecenie MBWYCIĄGNIJ do okręgu, wycinając objętość.
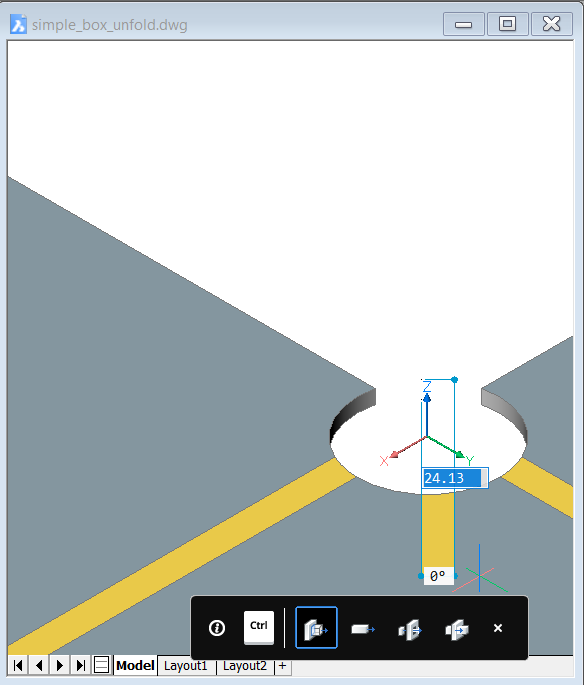
- Kliknij ponownie oryginalny dokument, aby go uaktywnić.
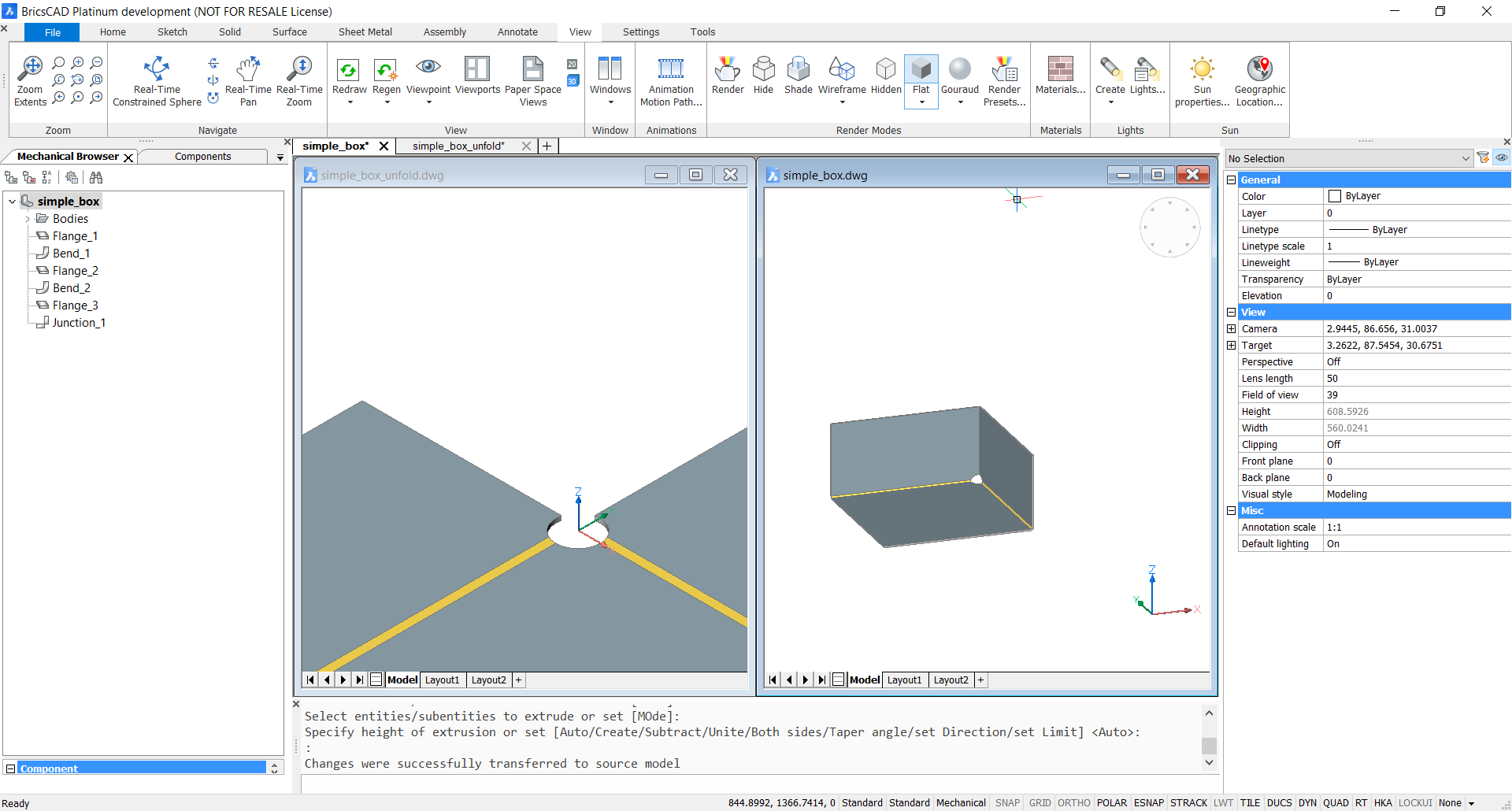
- Model zostanie zaktualizowany i pojawi się niestandardowa płaskorzeźba narożnika. Aplikacja zapisuje do wiersza poleceń: Zmiany zostały pomyślnie przesłane do modelu źródłowego.
Unikanie kolizji w szyku płaskim
Innym przydatnym zastosowaniem asocjacyjnego rozwijania jest naprawianie nie tak oczywistych kolizji materiałów.
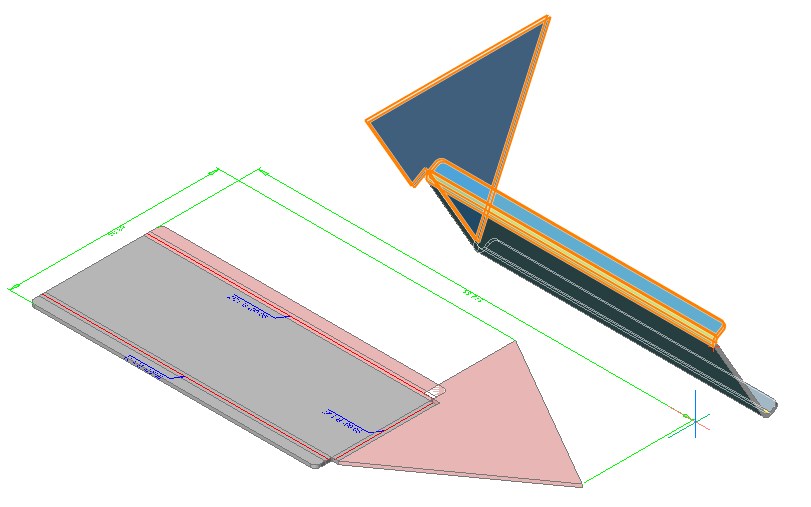
W tym przykładzie nie wiemy, jakie zmiany zastosować w modelu 3D, aby uniknąć kolizji po spłaszczeniu. Przeróbmy ten model za pomocą Rozłóż Asocjatywnie.
- W sekcji Arkusz blachy na Wstążce wybierz ikonę Asocjacyjnie rozłóż bryłę (
 ), wybierz Powierzchnię kołnierza, rozłóż i kliknij przycisk Płytka pionowa (
), wybierz Powierzchnię kołnierza, rozłóż i kliknij przycisk Płytka pionowa ( ) na pasku narzędzi lub Wstążce, aby rozłożyć otwarte dokumenty pionowo i powiększyć do obszaru kolizji.
) na pasku narzędzi lub Wstążce, aby rozłożyć otwarte dokumenty pionowo i powiększyć do obszaru kolizji.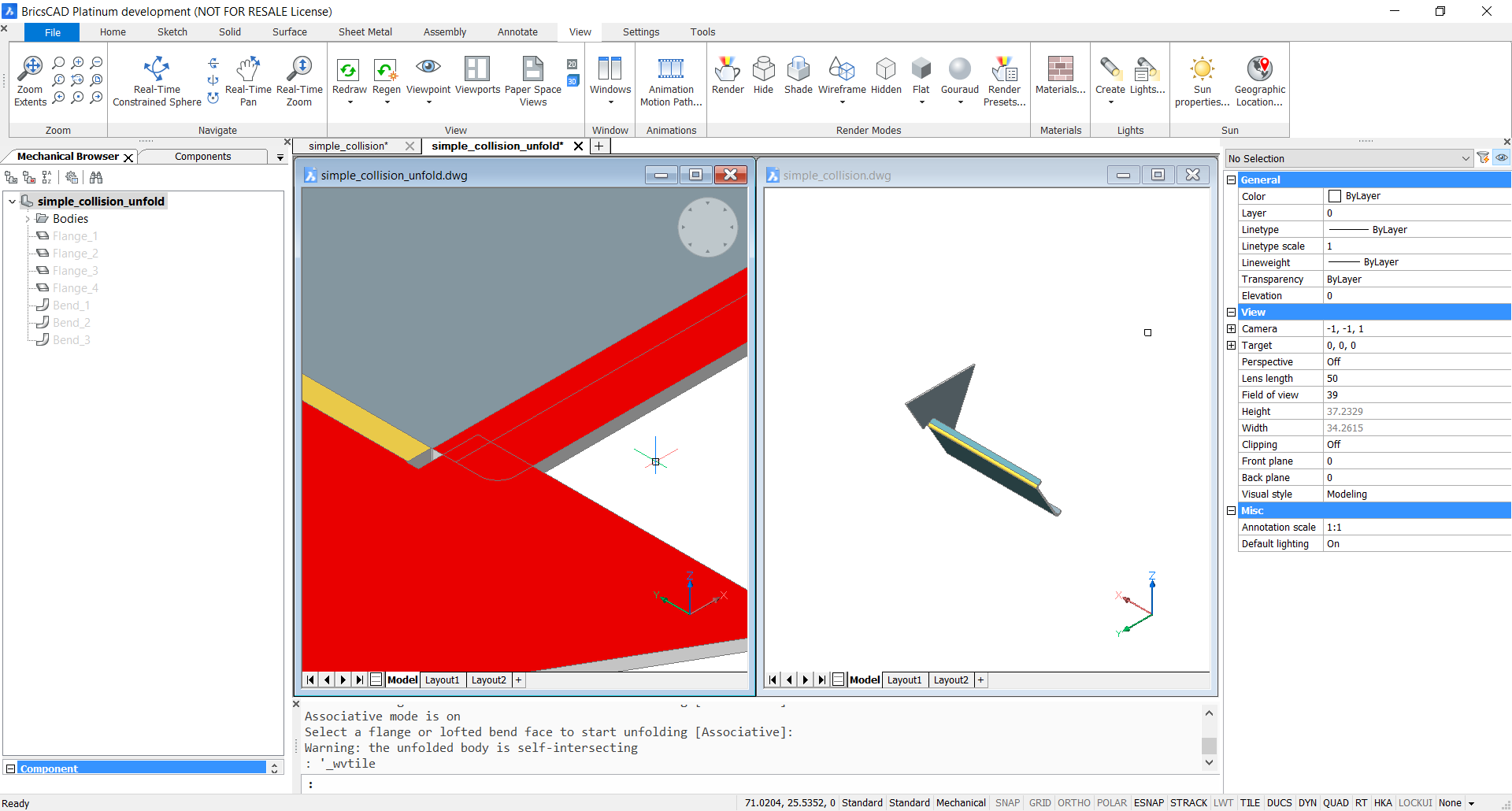
- Wybierz krawędź kołową obwiedni i odsuń ją o 1.
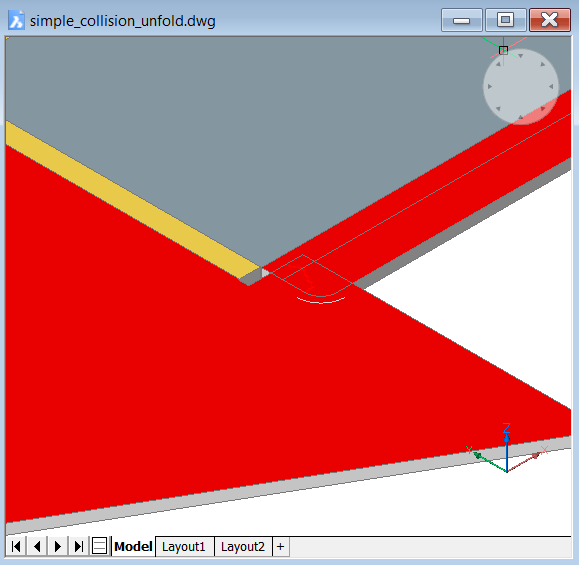
- Narysuj dodatkowe proste linie przylegające do krawędzi i połącz je.
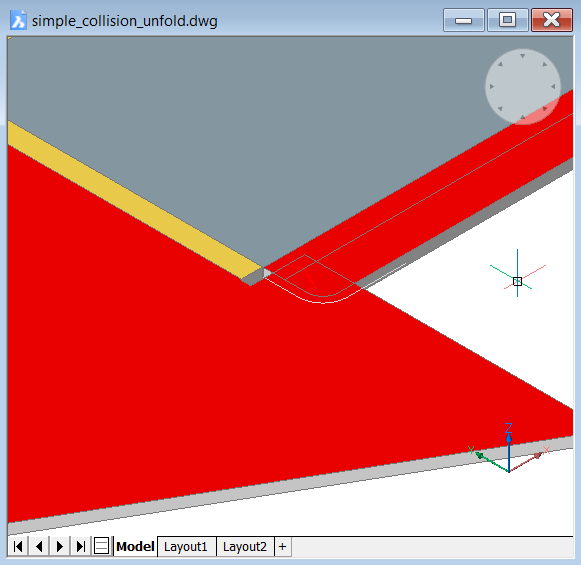
- MBWYCIĄGNIJ polilinię po obu stronach.
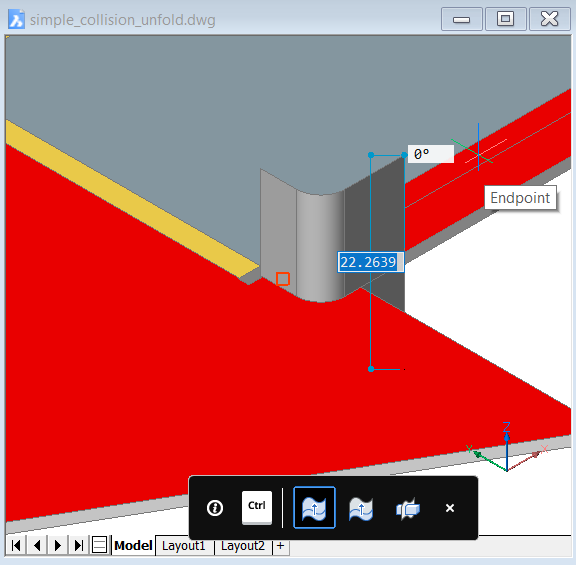
- MBPOGRUB pogrubia powierzchnię o większą wartość.
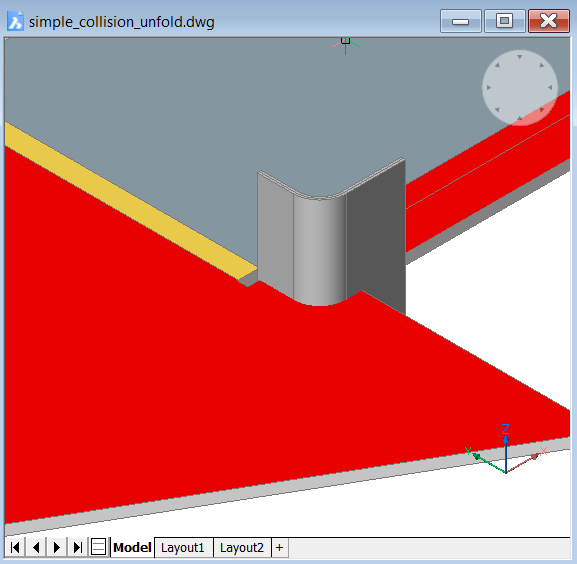
- RÓŻNICA zagęszczony korpus od rozłożonego wzoru.
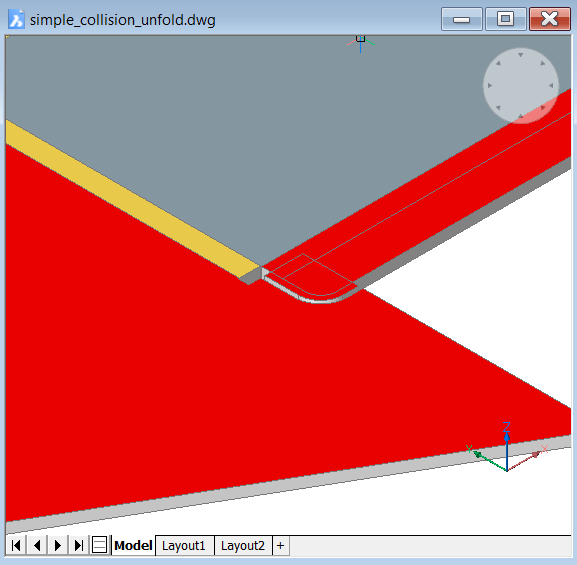
- WYMAŻ pozostałe elementy.
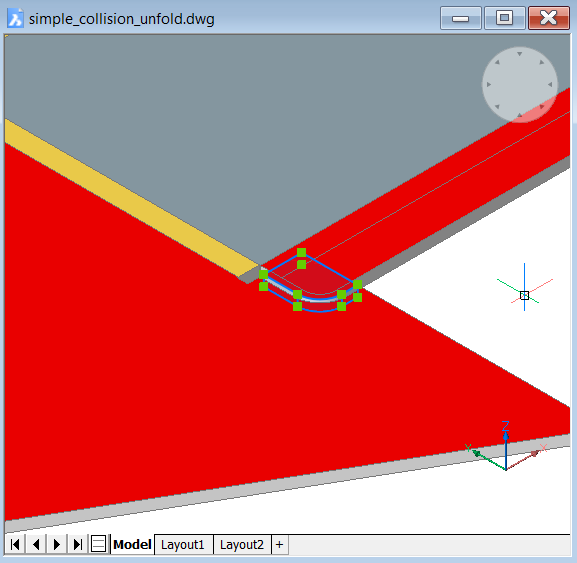
- Wróć do dokumentu z modelem 3D.
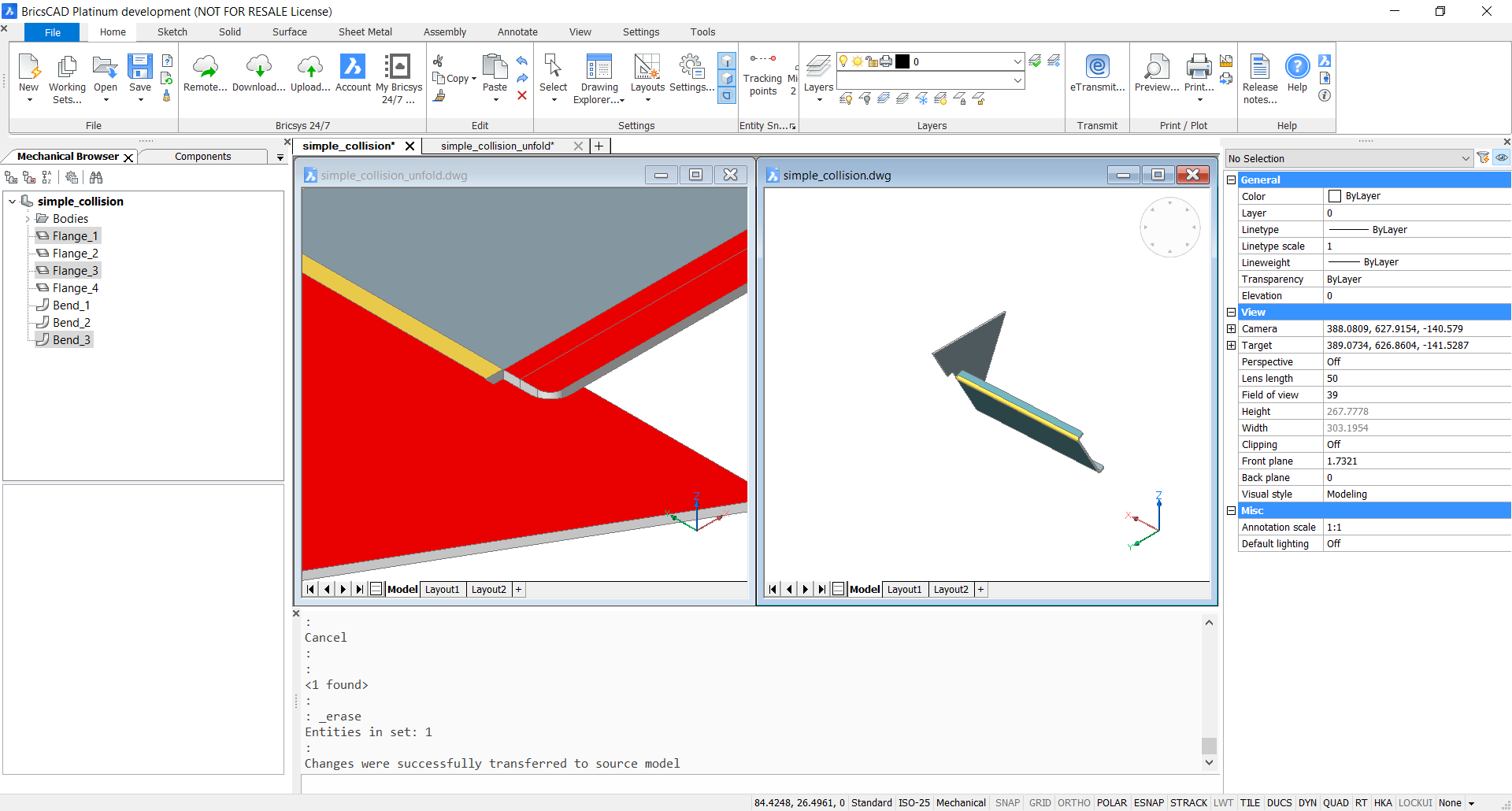
- Upewnij się, że zmiany zostały rozesłane.
Zmiany zostały pomyślnie przeniesione do modelu źródłowego
Powiększenie do zaktualizowanego narożnika.
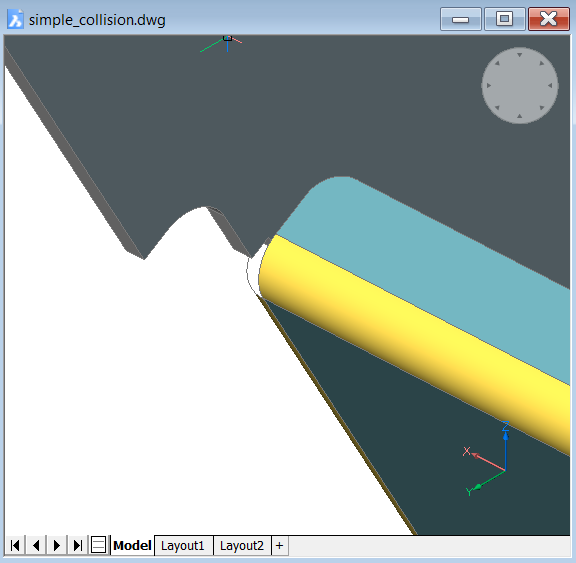
- Aby przetestować rozwinięcie 2D, wyeksportuj plik jako plik DXF.