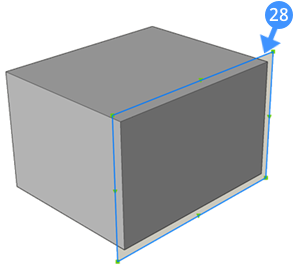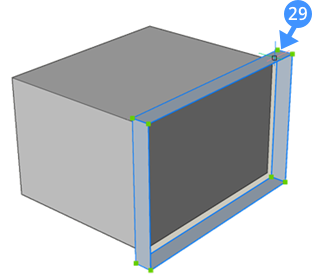Creating solids using the EXTRUDE command
About
The EXTRUDE command allows you to create 3D solid(s) by extruding closed 2D entities, faces of 3D solid(s), regions or closed boundaries. The EXTRUDE command enables you to partially cut the solid model by removing the volume from the main solid and it can also create new solid(s) by adding volume to the main solid model.

For more information about this command, visit the EXTRUDE Command reference article.
The following entities/subentities can be extruded:
Closed 2D entities (1) (2) and regions (3):
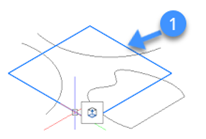
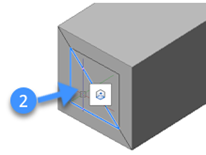
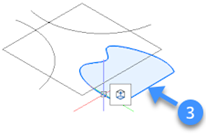
Closed boundaries in the XY-plane of the current coordinate system (4) or on the face of the solid (5)
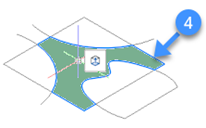
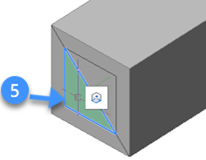
When the Enable Boundary Detection option on the Selection modes toolbar is active, closed boundaries are automatically recognized.
Using EXTRUDE in solid mode
- Hover over an entity or sub-entity in the drawing area.
- Select Solid Extrude in the Model tab from the Quad.
- You are prompted:Specify height of extrusion or [Direction/Path/Taper angle/Auto/Subtract/Create/Unite/Both sides/ALign/set Limit] <123.45>:
- The Extrude Hotkey Assistant appears at the bottom of the screen with a set of extrusion options.Note: The default mode is indicated by a blue frame.
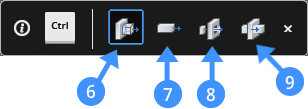
- Auto (6): the result of the Auto option depends on the extrusion direction of the 3D solid and the value of the EXTRUDEOUTSIDE, EXTRUDEINSIDE, and INTERSECTEDENTITIES system variables found in the Extrude mode group.Note: The value of these variables could be 0 (= Do not modify), 1 (Subtract), and 2 (Unite).Note: The default value of these variables depends on the Workspace:
- 0 for Draft and Modeling.
- 1 for Mechanical and BIM.
-
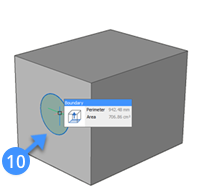
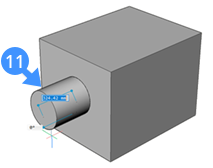
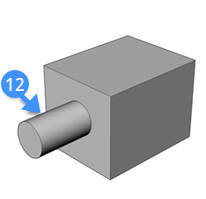
The following illustration shows the subtracted entity from the main solid for Mechanical and BIM workspace (the defaults values of all four Extrude Mode system variables = 1) When you highlight an entity (13) and extrude it inwards (14), a volume is subtracted (15) from the main solid:
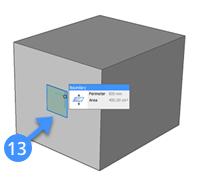
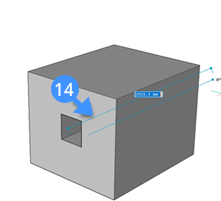
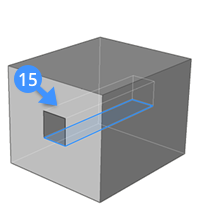
- Create (7): regardless of the extrusion direction, a new volume is created (16) from the existing solid:
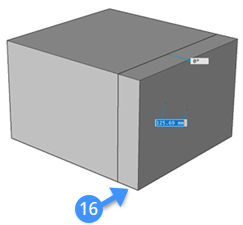
- Subtract (8): the 3D solid is subtracted from each interfering existing solid.
The following illustration shows the subtracted solids (18,19) using the highlighted boundary (17):
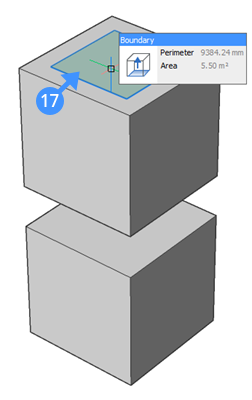
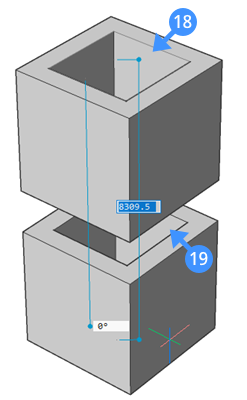
- Unite (9): the new volume is unified with each interfering existing solid.
The following illustration shows the situation before and after when using the extrusion tool unite option. The solid surface is highlighted (20) and the distance between the left and right face is shown with the aligned line (21). The new volume is unified (22) with the first solid:
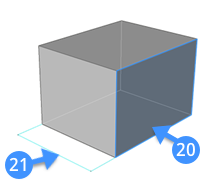
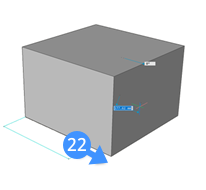
- Both sides: new symmetric volumes are created (23), (24) in both directions from the main solid:
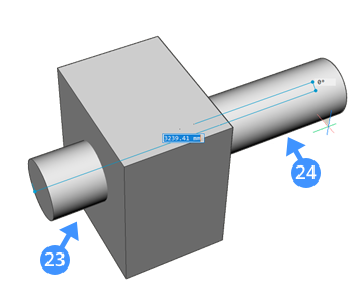
To create symmetric volumes from the existing solid, type B in the Command line, which corresponds to Both sides option of the EXTRUDE command.
- Select one of the available options to execute the extrusion function on your solid.
- Next, move the cursor in the desired direction to specify the extrusion direction. The selected entity or sub-entity is extruded dynamically.
- Define the height of extrusion by specifying a point in the drawing, entering a value in the dynamic dimension field or choose the limit option.
- Press Enter or right-click to accept the extrusion from your existing solid.
- Auto (6): the result of the Auto option depends on the extrusion direction of the 3D solid and the value of the EXTRUDEOUTSIDE, EXTRUDEINSIDE, and INTERSECTEDENTITIES system variables found in the Extrude mode group.
EXTRUDE in Surface Mode

For more information about this command, visit the EXTRUDE Command reference article.
Using the extrude tool in surface mode
These are the general steps to create 3D surface(s) using the EXTRUDE command in the Surface mode:
- Move the cursor over an entity or sub-entity in the drawing area.
- Select Surface Extrude in the Model tab from the Quad.
- You are prompted: Specify height of extrusion or [Direction/Path/Taper angle/Auto/Create/Slice/Both sides/ALign] <123.45>:
- The Extrude Surface Hotkey Assistant appears at the bottom of the screen with a set of surface extrusion options.
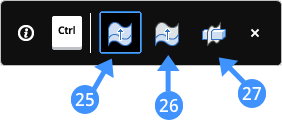 Note: The default mode is indicated by a blue frame.
Note: The default mode is indicated by a blue frame.- Auto (25): when multiple touching entities or subentities are selected, the result depends on the value of the UNITESURFACES system variable found in the Extrude mode group. When UNITESURFACES is ON, touching surfaces are united. When UNITESURFACES is OFF, each entity/subentity creates a separate surface.Note: The default value of this variable depends on the Workspace:
- 0 for Draft and Modeling
- 1 for Mechanical and BIM
- Create (26): create new surfaces.
- Slice (27): cut through solids with the extruded surface. This option is similar to the SLICE command.
- Auto (25): when multiple touching entities or subentities are selected, the result depends on the value of the UNITESURFACES system variable found in the Extrude mode group. When UNITESURFACES is ON, touching surfaces are united. When UNITESURFACES is OFF, each entity/subentity creates a separate surface.
- Select one of the options and move the mouse to indicate the extrusion direction, entering a value in the dynamic dimension field.
- Press Enter or right-click to accept the extrusion for the surface.
The following illustrations show the created surface (29) by extruding the selected 2D entity (28) in the drawing: